Bienvenue
Bienvenue dans l’univers Dell
- Passer des commandes rapidement et facilement
- Afficher les commandes et suivre l’état de votre expédition
- Profitez de récompenses et de remises réservées aux membres
- Créez et accédez à une liste de vos produits
- Gérer vos sites, vos produits et vos contacts au niveau des produits Dell EMC à l’aide de la rubrique Gestion des informations de l’entreprise.
Numéro d’article: 000128655
Önyükleme sırasını Eski mod olarak değiştirdiğinizde Önyükleme aygıtı bulunamıyor
Résumé: İşletim sistemi kurulumundan sonra "No bootable devices were found" (Önyüklenebilir aygıt bulunamadı) hatasını gidermeye yönelik adımlar.
Contenu de l’article
Symptômes
Aşağıdaki hata mesajını çözmek için belirtilen yönergeleri izleyin:
Önyükleme sırası Eski moda ayarlandığında veya işletim sistemi Eski modda yüklendiğinde No boot device Found error (Önyükleme aygıtı bulunamadı) hatası görüntülenir.
Önyükleme aygıtı bulunamadı hatası
İşletim sistemi kurulumundan sonra aşağıdaki hata görüntülenebilir: "No boot device found" (Şekil 1).
Bu hata, aygıt BIOS önyükleme sırası Eski moda ayarlandığında oluşur.
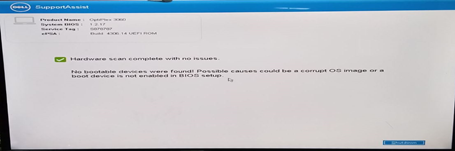
Şekil 1: Önyükleme aygıtı bulunamadı hatası
İşletim sistemi Eski modda yüklenirse sistemi yeniden önyüklediğinizde/yeniden başlattığınızda hata mesajı görüntülenir. Hata, BIOS ayarı tekrar UEFI olarak değiştirilerek çözülemez. İşletim sisteminin yeniden kurulması gerekir.
- Bu ilgili Dell sistemleri, yalnızca UEFI önyükleme modunda Windows 10 ve üzeri ile Linux işletim sistemlerini destekler.
- İşletim sistemini yeniden yüklemeyi denemeden önce UEFI modunun BIOS'ta etkinleştirildiğinden emin olun.
- İşletim sistemini yüklemek için Optik Sürücü kullanma, Önyükleme Menüsünde Optik Sürücü seçeneği olmadığından eski modda desteklenmez.
- Yukarıdaki Dell sistemlerinde 7. nesil Coffee Lake işlemci (ve üzeri) bulunur. Sistemler, yalnızca Birleşik Genişletilebilir Bellenim Arabirimi (UEFI) önyükleme ortamında önyükleme yapacak şekilde tasarlanmıştır.
- Sonuç olarak, bu sistemlerde Eski önyükleme modu seçilirse işletim sistemi önyükleme yapamaz.
Cause
Résolution
İşletim sistemi önyükleme sırası değiştirilmeden önce UEFI ile yüklendiyse sistem, Önyükleme sırası Eski moddan UEFI'ye değiştirilerek kurtarılabilir.
İşletim sistemi Eski modla yüklendiyse Önyükleme sırası UEFI moduna geri döndürülerek sistem kurtarılamaz.
İşletim sistemi yeniden kurulmalıdır.
Windows 10 veya üzeri sürümünü yeniden yüklemek için aşağıdaki adımları uygulayın:
- Güç kapalı durumdayken sistemi açın ve BIOS kurulum menüsüne önyükleme yapmak için Dell logosu ekranında F2 tuşuna basın.
- Boot sequence (Önyükleme sırası) öğesini seçin ve Legacy (Eski) olan seçeneği UEFI olarak değiştirin. Ardından ekranın sağ alt köşesindeki Apply (Uygula) öğesine tıklayın (Şekil 2):
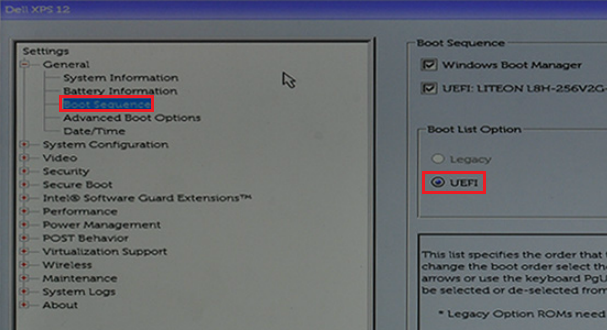
Şekil 2: BIOS ayarlarında Önyükleme Listesi Seçeneğini Eski Moddan UEFI'ye değiştirme. - Advanced Boot Options (Gelişmiş Önyükleme Seçenekleri) öğesini seçin ve Enable Legacy Option ROMs (Eski İsteğe Bağlı ROM'ları Etkinleştir) seçeneğini devre dışı bırakın. Ardından ekranın sağ alt köşesindeki Apply (Uygula) öğesine tıklayın (Şekil 3):
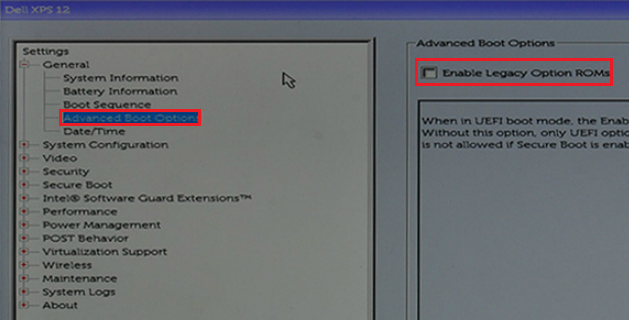
Şekil 3: BIOS ayarlarında Enable Legacy Option ROMs. - Güvenli Önyükleme -> Güvenli Önyükleme Etkinleştir'i seçin ve seçeneği Devre Dışı'ndanEtkin'e değiştirin.
- Ardından ekranın sağ alt köşesindeki Apply (Uygula) öğesine tıklayın (Şekil 4):
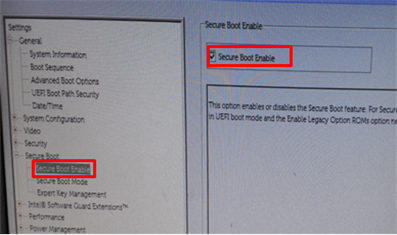
Şekil 4: BIOS'ta Güvenli Önyüklemeyi Etkinleştirme ayarını etkinleştirme. - Ekranın sağ alt köşesindeki Exit (Çık) öğesine tıklayın ve sistemin yeniden başlatılmasını bekleyin.
- Windows 10 işletim sistemini yeniden yükleyin.
Linux işletim sistemini yüklemek için aşağıdaki adımları izleyin:
- Windows 10'u yüklemek için yukarıda verilen 1 ile 3 arasındaki adımları izleyin (bu adımlar Linux kurulumu için aynıdır).
- BIOS'ta Güvenli Önyükleme -> Güvenli Önyüklemeyi Etkinleştirme seçeneğinin Devre Dışı olduğunu doğrulayın (Şekil 5):
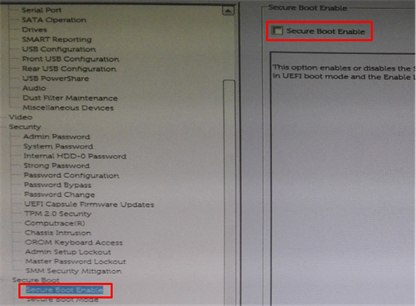
Şekil 5: BIOS'ta Güvenli Önyüklemeyi Etkinleştirme seçeneğini devre dışı bırakma. - SATA Çalışması - SATA Çalışması öğesini> seçin ve AHCI moduna değiştirin (Şekil 6):
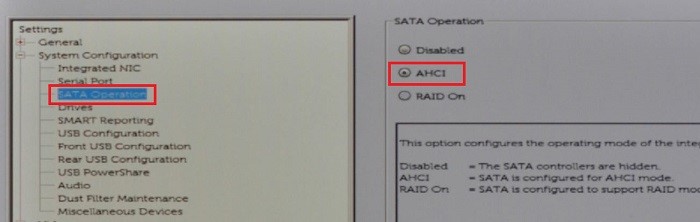
Şekil 6: SATA AHCI'yi etkinleştirme - Sağ alt köşedeki Exit (Çık) öğesine tıklayın ve sistemin yeniden başlatılmasını bekleyin.
- Linux işletim sistemini yeniden yükleyin.
Informations supplémentaires
Önerilen Makaleler
Bu konuyla ilgili ilginizi çekebilecek bazı önerilen makaleleri burada bulabilirsiniz.
- UEFI Önyükleme Modu Etkin Durumdayken CD veya DVD Seçeneğinden Önyüklemeyi Etkinleştirme
- Önyükleme Sırasını Eski Mod Olarak Değiştirdiğinizde Önyükleme Aygıtı Bulunamıyor
- Yeni Dell Dizüstü Bilgisayarlarda Eski Önyükleme Modu Sorunlarını Çözme
- Dell Latitude Dizüstü Bilgisayarlarda PXE Önyüklemesine İzin Vermek İçin BIOS Ayarları
Propriétés de l’article
Produit concerné
Dernière date de publication
17 avr. 2024
Version
8
Type d’article
Solution