Bienvenue
Bienvenue dans l’univers Dell
- Passer des commandes rapidement et facilement
- Afficher les commandes et suivre l’état de votre expédition
- Profitez de récompenses et de remises réservées aux membres
- Créez et accédez à une liste de vos produits
- Gérer vos sites, vos produits et vos contacts au niveau des produits Dell EMC à l’aide de la rubrique Gestion des informations de l’entreprise.
Numéro d’article: 000128718
La rétrogradation du firmware TPM vers la version 1.2 échoue et l’erreur « Échec de la mise à jour : version de la source non valide » s’affiche
Résumé: Si vous rencontrez ce message d’erreur lors du flashage du firmware TPM 1.2 sur certains systèmes Kaby Lake, il se peut que vous deviez modifier ou rétrograder le firmware.
Contenu de l’article
Symptômes
L’erreur « Échec de la mise à jour : version de la source non valide » peut s’afficher lors du flashage du firmware TPM 1.2 sur les systèmes Kaby Lake. Cet article fournit des informations complémentaires sur ce problème et sur les étapes de sa résolution.
Erreur lors de la rétrogradation du firmware TPM vers la version 1.2
Le message d’erreur « ÉCHEC de la mise à jour : version de la source non valide » peut s’afficher lors du flashage du firmware TPM 1.2 sur les systèmes Kaby Lake (voir la figure 1). Cette erreur est provoquée par le flashage incorrect de la version 1.2 du firmware TPM. La version 5.81.0.0 pour Nuvaton TPMS correspondant à la version antérieure à l’expédition par Dell de la plupart des systèmes Kaby Lake. Lors de l’expédition de Kaby Lake, nous avons lancé Nuvaton TPM FW 5.81.2.1 comme mise à jour de la version 5.81.0.0. Tous les systèmes doivent être mis à jour de manière proactive vers la version 5.81.2.1 s’ils utilisent un module TPM Nuvaton en mode 1.2, quels que soient l’année de création ou le processeur.
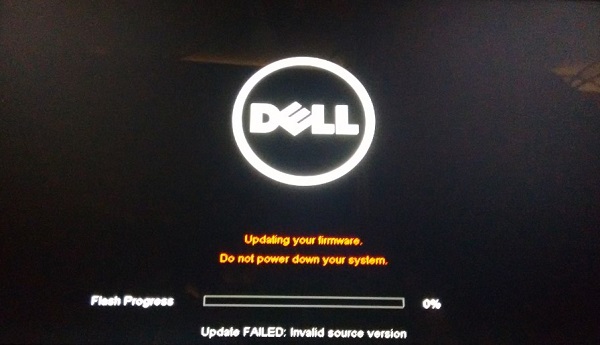
Figure 1 : erreur de rétrogradation du firmware TPM
Si vous rencontrez des difficultés lors du flashage du module TPM de la version 5.81.0.0 vers la version 5.81.2.1, essayez d’effectuer la mise à jour du firmware TPM 2.0 avec la version 1.3.2.8_V1 listée ci-dessous.
Versions actuelles du firmware TPM fournies par Dell à compter de février 2018 :
- Utilitaire de mise à jour du firmware TPM 2.0 Dell (programme d’installation 32 bits), TPM Nuvoton, version 1.3.2.8_V1
- Utilitaire de mise à jour du firmware TPM 2.0 Dell (programme d’installation 64 bits), TPM Nuvoton, version 1.3.2.8_V1
- Utilitaire de mise à jour du firmware TPM 1.2 Dell (programme d’installation 32 bits), TPM Nuvoton, version 5.81.2.1_V3
- Utilitaire de mise à jour du firmware TPM 1.2 Dell (programme d’installation 64 bits), TPM Nuvoton, version 5.81.2.1_V3
Vous pouvez également vérifier le firmware qui flashe les supports système en consultant la page des pilotes de cette plate-forme (et non le numéro de série spécifique) sur le site de support Dell.
 REMARQUE : Windows 7 n’est toujours pas pris en charge sur les modèles de systèmes Kaby Lake. Cela s’applique uniquement aux systèmes exécutant Windows 10 en mode Hérité.
REMARQUE : Windows 7 n’est toujours pas pris en charge sur les modèles de systèmes Kaby Lake. Cela s’applique uniquement aux systèmes exécutant Windows 10 en mode Hérité.
Comment rétrograder le firmware TPM de 2.0 à 1.2
Pour les systèmes Kaby Lake, suivez les étapes ci-dessous pour rétrograder le firmware TPM de la version 2.0 à la version 1.2 :
 REMARQUE : l’erreur peut également se produire sur les systèmes dotés du système d’exploitation Windows 7 32 bits et du processeur Intel Skylake. Si vous voyez l’erreur sur cette configuration lors de la rétrogradation vers TPM 1.2, sélectionnez le paramètre Effacer dans le BIOS sous les paramètres de Sécurité/Sécurité TPM 2.0, puis désactivez le paramètre SHA-256. Après avoir effacé le TPM, redémarrez l’ordinateur et effectuez la rétrogradation TPM via l’utilitaire de mise à jour de flash du BIOS à partir du menu de sélection de démarrage F12.
REMARQUE : l’erreur peut également se produire sur les systèmes dotés du système d’exploitation Windows 7 32 bits et du processeur Intel Skylake. Si vous voyez l’erreur sur cette configuration lors de la rétrogradation vers TPM 1.2, sélectionnez le paramètre Effacer dans le BIOS sous les paramètres de Sécurité/Sécurité TPM 2.0, puis désactivez le paramètre SHA-256. Après avoir effacé le TPM, redémarrez l’ordinateur et effectuez la rétrogradation TPM via l’utilitaire de mise à jour de flash du BIOS à partir du menu de sélection de démarrage F12.
- Premièrement, désactivez BitLocker dans le panneau de gestion BitLocker s’il est activé. Pour ce faire, procédez comme suit :
- Cliquez sur Démarrer, saisissez manage bitlocker, puis appuyez sur Entrée (figure 2) :
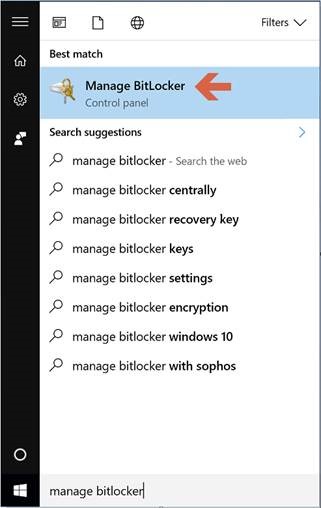
Figure 2 : ouvrir le panneau de configuration de gestion BitLocker - Dans le panneau de configuration du chiffrement de lecteur BitLocker, sélectionnez Désactiver BitLocker (Figure 3) :
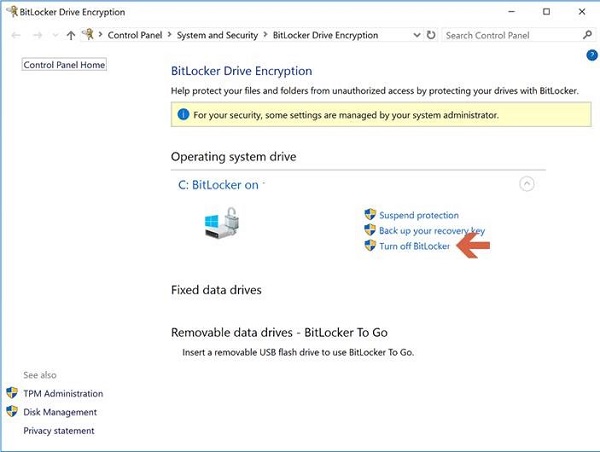
Figure 3 : Panneau de configuration du chiffrement de lecteur BitLocker - Cliquez sur Désactiver BitLocker pour confirmer (Figure 4) :
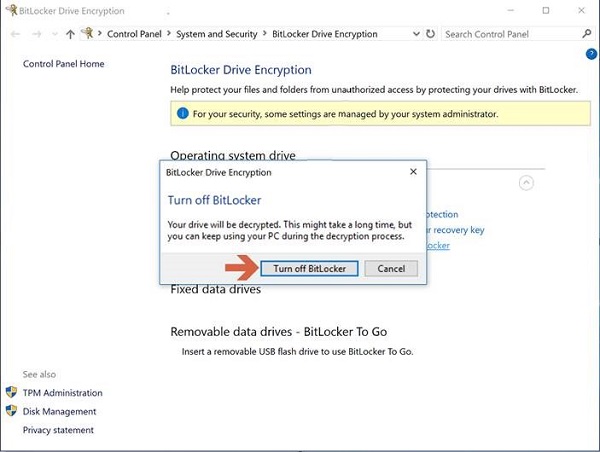
Figure 4 : désactivation de l’invite de confirmation BitLocker - Passez à l’étape 2 une fois le déchiffrement terminé.
- Cliquez sur Démarrer, saisissez manage bitlocker, puis appuyez sur Entrée (figure 2) :
- Cliquez sur Démarrer et tapez powershell dans la zone de recherche.
- Cliquez avec le bouton droit de la souris sur PowerShell (x 86), puis sélectionnez Exécuter en tant qu’administrateur.
- Saisissez la commande Disable-TpmAutoProvisioning et appuyez sur Entrée.
- Confirmez le résultat AutoProvisioning : Disabled (Attribution automatique des privilèges d’accès : désactivée) (Figure 5) :
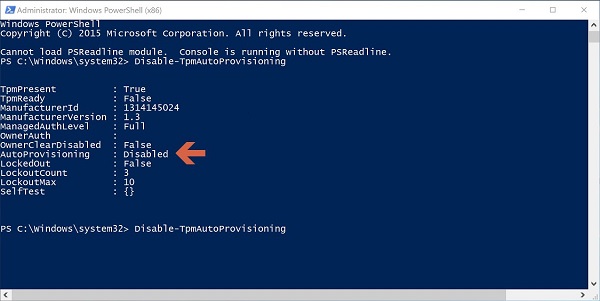
Figure 5 : attribution automatique des privilèges d’accès désactivée dans les paramètres de PowerShell - Cliquez sur Démarrer et saisissez tpm.msc dans la zone de recherche, puis appuyez sur Entrée.
- Dans le volet Actions sur la droite de l’écran, sélectionnez Supprimer le TPM…
- Redémarrez le système et appuyez sur F12 pour poursuivre l’effacement lorsque vous y êtes invité.
- Téléchargez et exécutez l’utilitaire du firmware TPM 1.2 (version 5.81.2.1_V3) à partir de l’emplacement suivant : utilitaire de mise à jour TPM 1.2 Dell (version 5.81.2.1_V3). Vous pouvez également suivre les étapes ci-dessous pour rechercher et installer le fichier manuellement :
- Accédez au site de support Dell/Pilotes et téléchargements.
- Si le lien ne vous amène pas à la page Pilotes et téléchargements pour votre ordinateur, saisissez le numéro de série ou recherchez le modèle de votre ordinateur.
- Sélectionnez la catégorie Sécurité.
- L’utilitaire de mise à jour du firmware Dell TPM 1.2 le plus récent s’affiche dans le menu. Cliquez sur le lien de téléchargement pour installer la mise à jour.
- Redémarrez votre ordinateur lorsque vous y êtes invité pour installer le firmware.
 REMARQUE : assurez-vous que l’ordinateur est connecté à l’alimentation secteur.
REMARQUE : assurez-vous que l’ordinateur est connecté à l’alimentation secteur.
- Une fois que l’ordinateur portable a effectué la mise à niveau et a redémarré le firmware, vérifiez dans la section Gestionnaire de périphériques > Périphériques de sécurité (ou dans la section BIOS > Sécurité) que la mention Sécurité TPM 1.2 est indiquée.
- Activez BitLocker.
Propriétés de l’article
Dernière date de publication
20 févr. 2024
Version
4
Type d’article
Solution