Bienvenue
Bienvenue dans l’univers Dell
- Passer des commandes rapidement et facilement
- Afficher les commandes et suivre l’état de votre expédition
- Profitez de récompenses et de remises réservées aux membres
- Créez et accédez à une liste de vos produits
- Gérer vos sites, vos produits et vos contacts au niveau des produits Dell EMC à l’aide de la rubrique Gestion des informations de l’entreprise.
Numéro d’article: 000128900
Používání nástroje Dell Peripheral Manager a odstraňování problémů s ním spojených
Résumé: Nástroj Dell Peripheral Manager umožňuje konfigurovat funkce klávesnice, myši nebo externí webkamery Dell.
Contenu de l’article
Instructions
Vyberte rozbalovací část, ve které najdete informace o stahování, používání a konfiguraci nástroje Dell Peripheral Manager. Tato aplikace je určená pro periferní zařízení, jako jsou klávesnice a myši Dell, pero Dell Active Pen, webkamera Dell WB7022, webkamera Dell Pro WB5023 a reproduktory nebo náhlavní soupravy.
Obsah
- Stažení a instalace softwaru Dell Peripheral Manager
- Nastavení webkamery
- Uživatelské rozhraní softwaru Peripheral Manager
- Nabídka rychlého přístupu při používání aplikace Zoom
- Aktualizace softwaru a firmwaru pomocí nástroje Dell Peripheral Manager
- Další zdroje, často kladené dotazy a kroky pro odstraňování problémů
- Párování dalších zařízení v aplikaci Dell Peripheral Manager
- Zrušení párování zařízení v aplikaci Dell Peripheral Manager
1. Stažení a instalace softwaru Dell Peripheral Manager
-
Vložte kabel webkamery do portu USB 3.0 na počítači a ujistěte se, že druhý konec je řádně připojen k webkameře.
-
Nejnovější verze nástroje DPM by se měla automaticky stáhnout a nainstalovat (trvá to až 20 minut).
-
Pokud se nástroj DPM nenainstaluje automaticky, proveďte jeden z následujících kroků:
-
Zkontrolujte, že máte nejnovější aktualizace systému Windows a ovladačů:
-
Viz článek znalostní databáze Microsoft: Aktualizace systému Windows: Často kladené dotazy
, který obsahuje informace o tom, jak získat nejnovější verzi systému Windows a aktualizace.
-
Aktualizujte ovladače pomocí aplikace SupportAssist. Další informace naleznete na stránce Aplikace SupportAssist pro počítače a tablety.
-
Zjistěte, jak stáhnout a nainstalovat ovladače Dell.
-
-
Ručně nainstalujte software Dell Peripheral Manager:
-
Přejděte na stránku pro stažení nástroje Dell Peripheral Manager.
-
Klepněte nebo klikněte na možnost Stáhnout.
POZNÁMKA: Software Dell Peripheral Manager je kompatibilní pouze s 64bitovou verzí systému Windows 11 a Windows 10. -
V závislosti na prohlížeči máte k dispozici různé možnosti. Následující postup je založený na prohlížeči Chrome.
-
Po stažení nástroje Dell Peripheral Manager klepněte nebo klikněte na soubor uvedený ve spodní části obrazovky, čímž zahájíte proces instalace, a postupujte podle pokynů.
-
-
2. Nastavení webkamery Dell
-
Nástroj Dell Peripheral Manager by se měl po instalaci automaticky spustit:
POZNÁMKA: Chcete-li nástroj Dell Peripheral Manager spustit ručně, postupujte následovně.-
Stiskněte a podržte klávesu Windows (
 ) a poté stiskněte klávesu q.
) a poté stiskněte klávesu q. -
Do vyhledávacího pole nabídky Start zadejte výraz peripheral manager.
-
Ve výsledcích hledání klepněte nebo klikněte na položku Dell Peripheral Manager (Aplikace).
-
-
Klepněte nebo klikněte na tlačítko Get Started.
-
Na stránce Preset si můžete zvolit, jak chcete vypadat na kameře (obrázek 1).
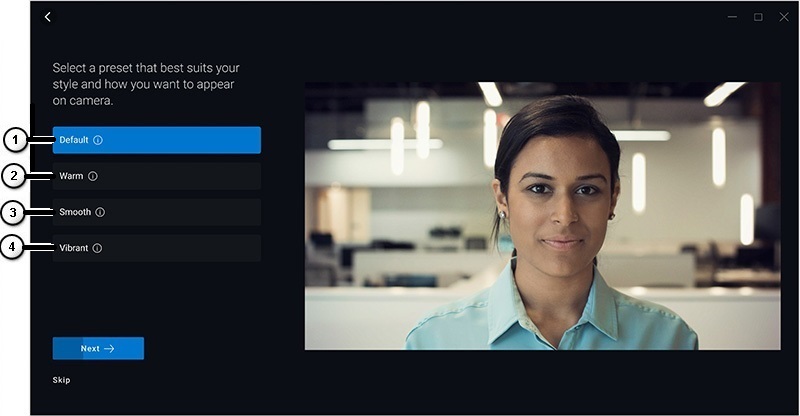
Obrázek 1: Stránka s předvolbami nástroje Peripheral Manager (pouze v angličtině)
| Očíslovaný referenční obrázek výše: | |
|---|---|
 |
Výchozí: Zneutralizujte obraz kamery a obnovte jej do původního nastavení. |
 |
Warm: Vylepšení vzhledu pomocí teplejších tónů. |
 |
Smooth: Dotykem můžete vyhladit svůj vzhled. |
 |
Vibrant: Zesílení barvy a živosti obrazu. |
-
Po výběru klepněte nebo klikněte na tlačítko Next.
-
Rozhodněte se, zda chcete zapnout nebo vypnout funkci AI Auto Framing Zapnuto nebo vypnuto (viz obrázek 2).
POZNÁMKA: Funkce AI Auto Framing zajišťuje inteligentní analýzu scény, rozpoznávání a sledování obličeje za účelem přiblížení a posouvání zobrazení při pohybu.
Obrázek 2: Stránka funkce AI Auto Framing nástroje Peripheral Manager (pouze v angličtině) -
Po výběru klepněte nebo klikněte na tlačítko Next.
-
Rozhodněte se, zda chcete režim High Dynamic Range (HDR): Zapnuto nebo ne (viz obrázek 3).
POZNÁMKA: Režim HDR zajišťuje automatickou korekci pro dosažení optimální kvality obrazu při různých světelných podmínkách.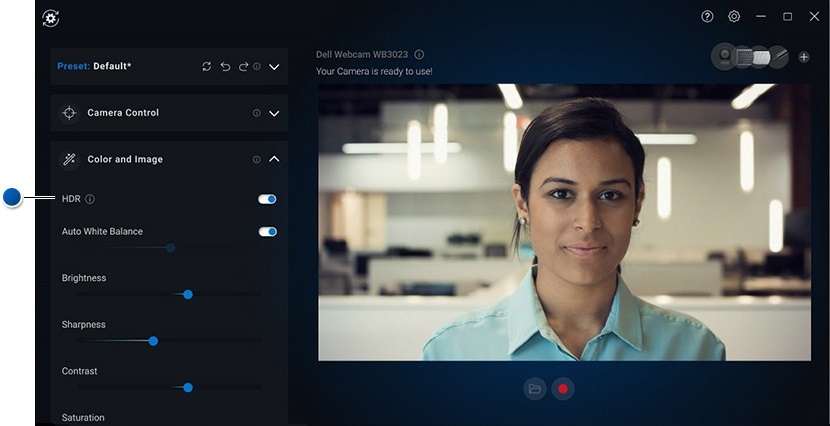
Obrázek 3: Stránka režimu High Dynamic Range nástroje Peripheral Manager (pouze v angličtině) -
Po výběru klepněte nebo klikněte na tlačítko Next.
-
Na stránce Presence Detection si můžete vybrat, jak bude webkamera reagovat, když opustíte její záběr nebo do něj opět vstoupíte (obrázek 4).
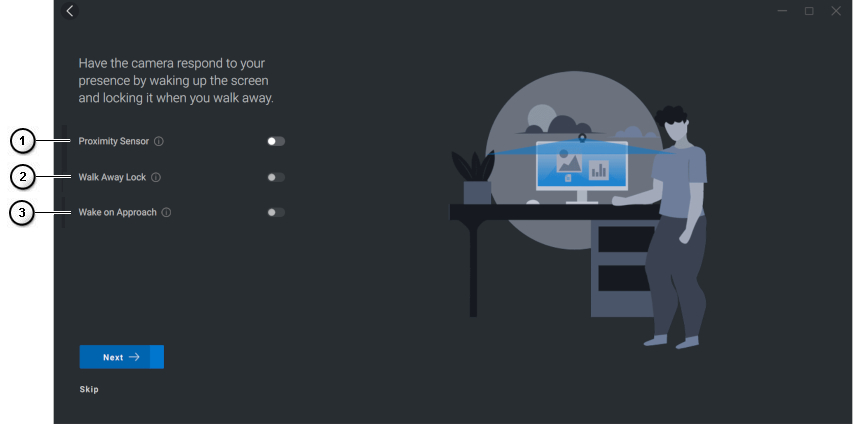
Obrázek 4: Stránka funkce Presence Detection nástroje Peripheral Manager (pouze v angličtině)
| Očíslovaný referenční obrázek výše: | |
|---|---|
 |
Proximity Sensor: Webkamera rozpozná vaši přítomnost v zorném poli. |
 |
Walk away Lock: Uzamkne osobní počítač a vypne displej, když se vzdálíte. |
 |
Wake on Approach: Probudí osobní počítač, když se k němu přiblížíte. |
-
Po výběru klepněte nebo klikněte na tlačítko Next.
-
Klepněte nebo klikněte na možnost More Settings.
-
Na stránce "Pomozte nám vylepšit nástroj Dell Peripheral Manager " klepněte nebo klikněte na možnost I Do not consent (Nesouhlasím ) nebo I Consent (Souhlasím). Zobrazí se obrazovka uživatelského rozhraní.
3. Uživatelské rozhraní softwaru Dell Peripheral Manager
Aplikaci Dell Peripheral Manager spustíte následovně.
-
Stiskněte a podržte klávesu Windows (
 ) a poté stiskněte klávesu Q.
) a poté stiskněte klávesu Q. -
Do vyhledávacího pole nabídky Start zadejte výraz peripheral manager.
-
Ve výsledcích hledání klepněte nebo klikněte na položku Dell Peripheral Manager (Aplikace).

Obrázek 5: Uživatelské rozhraní nástroje Dell Peripheral Manager podporuje tmavý motiv (pouze v angličtině)
Klepnutím nebo kliknutím na odkaz v tabulce získáte další informace o jednotlivých funkcích:
| Očíslovaný referenční obrázek výše: | |
|---|---|
 |
Preset |
 |
Camera Control |
 |
Color and Image |
 |
Presence Detection |
 |
Zachycení |
 |
Otevřít složku médií: Zvolte, kam chcete uložit záznam videa nebo otevřete záznam videa. |
 |
Spuštění a zastavení záznamu: Spuštění nebo ukončení záznamu videa. |
 |
Update Available Když se zobrazí tato položka, je k dispozici aktualizovaná verze softwaru nebo firmwaru hardwaru. |
 |
Pomoc K dispozici jsou verze softwaru aplikace a ovladačů. |
 |
Nastavení General: Oznámení o zámkové klávese a oznámení o vybité baterii můžete zapnout nebo vypnout. Updates: Umožňuje zkontrolovat dostupnost aktualizovaných verzí firmwaru hardwaru a softwaru. Analytics: Umožňuje povolit nebo zakázat odesílání diagnostiky společnosti Dell. |
 |
Switch Devices Změní zařízení, které chcete nakonfigurovat. |
 |
Přidat nové zařízení Přesměruje vás na obrazovku Add New Device, kde můžete přidat bezdrátové klávesnice a myši Dell. |
Preset
Můžete si vybrat mezi režimem Default, Warm, Smooth nebo Vibrant. Nabízí také možnost vytvořit si vlastní nastavení (obrázek 6).
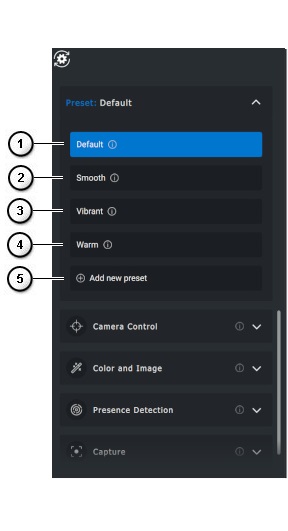
Obrázek 6: Stránka s předvolbami nástroje Peripheral Manager (pouze v angličtině)
| Očíslovaný referenční obrázek výše: | |
|---|---|
 |
Výchozí: Zneutralizujte obraz kamery a obnovte jej do původního nastavení. |
 |
Smooth: Dotykem můžete vyhladit svůj vzhled. |
 |
Vibrant: Zesílení barvy a živosti obrazu. |
 |
Warm: Vylepšení vzhledu pomocí teplejších tónů. |
 |
Add new preset: Vytvořte si vlastní předvolbu. |
Camera Control
Můžete upravovat přepínání kamery a nastavení Field of View, AI Auto Framing, Zoom, Autofocus a Priority (obrázek 7).
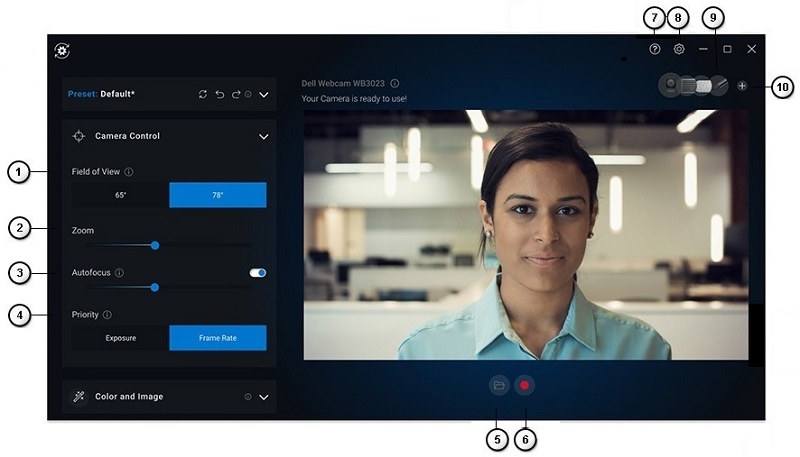
Obrázek 7: Stránka funkce Camera Control nástroje Peripheral Manager (pouze v angličtině)
| Očíslovaný referenční obrázek výše: | |||
|---|---|---|---|
| - | AI Auto Framing: Funkce AI Auto Framing zajišťuje inteligentní analýzu scény, rozpoznávání a sledování obličeje za účelem přiblížení a posouvání zobrazení při pohybu.
|
||
| - | Camera Transition: Změní způsob, jakým kamera přesune záběr, abyste byli ve středu. Když je funkce vypnutá, záběr poskakuje a pohyb není plynulý. |
||
| - | Tracking Sensitivity: Možnosti jsou Normal a Fast. |
||
| - | Frame Size: Možnosti jsou Narrow a Standard. |
||
 |
Field of view: Výběr úhlu pro zorné pole kamery (65, 78 nebo 90 stupňů). |
||
 |
Zoom: Pomocí posuvníku můžete přiblížit nebo oddálit zobrazení. |
||
 |
Autofocus: Inteligentní nastavení objektivu kamery za účelem zaostření a ostrosti. |
||
 |
Priorita: Priorita počtu snímků za sekundu pro plynulost obrazu nebo expozice obrazu kvůli zachování ideální úrovně světla. |
||
| - | Zapnutí a vypnutí funkce Prioritize External Webcam: Je-li tato možnost nastavena na hodnotu On, lze použít pouze externí webkameru Dell, všechny ostatní kamery jsou zakázány.
POZNÁMKA:
|
||
| - | Windows Hello: Přihlášení pomocí aplikace rozpoznání obličeje Microsoft Windows Hello. Kliknutí na tento odkaz (šipka) vás přesměruje do nastavení systému Windows. |
||
 |
Otevřít složku médií: Zvolte, kam chcete uložit záznam videa nebo otevřete záznam videa. |
||
 |
Spuštění a zastavení záznamu: Spuštění nebo ukončení záznamu videa. |
||
| - | Update Available Když se zobrazí tato položka, je k dispozici aktualizovaná verze softwaru nebo firmwaru hardwaru. |
||
 |
Pomoc K dispozici jsou verze softwaru a ovladačů aplikace. |
||
 |
Nastavení General: Oznámení o zámkové klávese a oznámení o vybité baterii můžete zapnout nebo vypnout. Updates: Umožňuje zkontrolovat dostupnost aktualizovaných verzí firmwaru hardwaru a softwaru. Analytics: Umožňuje povolit nebo zakázat odesílání diagnostiky společnosti Dell. |
||
 |
Switch Devices Změní zařízení, které chcete nakonfigurovat. |
||
 |
Přidat nové zařízení Přesměruje vás na obrazovku Add New Device, kde můžete přidat bezdrátové klávesnice a myši Dell. |
||
Color and Image
Pomocí režimu HDR (High Dynamic Range) lze nastavit automatickou opravu pro dosažení optimální kvality obrazu při různých světelných podmínkách. (Další nastavení, jako například: Nastavení automatického vyvážení bílé, jasu, ostrosti, kontrastu, sytosti a ochrany proti blikání pro webovou kameru Dell usnadňují získání požadovaného obrazu.) (viz obrázek 8)
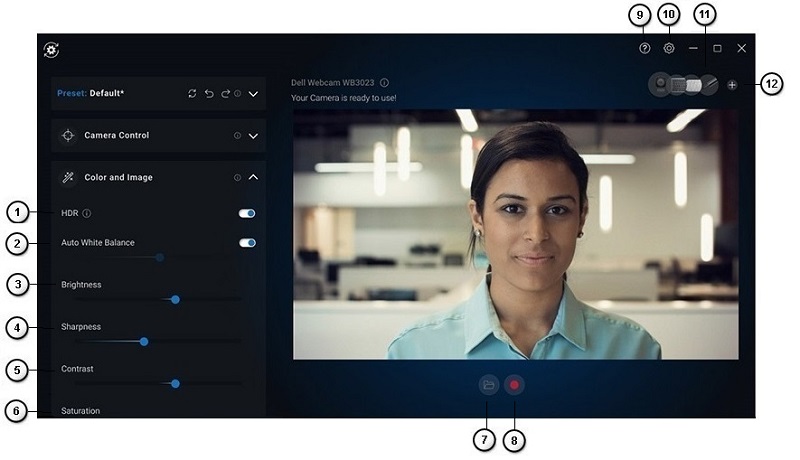
Obrázek 8: Stránka Color and Image nástroje Peripheral Manager (pouze v angličtině)
| Očíslovaný referenční obrázek výše: | |
|---|---|
 |
High Dynamic Range (HDR): Automaticky koriguje pro optimální kvalitu obrazu v různých světelných podmínkách. |
 |
Zapnutí a vypnutí funkce Auto White Balance a úprava nastavení: Pomocí posuvníku můžete zvýšit nebo snížit vyvážení. |
 |
Brightness: Pomocí posuvníku můžete zvýšit nebo snížit jas. |
 |
Sharpness: Pomocí posuvníku můžete zvýšit nebo snížit ostrost. |
 |
Contrast: Pomocí posuvníku můžete zvýšit nebo snížit kontrast. |
 |
Saturation: Pomocí posuvníku můžete zvýšit nebo snížit sytost barev. |
| - | Anti-Flicker: Snížení blikání při záznamu videa při umělém osvětlení (50 Hz nebo 60 Hz). |
 |
Otevřít složku médií: Zvolte, kam chcete uložit záznam videa nebo otevřete záznam videa. |
 |
Spuštění a zastavení záznamu: Spuštění nebo ukončení záznamu videa. |
| - | Update Available Když se zobrazí tato položka, je k dispozici aktualizovaná verze softwaru nebo firmwaru hardwaru. |
 |
Pomoc K dispozici jsou verze softwaru aplikace a ovladačů. |
 |
Nastavení General: Oznámení o zámkové klávese a oznámení o vybité baterii můžete zapnout nebo vypnout. Updates: Umožňuje zkontrolovat dostupnost aktualizovaných verzí firmwaru hardwaru a softwaru. Analytics: Umožňuje povolit nebo zakázat odesílání diagnostiky společnosti Dell. |
 |
Switch Devices Změní zařízení, které chcete nakonfigurovat. |
 |
Přidat nové zařízení Přesměruje vás na obrazovku Add New Device, kde můžete přidat bezdrátové klávesnice a myši Dell. |
Presence Detection
Nastavte reakci kamery na vaši přítomnost, když vstoupíte do zorného pole senzoru přiblížení. Můžete měnit nastavení Adjust Walk Away Lock a Wake on Approach. (Viz obrázek 9.)
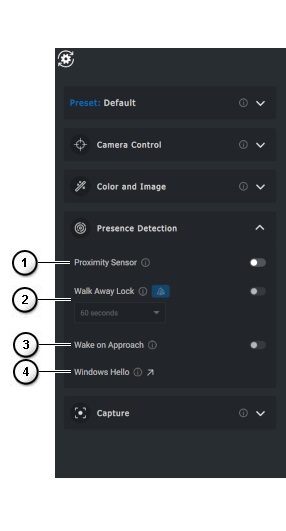
Obrázek 9: Stránka funkce Presence Detection nástroje Peripheral Manager (pouze v angličtině)
| Očíslovaný referenční obrázek výše: | |||||||
|---|---|---|---|---|---|---|---|
 |
Zapnutí a vypnutí možnosti Proximity Sensor: Nastavení Walk Away Lock a Wake on Approach jsou povolena, pokud je aktivována možnost Proximity Sensor. Detekuje vaši přítomnost v zorném poli. |
||||||
 |
Zapnutí a vypnutí funkce Walk Away Lock: Pokud je funkce zapnutá, obrazovka se uzamkne, jakmile se od ní vzdálíte. 
|
||||||
 |
Zapnutí a vypnutí funkce Wake on Approach: Funkce může reagovat na vaši přítomnost probuzením obrazovky, jakmile vstoupíte do zorného pole. |
||||||
 |
Windows Hello: Jste přihlášeni pomocí aplikace pro rozpoznání obličeje. Klepnutím či kliknutím na šipku budete přesměrováni do nastavení systému Windows. |
||||||
Zachycení
Nastavení Capture webkamery Dell lze změnit, aby bylo dosaženo nejlepšího požadovaného záznamu. Můžete upravit nastavení počtu snímků za sekundu, rozlišení a umístění souborů podle svých preferencí. (Viz obrázek 10.)
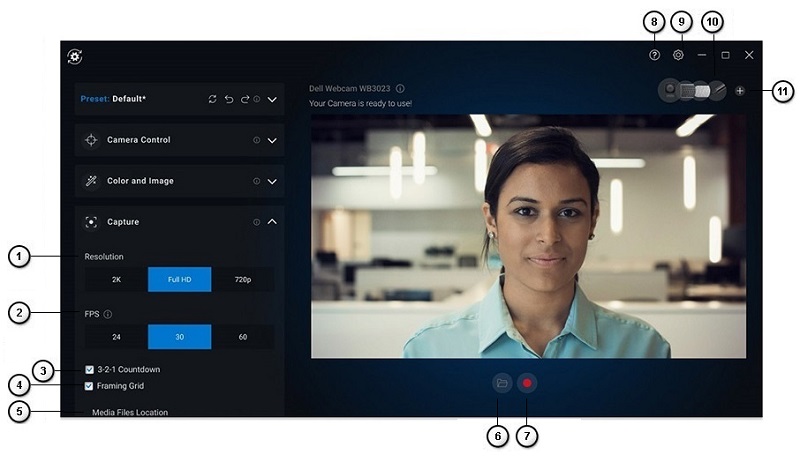
Obrázek 10: Stránka funkce Capture nástroje Peripheral Manager (pouze v angličtině)
| Očíslovaný referenční obrázek výše: | |
|---|---|
 |
Řešení: V závislosti na tom, kterou webkameru používáte, budete mít k dispozici různé možnosti. |
 |
FPS (snímky za sekundu): V závislosti na tom, kterou webkameru používáte, budete mít k dispozici různé možnosti. |
 |
3-2-1 countdown: Čas na přípravu před zahájením nahrávání. |
 |
Framing grid: Na obrazovce se zobrazí překryvná mřížka, abyste mohli v záběru vycentrovat sebe nebo jiné objekty. |
 |
Media Files Location: Zvolte, kam chcete uložit záznam videa nebo otevřete záznam videa. |
 |
Otevřít složku médií: Zvolte, kam chcete uložit záznam videa nebo otevřete záznam videa. |
 |
Spuštění a zastavení záznamu: Spuštění nebo ukončení záznamu videa. |
| - | Update Available Když se zobrazí tato položka, je k dispozici aktualizovaná verze softwaru nebo firmwaru hardwaru. |
 |
Pomoc K dispozici jsou verze softwaru aplikace a ovladačů. |
 |
Nastavení General: Oznámení o zámkové klávese a oznámení o vybité baterii můžete zapnout nebo vypnout. Updates: Umožňuje zkontrolovat dostupnost aktualizovaných verzí firmwaru hardwaru a softwaru. Analytics: Umožňuje povolit nebo zakázat odesílání diagnostiky společnosti Dell. |
 |
Switch Devices Změní zařízení, které chcete nakonfigurovat. |
 |
Přidat nové zařízení Přesměruje vás na obrazovku Add New Device, kde můžete přidat bezdrátové klávesnice a myši Dell. |
4. Nabídka rychlého přístupu při používání aplikace Zoom
Při vstupu do konferenčního hovoru Zoom můžete rychle přistupovat k nastavení videa nebo je ovládat kliknutím na malou ikonu widgetu, která se zobrazí v levé části obrazovky. (Například: Automatické orámování, zvětšení, předvolby a zorné pole.) ( Viz obrázek 11.)
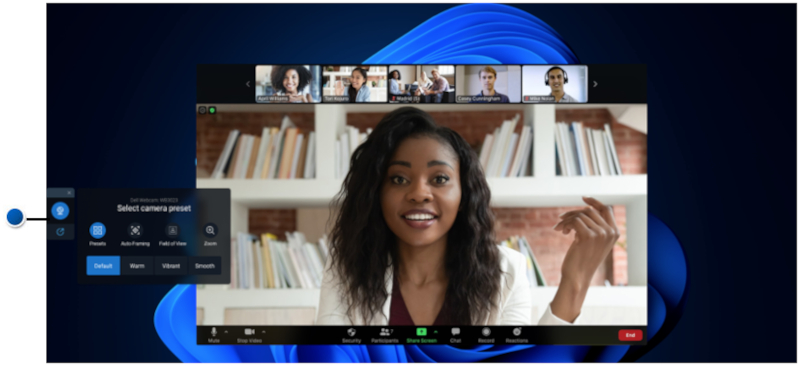
Obrázek 11: Nabídka rychlého přístupu (pouze v angličtině)
Chcete-li přepnout odpovídající možnost v nastavení aplikace Dell Peripheral Manager, postupujte následovně:
- Vyberte možnost Settings.
- Vyberte možnost Quick Settings.
- Pomocí posuvníku nastavte, zda chcete aktivovat widget rychlých nastavení během konferenčních hovorů Zoom.
5. Aktualizace softwaru a firmwaru pomocí nástroje Dell Peripheral Manager
Pokud se tato možnost zobrazí v uživatelském rozhraní softwaru Peripheral Manager, klepnutím nebo kliknutím na možnost Update Available zobrazíte seznam dostupných aktualizací (obrázek 12).
Funkce aktualizace softwaru upgraduje:
- Firmware spárovaných zařízení.
- Aplikaci Dell Peripheral Manager.
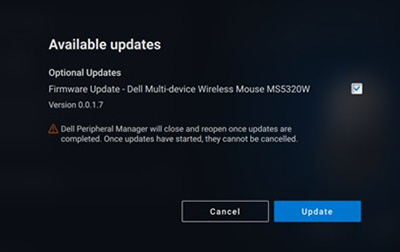
Obrázek 12: Aktualizace softwaru nebo firmwaru v aplikaci Peripheral Manager (pouze v angličtině)
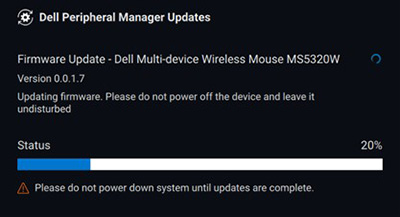
Obrázek 13: Aktualizace softwaru pro zařízení RF v aplikaci Peripheral Manager (pouze v angličtině)
Poznámky k aktualizaci firmwaru
- Během aktualizace firmwaru neodpojujte zařízení ani hardwarový klíč.
- Během aktualizace firmwaru nevypínejte a nerestartujte počítač, ani jej nepřepínejte do režimu spánku nebo hibernace.
- K aktualizacím firmwaru nepřipojujte více než jeden hardwarový klíč.
- K aktualizacím firmwaru nepřipojujte více než jedno zařízení stejného modelu. Doporučujeme aktualizovat firmware vždy jen jednoho zařízení.
- Před spuštěním aktualizace firmwaru aktualizujte systém Windows na nejnovější verzi, abyste získali všechny opravy související s operačním systémem.
- Podle pokynů spusťte aktualizaci firmwaru pro připojení RF.
- Dokončení aktualizace firmwaru může trvat až 10 minut. Během aktualizace firmwaru zapojte zařízení do elektrické sítě a udržujte jej v blízkosti hardwarového klíče. Zajistíte tak rychlejší aktualizaci firmwaru.
- Zkontrolujte, zda je počítač za účelem aktualizace firmwaru připojen k internetu.
6. Další zdroje, často kladené dotazy a kroky pro odstraňování problémů
Další informace o obecném používání webkamery a o tom, jak získat software pro videokonference, naleznete v článku znalostní databáze Dell: Používání webkamery Dell a odstraňování problémů s kamerou a ovladačem.
Články podpory a uživatelské příručky naleznete na webu podpory webkamery Dell WB7022.
Články podpory a uživatelské příručky naleznete na webu podpory webkamery Dell WB5023.
Často kladené dotazy
V případě problémů s webkamerou zkontrolujte, zda se jedná o některý z následujících problémů, a vyzkoušejte doporučené zástupné řešení.
Otázka: Proč nástroj DPM nezobrazuje v uživatelském rozhraní možnost 4KUHD?
Možné příčiny: Aby webkamera mohla používat rozlišení 4K, je nutné rozhraní USB 3.0. Problém se může vyskytnout, pokud není rozpoznáno připojení USB 3.0. Zkontrolujte, zda je webkamera připojena k portu USB 3.0 na počítači nebo monitoru či rozbočovači.
Otázka: Proč nástroj DPM nerozpozná kameru, když je připojena k dokovací stanici?
Možné příčiny: Je možné, že dokovací stanice neposkytuje přes rozhraní USB dostatečné napájení. Firmware dokovací stanice může být zastaralý. Zkontrolujte, zda je firmware dokovací stanice aktualizován na nejnovější verzi a port USB podporuje plné napájení přes rozhraní USB 3.0.
Otázka: Proč se v nástroji DPM nezobrazuje funkce Presence Detection?
Možné příčiny: Tuto funkci podporují pouze počítače Dell. Zkontrolujte, zda jsou systém BIOS a ovladače aktualizovány na nejnovější verzi z webu podpory společnosti Dell.
Otázka: Proč je interní webkamera nebo jiná webkamera připojená k počítači zakázána?
Možné příčiny: Aby bylo možné podporovat funkci rozpoznávání obličeje Windows Hello pomocí externí webkamery, software Dell Peripheral Manager mohl zakázat interní webkameru nebo jiné webkamery od jiných výrobců než Dell. Pokud chcete používat jiné webkamery, zrušte zaškrtnutí možnosti Prioritize External webcam
v části Camera Control
nástroje DPM.
Otázka: Proč na počítači nefunguje funkce Wake On Approach (WOA), když se nacházím v zorném poli senzoru přiblížení?
Možné příčiny: Software Dell Peripheral Manager mohl zakázat interní webkameru nebo jiné webkamery od jiných výrobců než Dell. Je to za účelem podpory funkce rozpoznání obličeje Windows Hello pomocí externí webkamery. Chcete-li používat jiné webkamery, zaškrtnutím funkce Prioritize External webcam
v části Camera Control
v aplikaci DPM ji zakážete nebo povolíte.
Otázka: Proč se spustí odpočet a počítač se krátce nato uzamkne?
Možné příčiny: Vaše webkamera je vybavena senzorem detekce přítomnosti, kterému se říká senzor přiblížení. Pokud senzor po určenou dobu nezjistí lidskou přítomnost v zorném poli, může počítač uzamknout. Tato funkce se nazývá Walk Away Lock.
Lze ji ovládat v části Proximity Detection
aplikace Dell Peripheral Manager. Pokud je funkce Proximity Detection povolena, nezakrývejte čočku webkamery, jinak nedokáže rozpoznat přítomnost uživatele. Některé modely počítačů Dell jsou vybaveny integrovaným senzorem přiblížení. Pokud máte jeden z těchto počítačů, doporučujeme tuto funkci v aplikaci Dell Peripheral Manager zakázat, aby nedocházelo ke konfliktu.
Otázka: Proč nelze do počítače nainstalovat aplikaci Dell Peripheral Manager? Například do počítače Microsoft Surface Pro s procesorem ARM.
Možné příčiny: Aplikace Dell Peripheral Manager je podporována pouze v 64bitové verzi operačního systému Windows 10. Není podporována na osobních počítačích založených na architektuře ARM kvůli základní technologii, která používá ovladače systému Windows.
Otázka: Proč na počítači nefunguje funkce Wake On Approach (WOA), když se nacházím v zorném poli senzoru přiblížení?
Možné příčiny: Funkce Wake on Approach se neaktivuje, pokud uživatel neopustí zorné pole na více než 20 sekund. (Funkce Wake On Approach nefunguje u počítačů v režimu S3 s režimem baterie. Nefunguje, pokud systém BIOS nepovolí funkci USB Wake-up nebo pokud je počítač vypnutý či v režimu hibernace.)
Otázka: Proč po rychlém připojení webkamery za provozu nevidím její výstup? Je nutné webkameru kvůli obnovení odpojit a znovu zapojit?
Možné příčiny: Když je webkamera odebrána a připojena příliš rychle, služba Microsoft Frame Server využívá prostředky webkamery a uzamkne zařízení. V tomto stavu nebude mít žádná jiná aplikace přístup k webkameře po dobu 5–10 minut. Před opětovným připojením webkamery do počítače počkejte alespoň 10 sekund.
7. Párování dalších zařízení v aplikaci Dell Peripheral Manager
Pomocí aplikace Dell Peripheral Manager můžete spárovat další zařízení, jako jsou digitální pero Dell Active Pen, bezdrátové klávesnice a myši nebo reproduktory Dell.
Klepněte nebo klikněte na symbol + na panelu zobrazení. Zobrazí se dialogové okno pro připojení nového zařízení. Vyberte požadované zařízení (obrázek 14).

Obrázek 14: Párování zařízení pomocí aplikace Dell Peripheral Manager (pouze v angličtině)
8. Zrušení párování zařízení v aplikaci Dell Peripheral Manager
Po kliknutí na možnost Unpair se zobrazí dialogové okno Unpair Device (obrázek 15).

Obrázek 15: Zrušení párování zařízení pomocí aplikace Dell Peripheral Manager (pouze v angličtině)
Pokud nejsou připojena žádná zařízení Dell, zobrazí se okno Dell Peripheral Manager jako na obrázku 16.
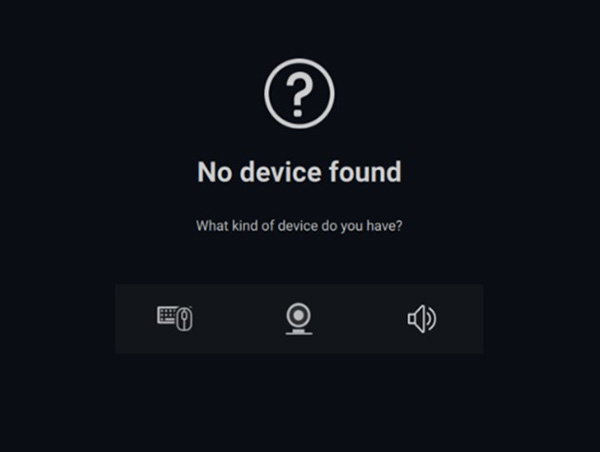
Obrázek 16: Aplikace Dell Peripheral Manager nenašla žádné zařízení (pouze v angličtině)
Obsah:
- Stažení a instalace softwaru Dell Peripheral Manager
- Uživatelské rozhraní softwaru Peripheral Manager
- Párování dalších zařízení v aplikaci Dell Peripheral Manager
- Zrušení párování zařízení v aplikaci Dell Peripheral Manager
- Aktualizace softwaru a firmwaru pomocí nástroje Dell Peripheral Manager
- Nejčastější dotazy a postupy pro odstraňování problémů
- Kontrola stavu zařízení
1. Stažení a instalace softwaru Dell Peripheral Manager
-
Vložte hardwarový klíč klávesnice nebo myši.
-
Nejnovější verze nástroje DPM by se měla automaticky stáhnout a nainstalovat (trvá to až 20 minut).
-
Pokud se nástroj DPM nenainstaluje automaticky, proveďte jeden z následujících kroků.
-
Zkontrolujte, že máte nejnovější aktualizace systému Windows a ovladačů.
-
Viz článek znalostní databáze Microsoft: Aktualizace systému Windows: Často kladené dotazy
, který obsahuje informace o tom, jak získat nejnovější verzi systému Windows a aktualizace.
-
Aktualizujte ovladače pomocí aplikace SupportAssist. Další informace naleznete na stránce Aplikace SupportAssist pro počítače a tablety.
-
Zjistěte, jak stáhnout a nainstalovat ovladače Dell.
-
-
Ručně nainstalujte software Dell Peripheral Manager.
-
Přejděte na stránku pro stažení nástroje Dell Peripheral Manager.
-
Klepněte nebo klikněte na možnost Stáhnout.
POZNÁMKA: Software Dell Peripheral Manager je kompatibilní pouze s 64bitovou verzí systému Windows 11 a Windows 10. -
V závislosti na prohlížeči máte k dispozici různé možnosti. Následující postup je založený na prohlížeči Chrome.
-
Po stažení nástroje Dell Peripheral Manager klepněte nebo klikněte na soubor uvedený ve spodní části obrazovky, čímž zahájíte proces instalace, a postupujte podle pokynů.
-
-
2. Uživatelské rozhraní softwaru Dell Peripheral Manager
Aplikaci Dell Peripheral Manager spustíte následovně.
-
Stiskněte a podržte klávesu Windows (
 ) a poté stiskněte klávesu q.
) a poté stiskněte klávesu q. -
Do vyhledávacího pole v nabídce zadejte výraz peripheral manager.
-
Ve výsledcích hledání klepněte nebo klikněte na položku Dell Peripheral Manager (Aplikace).
Hardwarový klíč Dell Universal je předem spárován s bezdrátovým zařízením, se kterým se dodává. Po připojení hardwarového klíče k aktivnímu portu USB v počítači můžete k zařízení přistupovat pomocí okna Dell Peripheral Manager.
Uživatelské rozhraní klávesnice
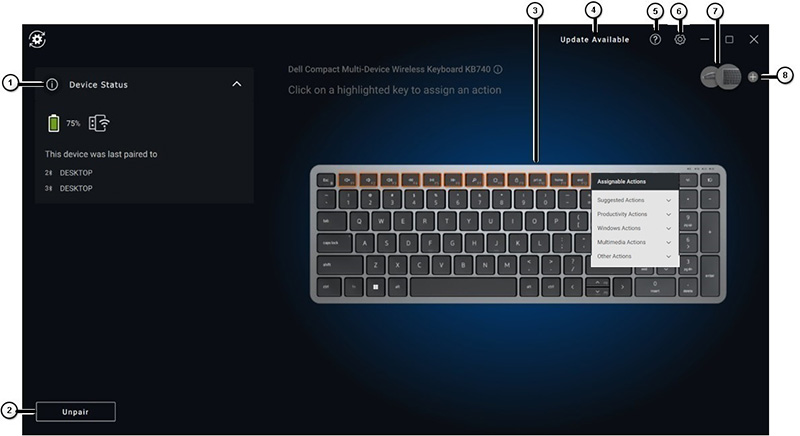
Obrázek 1: Uživatelské rozhraní klávesnice v aplikaci Dell Peripheral Manager (pouze v angličtině)
| Očíslovaný referenční obrázek výše: | |
|---|---|
 |
Device Status Obsahuje informace o stavu baterie, posledním zařízení, se kterým byla klávesnice spárována, a verzi firmwaru. |
 |
Zrušení párování zařízení |
 |
Přiřazení akce ke zvýrazněné klávese. Kliknutím na tlačítko s oranžovým či modrým ohraničením přiřadíte vlastní programovatelnou akci. Máte následující možnosti:
POZNÁMKA: Oranžová nebo modrá vlajkav pravém dolním rohu tlačítka značí, že tlačítko má přiřazenou vlastní akci. |
 |
Update Available Když se zobrazí tato položka, je k dispozici aktualizovaná verze softwaru nebo firmwaru hardwaru. |
 |
Pomoc K dispozici jsou verze softwaru aplikace a ovladačů. |
 |
Settings: Obecné: Oznámení o zámkové klávese a oznámení o vybité baterii můžete zapnout nebo vypnout. Updates: Umožňuje zkontrolovat dostupnost aktualizovaných verzí firmwaru hardwaru a softwaru. Analytics: Umožňuje povolit nebo zakázat odesílání diagnostiky společnosti Dell. |
 |
Switch Devices Změní zařízení, které chcete nakonfigurovat. |
 |
Přidat nové zařízení Přesměruje vás na obrazovku Add New Device, kde můžete přidat bezdrátové klávesnice a myši Dell. |
Uživatelské rozhraní myši
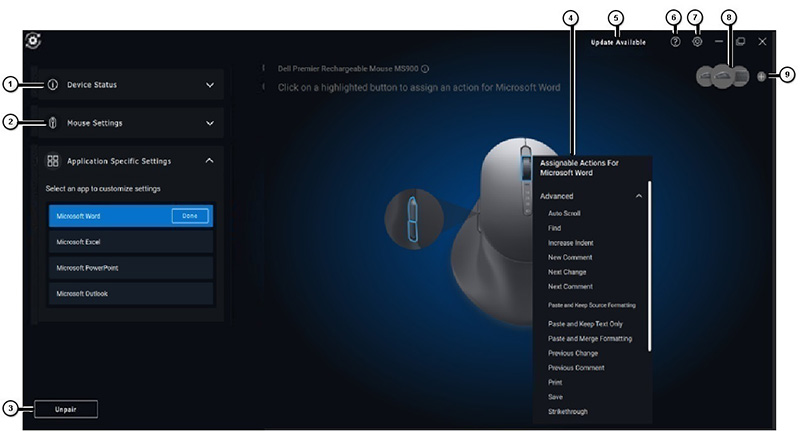
Obrázek 2: Uživatelské rozhraní myši v aplikaci Dell Peripheral Manager (pouze v angličtině)
| Očíslovaný referenční obrázek výše: | |
|---|---|
 |
Device Status Obsahuje informace o stavu baterie, posledním zařízení, se kterým byla klávesnice spárována, a verzi firmwaru. |
 |
Mouse Settings
|
 |
Zrušení párování zařízení |
 |
Přiřazení akce ke zvýrazněné klávese. Kliknutím na kolečko s oranžovým či modrým ohraničením přiřadíte vlastní programovatelnou akci. Máte následující možnosti:
POZNÁMKA: Oranžová nebo modrá vlajkav pravém dolním rohu tlačítka značí, že tlačítko má přiřazenou vlastní akci. |
 |
Update Available Když se zobrazí tato položka, je k dispozici aktualizovaná verze softwaru nebo firmwaru hardwaru. |
 |
Pomoc K dispozici jsou verze softwaru aplikace a ovladačů. |
 |
Settings: Obecné: Oznámení o zámkové klávese a oznámení o vybité baterii můžete zapnout nebo vypnout. Updates: Umožňuje zkontrolovat dostupnost aktualizovaných verzí firmwaru hardwaru a softwaru. Analytics: Umožňuje povolit nebo zakázat odesílání diagnostiky společnosti Dell. |
 |
Switch Devices Změní zařízení, které chcete nakonfigurovat. |
 |
Přidat nové zařízení Přesměruje vás na obrazovku Add New Device, kde můžete přidat bezdrátové klávesnice a myši Dell. |
Nastavení pro konkrétní aplikace
Rozbalením položky Application Specific Settings v panelu zařízení můžete vybrat aplikaci, pro kterou chcete nakonfigurovat nastavení. Pro jednotlivá tlačítka myši můžete přiřadit vlastní akce, které se mají aktivovat v těchto aplikacích. (Například: Microsoft Word, Microsoft Excel nebo Microsoft PowerPoint.)
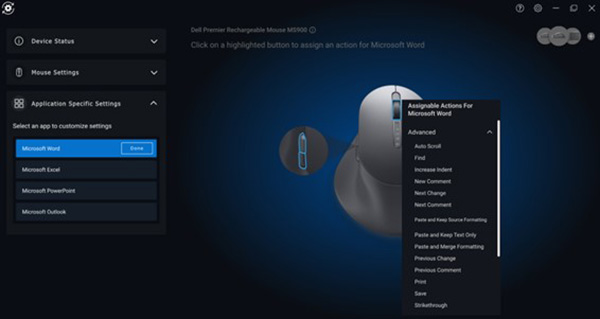
Obrázek 3: Přizpůsobení nastavení aplikace pro myš (pouze v angličtině)
- Některé špičkové klávesnice Dell mají speciální klávesy touchpadu pro spolupráci, určené k ovládání schůzek v aplikacích Zoom a Teams. Po zahájení schůzky se rozsvítí speciální klávesy a v aplikaci jsou povoleny ikony spolupráce. (Například: Během aktivní schůzky můžete zapnout a vypnout video, zapnout a vypnout zvuk, zobrazit okno chatu a sdílet obrazovku. Jednotlivé funkce můžete v aplikaci zapnout nebo vypnout a přizpůsobit si tak možnosti ovládání. Pokud povolíte funkci poklepání, jednotlivé funkce aplikace Zoom budete ovládat poklepáním na touchpad pro spolupráci.)
- Tato funkce funguje s desktopovou aplikací Windows Teams pro práci nebo školu – verze 1.6.00.24078 a novější. Možnosti dotykového ovládání pro spolupráci nejsou k dispozici v Teams pro domácnosti, Teams na webu, slimcore verzi, osobním účtu Teams ani bezplatné verzi.
- Při hovoru Zoom fungují možnosti dotykového ovládání pro spolupráci s instalačním programem Zoom MSI a stolním počítačem Zoom verze 5.9.3 a novější. Možnosti dotykového ovládání nejsou ve webové verzi aplikace Zoom k dispozici.
3. Párování dalších zařízení v aplikaci Dell Peripheral Manager
Pomocí aplikace Dell Peripheral Manager můžete spárovat další zařízení, jako jsou digitální pero Dell Active Pen, bezdrátové klávesnice a myši nebo reproduktory Dell.
V závislosti na konfiguraci klepněte nebo klikněte v panelu zobrazení na symbol +. Zobrazí se dialogové okno pro připojení nového zařízení. Vyberte požadované zařízení (obrázek 4).

Obrázek 4: Párování zařízení pomocí aplikace Dell Peripheral Manager (pouze v angličtině)
4. Zrušení párování zařízení v aplikaci Dell Peripheral Manager
Po kliknutí na možnost Unpair se zobrazí dialogové okno Unpair Device (obrázek 5).
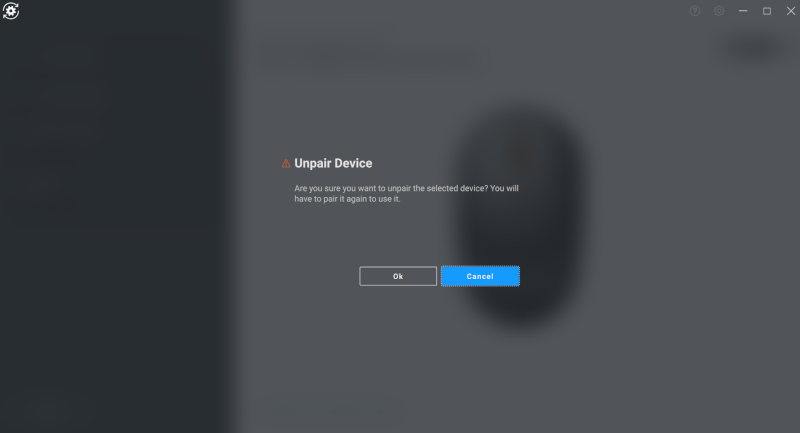
Obrázek 5: Zrušení párování zařízení pomocí aplikace Dell Peripheral Manager (pouze v angličtině)
Pokud nejsou připojena žádná zařízení Dell, zobrazí se okno Dell Peripheral Manager jako na obrázku 7.
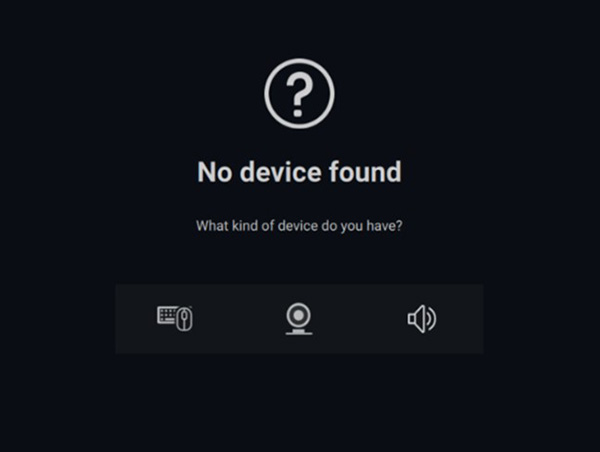
Obrázek 7: Aplikace Dell Peripheral Manager nenašla žádné zařízení (pouze v angličtině)
5. Aktualizace softwaru a firmwaru pomocí nástroje Dell Peripheral Manager
Funkce aktualizace softwaru upgraduje:
- Firmware spárovaných zařízení.
- Aplikaci Dell Peripheral Manager.
Pokud se tato možnost zobrazí, klepnutím nebo kliknutím na možnost Update Available zobrazíte seznam dostupných aktualizací (obrázek 8).
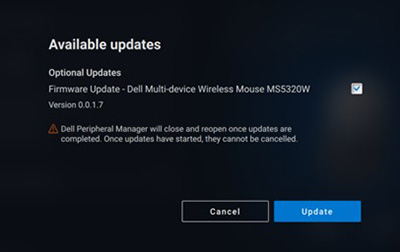
Obrázek 8: Aktualizace softwaru nebo firmwaru v aplikaci Peripheral Manager (pouze v angličtině)
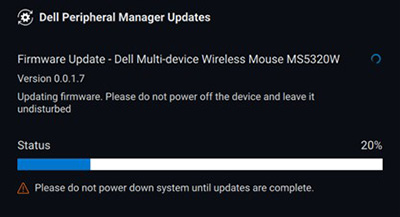
Obrázek 9: Aktualizace softwaru pro zařízení RF v aplikaci Peripheral Manager (pouze v angličtině)
Poznámky k aktualizaci firmwaru
- Během aktualizace firmwaru neodpojujte zařízení ani hardwarový klíč.
- Během aktualizace firmwaru nevypínejte a nerestartujte počítač, ani jej nepřepínejte do režimu spánku nebo hibernace.
- K aktualizacím firmwaru nepřipojujte více než jeden hardwarový klíč.
- K aktualizacím firmwaru nepřipojujte více než jedno zařízení stejného modelu. Doporučujeme aktualizovat firmware vždy jen jednoho zařízení.
- Před spuštěním aktualizace firmwaru aktualizujte systém Windows na nejnovější verzi, abyste získali všechny opravy související s operačním systémem.
- Podle pokynů spusťte aktualizaci firmwaru pro připojení RF.
- Dokončení aktualizace firmwaru může trvat až 10 minut. Během aktualizace firmwaru zapojte zařízení do elektrické sítě a udržujte jej v blízkosti hardwarového klíče. Zajistíte tak rychlejší aktualizaci firmwaru.
- Zkontrolujte, zda je počítač za účelem aktualizace firmwaru připojen k internetu.
6. Nejčastější dotazy a postupy pro odstraňování problémů
Obecné používání bezdrátové myši a odstraňování souvisejících problémů
Příznak: Tlačítko myši nefunguje.
Možné příčiny:
- Kanál mohl být nechtěně změněn (např. z RF na Bluetooth). Zkontrolujte, zda je kanál připojení správný.
- Pokud je zařízení odpojeno během stisknutí tlačítka, operační systém nemůže tlačítko/klávesu uvolnit. V případě technologie Bluetooth se tlačítko při opětovném připojení zařízení také nikdy neuvolní.
- Ujistěte se, že je myš zapnutá.
Další informace o myši a postup odstraňování problémů naleznete v článku znalostní databáze Dell: Průvodce používáním myši a odstraňováním problémů.
Obecné používání bezdrátové klávesnice a odstraňování souvisejících problémů
- Kanál mohl být nechtěně změněn (např. z RF na Bluetooth). Zkontrolujte, zda je kanál připojení správný.
- Pokud je zařízení odpojeno během stisknutí tlačítka, operační systém nemůže tlačítko/klávesu uvolnit. V případě technologie Bluetooth se tlačítko při opětovném připojení zařízení také nikdy neuvolní.
- Ujistěte se, že je klávesnice zapnutá.
Další informace o myši a odstraňování problémů naleznete v článku znalostní databáze Dell Průvodce používáním klávesnice a odstraňováním problémů.
7. Kontrola stavu zařízení
V části Device Status si můžete zobrazit následující podrobnosti.
Na stránce uživatelského rozhraní softwaru Dell Peripheral Manager vyberte možnost Device Status (obrázek 10).
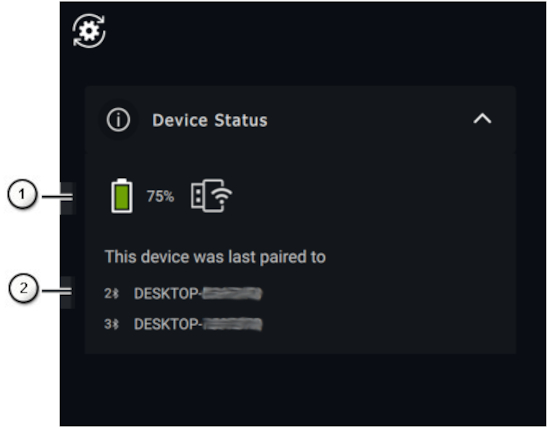
Obrázek 10: Kontrola stavu zařízení (pouze v angličtině)
| Očíslovaný referenční obrázek výše: | |
|---|---|
 |
Ukazatel stavu baterie a připojení |
 |
Historie párování Bluetooth |
Obsah:
- Stažení a instalace softwaru Dell Peripheral Manager
- První spuštění a spárování nástroje Dell Peripheral Manager s perem Dell Active Pen
- Uživatelské rozhraní softwaru Peripheral Manager
- Párování dalších zařízení v aplikaci Dell Peripheral Manager
- Zrušení párování zařízení v aplikaci Dell Peripheral Manager
- Aktualizace softwaru a firmwaru pomocí nástroje Dell Peripheral Manager
1. Stažení a instalace softwaru Dell Peripheral Manager
-
Chcete-li software Dell Peripheral Manager stáhnout a nainstalovat ručně, postupujte následovně.
-
Přejděte na stránku pro stažení nástroje Dell Peripheral Manager.
-
Klepněte nebo klikněte na možnost Stáhnout.
POZNÁMKA: Software Dell Peripheral Manager je kompatibilní pouze s 64bitovou verzí systému Windows 11 a Windows 10. -
V závislosti na prohlížeči máte k dispozici různé možnosti. Následující postup je založený na prohlížeči Chrome.
-
Po stažení nástroje Dell Peripheral Manager klepněte nebo klikněte na soubor uvedený ve spodní části obrazovky, čímž zahájíte proces instalace, a postupujte podle pokynů.
-
2. První spuštění a spárování nástroje Dell Peripheral Manager s perem Dell Active Pen
Aplikaci Dell Peripheral Manager spustíte následovně.
-
Podržte stisknutou klávesu Windows (
 ) a stiskněte klávesu q.
) a stiskněte klávesu q. -
Do vyhledávacího pole v nabídce zadejte výraz peripheral manager.
-
Ve výsledcích hledání klepněte nebo klikněte na položku Dell Peripheral Manager (Aplikace).
-
Klikněte na ikonu stylusu (obrázek 1).

Obrázek 1: Obrazovka párování stylusu (pouze v angličtině)POZNÁMKA: Pokud se obrazovka párování neotevře automaticky, klepněte nebo klikněte na symbol + nebo na možnost Add a New Device v zobrazení panelu. -
Po výběru příslušné ikony aktivujte stisknutím hrotu pera na obrazovku speciální místní okno, ve kterém bude možné spárovat zařízení, a párování potvrďte (obrázek 2).

Obrázek 2: Párování stylusu (pouze v angličtině)
3. Uživatelské rozhraní softwaru Peripheral Manager
Citlivost hrotu a náklonu
Pero Dell Active Pen je vybaveno funkcemi detekce tlaku (hrot) a úhlu (náklon). Tato nastavení lze upravit pomocí posuvníku na příslušném panelu nástroje Dell Peripheral Manager (obrázek 3).

Obrázek 3: Obrazovka uživatelského rozhraní softwaru Peripheral Manager (pouze v angličtině)
Podporovány jsou aplikace, jako je Microsoft Whiteboard. (Nastavení citlivosti mění šířku štětce v závislosti na síle tlaku a úhlu hrotu pera aplikovaného na obrazovku.) (Viz obrázek 4.)
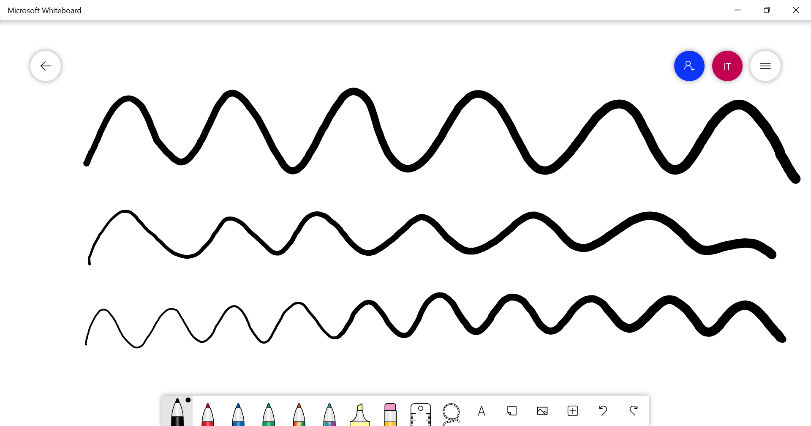
Obrázek 4: Příklady šířky štětce v softwaru Peripheral Manager
Tlačítka pera
Tlačítka na válcovém těle pera Dell Active Pen se nazývají tlačítka pera.
Kliknutím na příslušné oblasti na náhledu pera lze těmto tlačítkům přiřadit různé akce (obrázek 5, oranžový rámeček).

Obrázek 5: Umístění tlačítek pera
Kliknutím na tlačítko se zobrazí nabídka Assignable Actions, viz seznam možností.
- Kliknout po najetí
- Disabled
- Kliknutí levým tlačítkem myši
- Kliknutí prostředním tlačítkem myši
- Kliknutí pravým tlačítkem myši
- Klávesové zkratky
- Čtyři kliknutí
- Pět kliknutí
- Otevřít či spustit
- Smazat
- Tlačítko pera
- Vrátit se zpět
- Přejít vpřed
- Přepnout aplikaci
- Kruhová nabídka
- Kopírovat
- Vložit
- Vrátit změny
- Znovu provést změny
- Posun o stránku nahoru
- Posun o stránku dolů
- OneNote
- Webový prohlížeč
- Přehrát nebo pozastavit
- Další stopa
- Předchozí stopa
- Zvýšit hlasitost
- Snížit hlasitost
- Ztlumení
- Vyhledávání v systému Windows
Kliknout po najetí, která uživateli umožňuje provést přiřazenou akci s hrotem pera v malé vzdálenosti od obrazovky.
Kruhová nabídka
Kruhová nabídka je speciální akce, kterou lze přiřadit kterémukoliv tlačítku pera. Umožňuje nakonfigurovat několik akcí najednou (obrázek 6).

Obrázek 6: Obrazovka s kruhovou nabídkou
Stisknutím tlačítka pera se zobrazí nabídka podle toho, jak jste ji přizpůsobili. Vybraná oblast provede akci podle označení (obrázek 7).
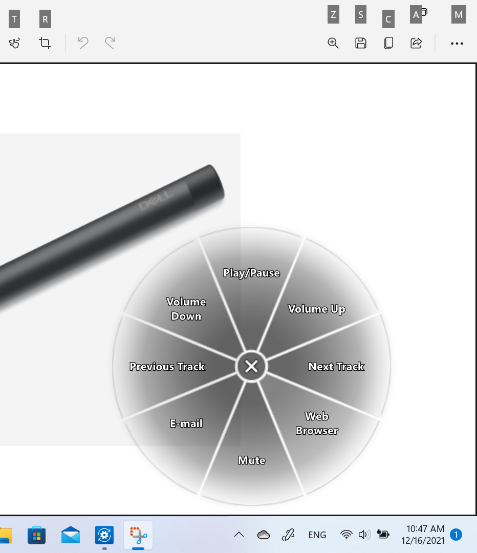
Obrázek 7: Příklad kruhové nabídky
4. Párování dalších zařízení v aplikaci Dell Peripheral Manager
Pomocí aplikace Dell Peripheral Manager můžete spárovat další zařízení, jako jsou digitální pero Dell Active Pen, bezdrátové klávesnice a myši nebo reproduktory Dell.
V závislosti na konfiguraci klepněte nebo klikněte v panelu zobrazení na symbol +. Zobrazí se dialogové okno pro připojení nového zařízení. Vyberte požadované zařízení (obrázek 8).
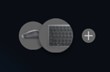
Obrázek 8: Párování zařízení pomocí aplikace Dell Peripheral Manager (pouze v angličtině)
5. Zrušení párování zařízení v aplikaci Dell Peripheral Manager
Po kliknutí na možnost Unpair se zobrazí dialogové okno Unpair Device (obrázek 9).

Obrázek 9: Zrušení párování zařízení pomocí aplikace Dell Peripheral Manager (pouze v angličtině)
Pokud nejsou připojena žádná zařízení Dell, zobrazí se v nástroji Dell Peripheral Manager okno Add a New Device jako na obrázku 10.

Obrázek 10: Párování zařízení pomocí aplikace Dell Peripheral Manager (pouze v angličtině)
6. Aktualizace softwaru a firmwaru pomocí nástroje Dell Peripheral Manager
Funkce aktualizace softwaru upgraduje:
- Firmware spárovaných zařízení.
- Aplikaci Dell Peripheral Manager.
Pokud se tato možnost zobrazí, klepnutím nebo kliknutím na možnost Update Available zobrazíte seznam dostupných aktualizací (obrázek 11).
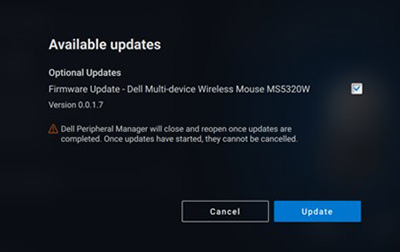
Obrázek 11: Příklad aktualizace softwaru nebo firmwaru v aplikaci Peripheral Manager (pouze v angličtině)
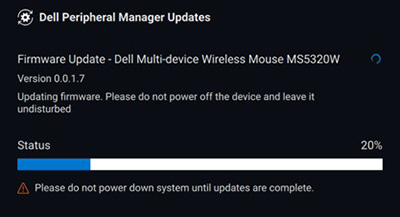
Obrázek 12: Příklad aktualizace softwaru pro zařízení RF v aplikaci Peripheral Manager (pouze v angličtině)
Poznámky k aktualizaci firmwaru
- Během aktualizace firmwaru neodpojujte zařízení ani hardwarový klíč.
- Během aktualizace firmwaru nevypínejte a nerestartujte počítač, ani jej nepřepínejte do režimu spánku nebo hibernace.
- K aktualizacím firmwaru nepřipojujte více než jeden hardwarový klíč.
- K aktualizacím firmwaru nepřipojujte více než jedno zařízení stejného modelu. Doporučujeme aktualizovat firmware vždy jen jednoho zařízení.
- Před spuštěním aktualizace firmwaru aktualizujte systém Windows na nejnovější verzi, abyste získali všechny opravy související s operačním systémem.
- Podle pokynů spusťte aktualizaci firmwaru pro připojení RF.
- Dokončení aktualizace firmwaru může trvat až 10 minut. Během aktualizace firmwaru zapojte zařízení do elektrické sítě a udržujte jej v blízkosti hardwarového klíče. Zajistíte tak rychlejší aktualizaci firmwaru.
- Zkontrolujte, zda je počítač za účelem aktualizace firmwaru připojen k internetu.
Obsah:
- Stažení a instalace softwaru Dell Peripheral Manager
- První spuštění a spárování nástroje Dell Peripheral Manager s reproduktorem Dell nebo zvukovou lištou Slim Conferencing Soundbar
- Uživatelské rozhraní softwaru Peripheral Manager
- Párování dalších zařízení v aplikaci Dell Peripheral Manager
- Zrušení párování zařízení v aplikaci Dell Peripheral Manager
- Aktualizace softwaru a firmwaru pomocí nástroje Dell Peripheral Manager
1. Stažení a instalace softwaru Dell Peripheral Manager
-
Chcete-li software Dell Peripheral Manager stáhnout a nainstalovat ručně, postupujte následovně.
-
Přejděte na stránku pro stažení nástroje Dell Peripheral Manager.
-
Klepněte nebo klikněte na možnost Stáhnout.
POZNÁMKA: Software Dell Peripheral Manager je kompatibilní pouze s 64bitovou verzí systému Windows 11 a Windows 10. -
V závislosti na prohlížeči máte k dispozici různé možnosti. Následující postup je založený na prohlížeči Chrome.
-
Po stažení nástroje Dell Peripheral Manager klepněte nebo klikněte na soubor uvedený ve spodní části obrazovky, čímž zahájíte proces instalace, a postupujte podle pokynů.
-
2. První spuštění a spárování nástroje Dell Peripheral Manager s reproduktorem Dell nebo zvukovou lištou Slim Conferencing Soundbar
Aplikaci Dell Peripheral Manager spustíte následovně.
-
Podržte stisknutou klávesu Windows (
 ) a stiskněte klávesu q.
) a stiskněte klávesu q. -
Do vyhledávacího pole v nabídce zadejte výraz peripheral manager.
-
Ve výsledcích hledání klepněte nebo klikněte na položku Dell Peripheral Manager (Aplikace).
-
Klikněte na ikonu reproduktoru (obrázek 1).
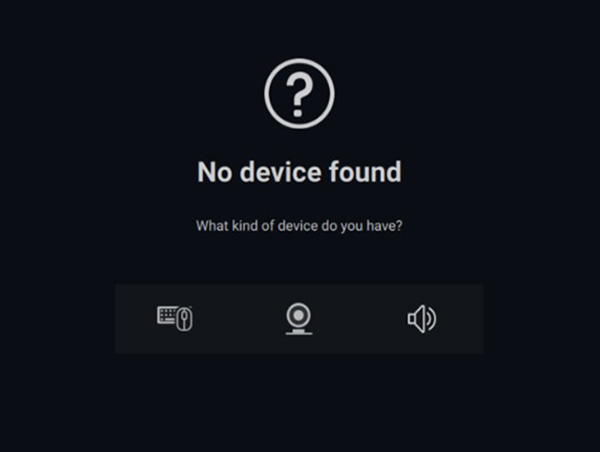
Obrázek 1: Obrazovka párování reproduktorů (pouze v angličtině)POZNÁMKA: Pokud se obrazovka párování neotevře automaticky, klepněte nebo klikněte na symbol + nebo na možnost Add a New Device v zobrazení panelu. -
Po výběru příslušné ikony postupujte podle pokynů.
3. Uživatelské rozhraní softwaru Peripheral Manager
Předvolba reproduktoru
Můžete si vybrat z přednastavených režimů reproduktoru: Default, Speech, Treble Boost a Bass Boost. Záleží to na tom, zda chcete zlepšit řeč, basy nebo výšky u reproduktoru nebo zvukové lišty podporovaných v nástroji Dell Peripheral Manager. (Viz obrázek 2.)
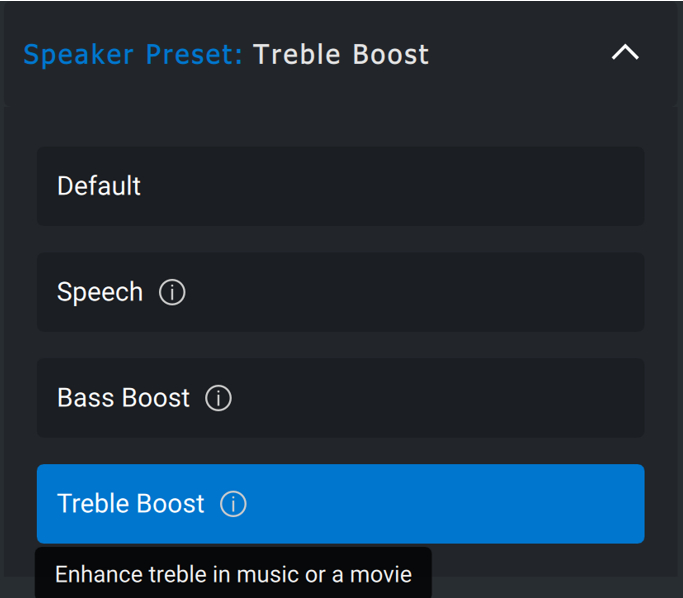
Obrázek 2: Předvolby reproduktoru s nástrojem Dell Peripheral Manager (pouze v angličtině)
Nastavení zvuku
Nastavení reproduktoru nebo zvukové lišty můžete zobrazit nebo změnit v části Audio Settings. Úrovně basů, středních tónů a výšek můžete měnit v nabídce Audio Equalizer pomocí posuvníku, abyste dosáhli požadovaného rozsahu zvuku. Zapněte si inteligentní funkci potlačení šumu mikrofonu, která odstraní jakýkoli hluk v pozadí, abyste byli zřetelně slyšet. (Viz obrázek 3.)
Zvuk lze přehrát, pokud je u možnosti Volume Adjustment nastavena hlasitost pro každou úroveň nebo pouze pro minimální a maximální úrovně.
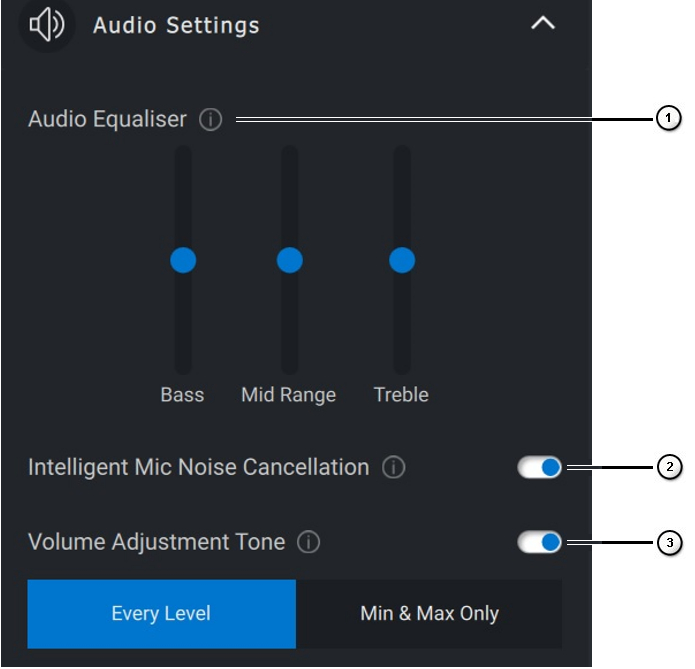
Obrázek 3: Nastavení zvuku v nástroji Dell Peripheral Manager (pouze v angličtině)
| Očíslovaný referenční obrázek výše: | |
|---|---|
 |
Ekvalizér zvuku |
 |
Inteligentní potlačení šumu mikrofonu |
 |
Tón nastavení hlasitosti |
Zvuky a oznámení
V části Sounds and Notifications můžete zapnout zvukové oznámení, které se přehraje, když mikrofon ztlumíte nebo ztlumení zrušíte (obrázek 4).

Obrázek 4: Ztlumení zvuku mikrofonu (pouze v angličtině)
| Modrá tečka z výše uvedeného obrázku: | |
|---|---|
 |
Zvuk ztlumení mikrofonu |
Další informace
Vyberte možnost Obnovení výchozích nastavení
v uživatelském rozhraní zvukového zařízení obnovíte výchozí nastavení. Nastavení související s ekvalizérem, inteligentním potlačením šumu mikrofonu a úrovní hlasitosti.
Zvukové zařízení Dell je také vybaveno hardwarovými tlačítky. Přesunutím kurzoru na tlačítko v uživatelském rozhraní zařízení zjistíte, které aplikace jsou k dispozici pro použití s jednotlivými tlačítky. Mezi běžně dostupné aplikace patří Microsoft Teams, Zoom a Google Meet (obrázek 5).

Obrázek 5: Možnosti reproduktoru (pouze v angličtině)
| Očíslovaný referenční obrázek výše: | |
|---|---|
 |
Obnovení výchozích nastavení |
 |
Aplikace kompatibilní s hardwarovým tlačítkem (podržení kurzoru myši) |
4. Párování dalších zařízení v aplikaci Dell Peripheral Manager
Pomocí aplikace Dell Peripheral Manager můžete spárovat další zařízení, jako jsou digitální pero Dell Active Pen, bezdrátové klávesnice a myši nebo reproduktory Dell.
V závislosti na konfiguraci klepněte nebo klikněte v panelu zobrazení na symbol +. Zobrazí se dialogové okno pro připojení nového zařízení. Vyberte požadované zařízení (obrázek 6).
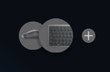
Obrázek 6: Párování zařízení pomocí aplikace Dell Peripheral Manager (pouze v angličtině)
5. Zrušení párování zařízení v aplikaci Dell Peripheral Manager
Po kliknutí na možnost Unpair se zobrazí dialogové okno Unpair Device (obrázek 7).
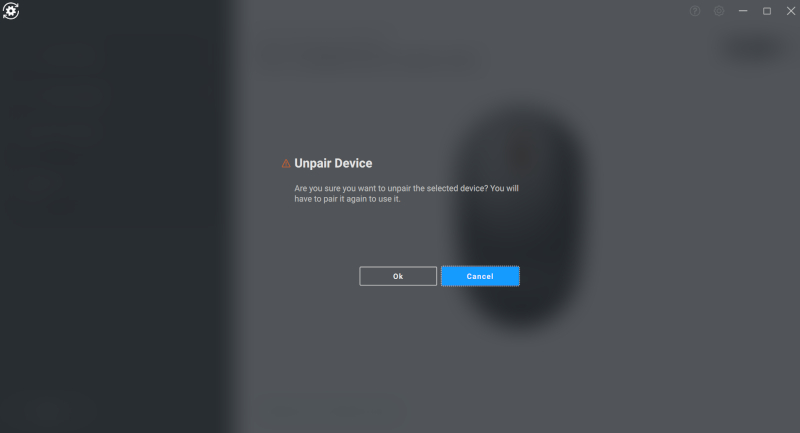
Obrázek 7: Zrušení párování zařízení pomocí aplikace Dell Peripheral Manager (pouze v angličtině)
Pokud nejsou připojena žádná zařízení Dell, zobrazí se okno Dell Peripheral Manager jako na obrázku 8.

Obrázek 8: Párování zařízení pomocí aplikace Dell Peripheral Manager (pouze v angličtině)
6. Aktualizace softwaru a firmwaru pomocí nástroje Dell Peripheral Manager
Funkce aktualizace softwaru upgraduje:
- Firmware spárovaných zařízení.
- Aplikaci Dell Peripheral Manager.
Pokud se tato možnost zobrazí, klepnutím nebo kliknutím na možnost Update Available zobrazíte seznam dostupných aktualizací (obrázek 9).
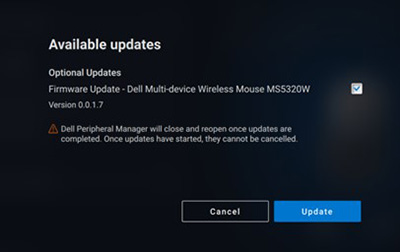
Obrázek 9: Příklad aktualizace softwaru nebo firmwaru v aplikaci Peripheral Manager (pouze v angličtině)
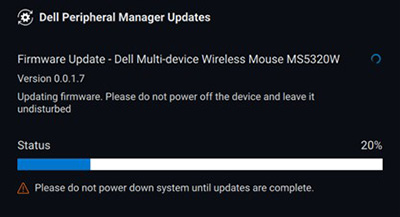
Obrázek 10: Příklad aktualizace softwaru pro zařízení RF v aplikaci Peripheral Manager (pouze v angličtině)
Poznámky k aktualizaci firmwaru
- Během aktualizace firmwaru neodpojujte zařízení ani hardwarový klíč.
- Během aktualizace firmwaru nevypínejte a nerestartujte počítač, ani jej nepřepínejte do režimu spánku nebo hibernace.
- K aktualizacím firmwaru nepřipojujte více než jeden hardwarový klíč.
- K aktualizacím firmwaru nepřipojujte více než jedno zařízení stejného modelu. Doporučujeme aktualizovat firmware vždy jen jednoho zařízení.
- Před spuštěním aktualizace firmwaru aktualizujte systém Windows na nejnovější verzi, abyste získali všechny opravy související s operačním systémem.
- Podle pokynů spusťte aktualizaci firmwaru pro připojení RF.
- Dokončení aktualizace firmwaru může trvat až 10 minut. Během aktualizace firmwaru zapojte zařízení do elektrické sítě a udržujte jej v blízkosti hardwarového klíče. Zajistíte tak rychlejší aktualizaci firmwaru.
- Zkontrolujte, zda je počítač za účelem aktualizace firmwaru připojen k internetu.
Obsah:
- Stažení a instalace softwaru Dell Peripheral Manager
- První spuštění nástroje Dell Peripheral Manager a spárování s náhlavní soupravou
- Uživatelské rozhraní softwaru Peripheral Manager
- Párování dalších zařízení v aplikaci Dell Peripheral Manager
- Zrušení párování zařízení v aplikaci Dell Peripheral Manager
- Aktualizace softwaru a firmwaru pomocí nástroje Dell Peripheral Manager
1. Stažení a instalace softwaru Dell Peripheral Manager
-
Chcete-li software Dell Peripheral Manager stáhnout a nainstalovat ručně, postupujte následovně.
-
Přejděte na stránku pro stažení nástroje Dell Peripheral Manager.
-
Klepněte nebo klikněte na možnost Stáhnout.
POZNÁMKA: Software Dell Peripheral Manager je kompatibilní pouze s 64bitovou verzí systému Windows 11 a Windows 10. -
V závislosti na prohlížeči máte k dispozici různé možnosti. Následující postup je založený na prohlížeči Chrome.
-
Po stažení nástroje Dell Peripheral Manager klepněte nebo klikněte na soubor uvedený ve spodní části obrazovky, čímž zahájíte proces instalace, a postupujte podle pokynů.
-
2. První spuštění nástroje Dell Peripheral Manager a spárování s náhlavní soupravou
Aplikaci Dell Peripheral Manager spustíte následovně.
-
Podržte stisknutou klávesu Windows (
 ) a stiskněte klávesu q.
) a stiskněte klávesu q. -
Do vyhledávacího pole v nabídce zadejte výraz peripheral manager.
-
Ve výsledcích hledání klepněte nebo klikněte na položku Dell Peripheral Manager (Aplikace).
-
Klikněte na ikonu náhlavní soupravy (obrázek 1).
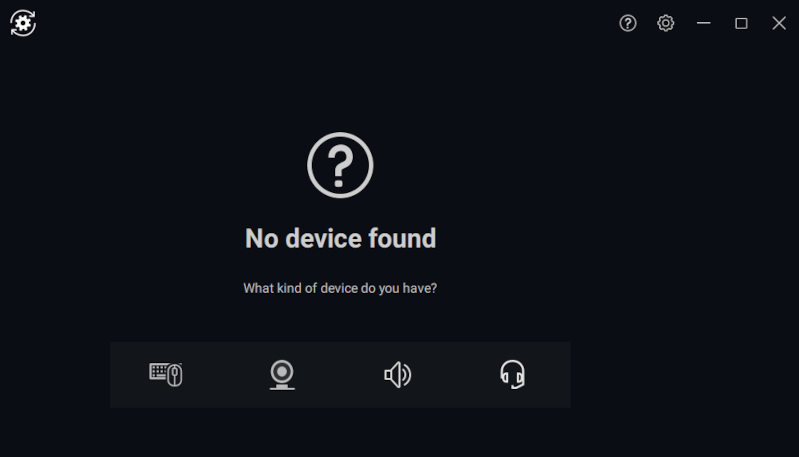
Obrázek 1: Obrazovka párování náhlavní soupravy (pouze v angličtině)POZNÁMKA: Pokud se obrazovka párování neotevře automaticky, klepněte nebo klikněte na symbol + nebo na možnost Add a New Device v zobrazení panelu. -
Po výběru příslušné ikony postupujte podle pokynů.
3. Uživatelské rozhraní softwaru Peripheral Manager
Nastavení zvuku
V části Audio Settings můžete zobrazit nebo změnit nastavení režimů náhlavní soupravy (obrázek 2).
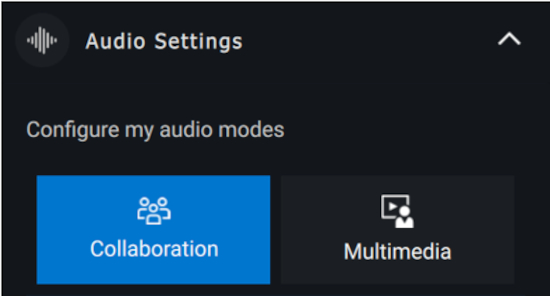
Obrázek 2: Nastavení zvuku náhlavní soupravy v nástroji Dell Peripheral Manager (pouze v angličtině)
Aktivní potlačení hluku
- Zapněte funkci aktivního potlačení hluku, která eliminuje zvuky na pozadí a okolní zvuky.
- Upravte průhlednost a ovládejte úroveň slyšeného okolního zvuku.
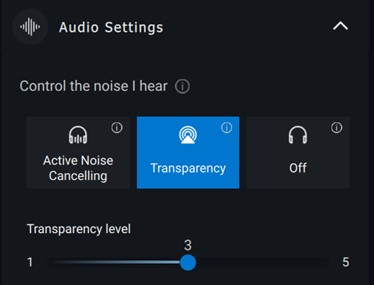
Obrázek 3: Nastavení zvuku
Spolupráce
Zapněte inteligentní funkci potlačení šumu v mikrofonech, která odstraní jakýkoli hluk v pozadí, abyste byli zřetelně slyšet (viz obrázek 4).
Pomocí posuvníku Příposlech můžete nastavit, jak moc během hovoru uslyšíte svůj vlastní hlas (viz obrázek 4).
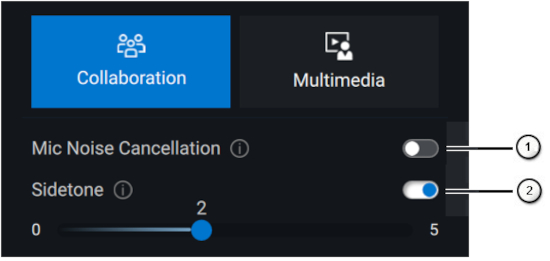
Obrázek 4: Nastavení pro spolupráci v nástroji Dell Peripheral Manager (pouze v angličtině)
Některé náhlavní soupravy mají pokročilé možnosti přizpůsobení potlačení hluku.
- Zapněte inteligentní funkci potlačení šumu odchozího zvuku z mikrofonu, která omezuje hluk z mikrofonu na blízko konce, a vytvořte tak lepší zvukový zážitek pro ostatní.
- Zapněte inteligentní funkci potlačení šumu příchozího zvuku v mikrofonu, která omezuje vzdálený hluk mikrofonu a vytváří lepší zvukový zážitek pro ostatní.
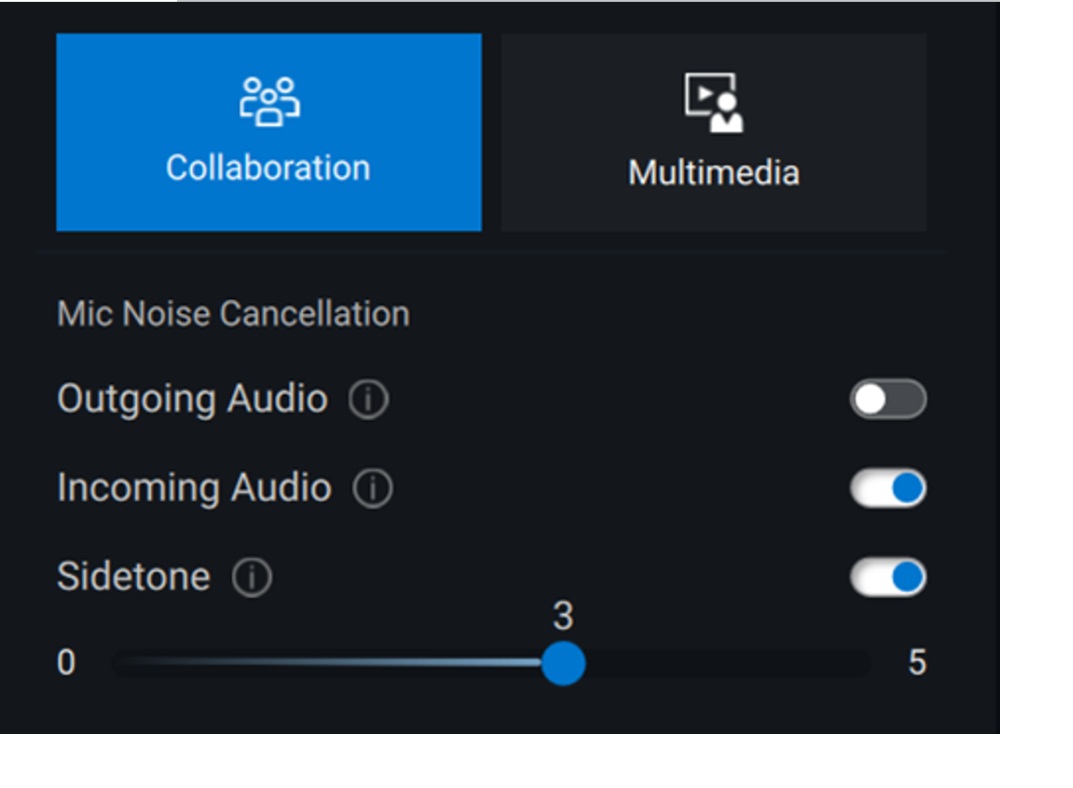
| Očíslovaný referenční obrázek výše: | |
|---|---|
 |
Potlačení šumu mikrofonu |
 |
Sidetone |
Multimédia
V závislosti na požadovaném zvuku si můžete vybrat z přednastavených režimů reproduktoru Default, Bass Boost, Speech Boost, Treble Boost a Custom (viz obrázek 5).
Úrovně basů, středních tónů a výšek můžete měnit v nabídce Audio Equalizer pomocí posuvníku, abyste dosáhli požadovaného rozsahu zvuku (viz obrázek 5).
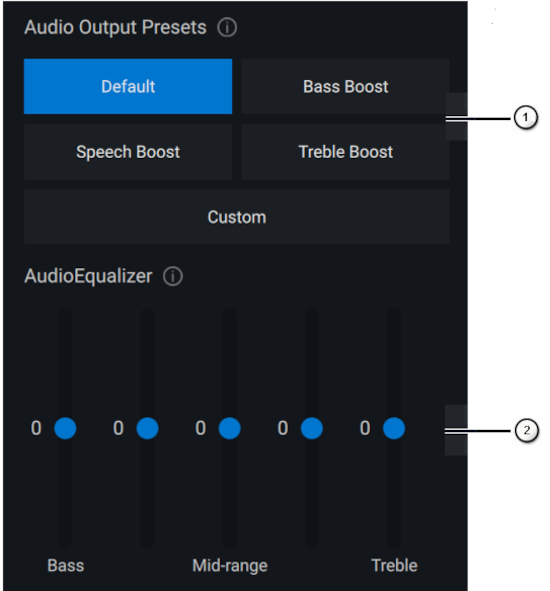
Obrázek 5: Nastavení multimédií v nástroji Dell Peripheral Manager (pouze v angličtině)
| Očíslovaný referenční obrázek výše: | |
|---|---|
 |
Předvolby zvukového výstupu |
 |
Ekvalizér zvuku |
Automatizované akce
Detekce opotřebení
Zapnutím funkce rozpoznání opotřebení můžete aktivovat automatické akce po sejmutí náhlavní soupravy.
- Zapnutím funkce pozastavení hudby automaticky pozastavíte přehrávání hudby, když je sundáte, a obnovíte přehrávání, když je znovu zapnete.
- Zapněte funkci ztlumení hudby z mikrofonu, která automaticky ztlumí mikrofon po sejmutí náhlavní soupravy.
- Zapnutím rychlého pozastavení můžete povolit automatické pozastavení hudby při odsunutí náušníku z ucha. Citlivost funkce lze nastavit na Normální nebo Citlivá.
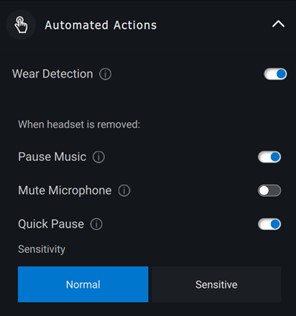
Obrázek 6 Automatické akce
Device Settings
Zapnutím indikátoru obsazení povolíte kontrolku během hovoru (viz obrázek 7).
Po zapnutí funkce hlasového navádění uslyšíte zvukové výzvy a oznámení ohledně funkcí zařízení (viz obrázek 7):
- Full: Úplná sada hlasových výzev.
- Minimal: Pouze základní hlasové výzvy.

Obrázek 7: Nastavení zařízení v nástroji Dell Peripheral Manager (pouze v angličtině)
| Očíslovaný referenční obrázek výše: | |
|---|---|
 |
Busy Light |
 |
Voice Guidance |
Další informace
Výběrem možnosti "Reset To Default" v uživatelském rozhraní zvukového zařízení je možné obnovit výchozí nastavení týkající se režimů spolupráce a multimédií.
4. Párování dalších zařízení v aplikaci Dell Peripheral Manager
Pomocí nástroje Dell Peripheral Manager můžete spárovat další zařízení, jako jsou digitální pero Dell Active Pen, bezdrátové klávesnice a myši nebo reproduktory či náhlavní soupravy Dell.
V závislosti na konfiguraci klepněte nebo klikněte v panelu zobrazení na symbol +. Zobrazí se dialogové okno pro připojení nového zařízení. Vyberte požadované zařízení (obrázek 8).

Obrázek 8: Párování zařízení pomocí aplikace Dell Peripheral Manager (pouze v angličtině)
5. Zrušení párování zařízení v aplikaci Dell Peripheral Manager
Po kliknutí na možnost Unpair se zobrazí dialogové okno Unpair Device (obrázek 9).

Obrázek 9: Zrušení párování zařízení pomocí aplikace Dell Peripheral Manager (pouze v angličtině)
Pokud nejsou připojena žádná zařízení Dell, zobrazí se okno Dell Peripheral Manager, jak je znázorněno na obrázku 10.
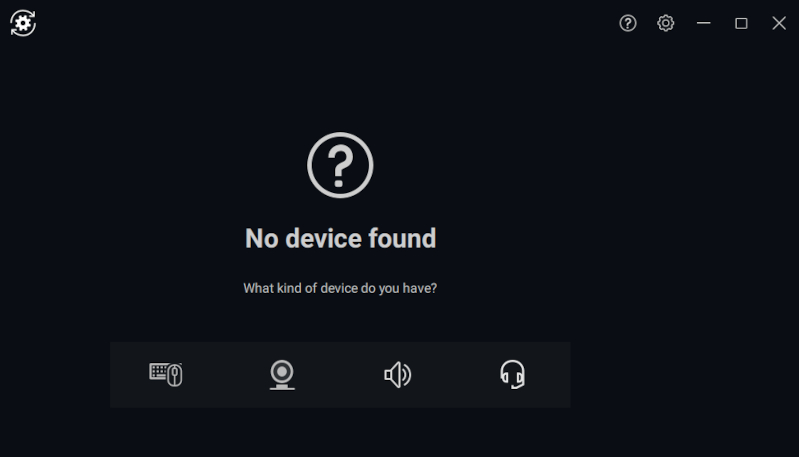
Obrázek 10: Párování zařízení pomocí aplikace Dell Peripheral Manager (pouze v angličtině)
6. Aktualizace softwaru a firmwaru pomocí nástroje Dell Peripheral Manager
Funkce aktualizace softwaru upgraduje:
- Firmware spárovaných zařízení.
- Aplikaci Dell Peripheral Manager.
Pokud se tato možnost zobrazí, klepnutím nebo kliknutím na možnost Update Available zobrazíte seznam dostupných aktualizací (obrázek 11).

Obrázek 11: Příklad aktualizace softwaru nebo firmwaru v aplikaci Peripheral Manager (pouze v angličtině)
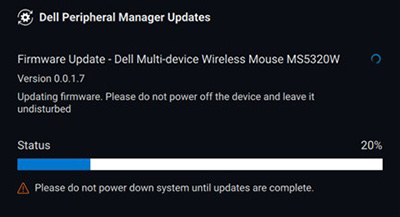
Obrázek 12: Příklad aktualizace softwaru pro zařízení RF v aplikaci Peripheral Manager (pouze v angličtině)
Poznámky k aktualizaci firmwaru
- Během aktualizace firmwaru neodpojujte zařízení ani hardwarový klíč.
- Během aktualizace firmwaru nevypínejte a nerestartujte počítač, ani jej nepřepínejte do režimu spánku nebo hibernace.
- K aktualizacím firmwaru nepřipojujte více než jeden hardwarový klíč.
- K aktualizacím firmwaru nepřipojujte více než jedno zařízení stejného modelu. Doporučujeme aktualizovat firmware vždy jen jednoho zařízení.
- Před spuštěním aktualizace firmwaru aktualizujte systém Windows na nejnovější verzi, abyste získali všechny opravy související s operačním systémem.
- Podle pokynů spusťte aktualizaci firmwaru pro připojení RF.
- Dokončení aktualizace firmwaru může trvat až 10 minut. Během aktualizace firmwaru zapojte zařízení do elektrické sítě a udržujte jej v blízkosti hardwarového klíče. Zajistíte tak rychlejší aktualizaci firmwaru.
- Zkontrolujte, zda je počítač za účelem aktualizace firmwaru připojen k internetu.
Informations supplémentaires
Produkty nové generace (plně podporované funkce)
Další informace o zařízení naleznete na uvedených odkazech.
- Bezdrátová přenosná myš Dell – MS3320W
MS3320W – Příručky a články znalostní databáze
Průvodce používáním přenosné bezdrátové myši Dell MS3320W a odstraňováním problémů s ní spojených - Laserová kabelová myš Dell – MS3220
MS3220 – Příručky a články znalostní databáze
Průvodce používáním kabelové laserové myši Dell MS3220 a odstraňováním problémů s ní spojených - Bezdrátová přenosná myš Dell Pro – MS5120W
MS5120W – Příručky a články znalostní databáze
Průvodce používáním myši a odstraňováním problémů - Bezdrátová myš Dell pro více zařízení – MS5320W
MS5320W – Příručky a články znalostní databáze
Průvodce používáním myši a odstraňováním problémů - Kombinace bezdrátové klávesnice a myši Dell pro více zařízení – KM7120W (KB7120W, MS5320W)
KM7120W – Příručky a články znalostní databáze
Průvodce používáním klávesnice a odstraňováním problémů
Průvodce používáním myši a odstraňováním problémů - Bezdrátová klávesnice a myš Dell Premier pro více zařízení – KM7321W (KB7221W + MS5320W)
KM7321W – Příručky a články znalostní databáze
Bezdrátová klávesnice a myš KM7321W – Při obnovení z režimu spánku nefungují klávesy Shift, Control ani kolečko myši
Příručka k používání bezdrátové klávesnice a myš Dell KM7321W Premier pro více zařízení a odstraňování souvisejících problémů - Bezdrátová klávesnice a myš Dell Pro – KM5221W (KB3121W + MS3121W)
KM5221W – Příručky a články znalostní databáze
Příručka k používání a odstraňování problémů s bezdrátovou klávesnicí a myší Dell Pro KM5221W - Bezdrátová dobíjecí myš Dell Premier – MS7421W
MS7421W – Příručky a články znalostní databáze
Příručka k používání bezdrátové dobíjecí myši Dell MS7421W Premier a odstraňování problémů s ní spojených - Webkamera Dell WB7022
WB7022 – Příručky a články znalostní databáze
Příručka k používání webkamery Dell WB7022 UltraSharp a odstraňování problémů s ní spojených - Webkamera Dell Pro WB5023
WB5023 – Příručky a články znalostní databáze - Reproduktor Dell – SP3022
SP3022 – Příručky a články znalostní databázePOZNÁMKA: Zvuková lišta SB522A má další požadavky na kompatibilitu s nástrojem Dell Peripheral Manager.U periferních zařízení Dell připojených k počítačům s procesorem TGL funguje mikrofon přerušovaně
Viz Příručka k používání reproduktoru Dell SP3022 a odstraňování problémů s ním spojených
Po obnovení z pohotovostního režimu nebo hibernace zvuková zařízení reproduktoru Dell SP3022 nevydávají žádný zvuk
Kvalita zvuku reproduktoru SP3022 a zvukové lišty SB522A pomocí ekvalizéru v aplikaci DPeM - Zvuková lišta Dell Slim Conferencing – SB522A
SB522A – Příručky a články znalostní databáze
Příručka k použití zvukové lišty Dell Slim Conferencing SB522A a odstraňování problémů s ní spojených
U periferních zařízení Dell připojených k počítačům s procesorem TGL funguje mikrofon přerušovaně
Kvalita zvuku reproduktoru SP3022 a zvukové lišty SB522A pomocí ekvalizéru v aplikaci DPeM - Pero Dell Active Pen – PN5122W
PN5122W – Příručky a články znalostní databázePOZNÁMKA: Zvuková lišta PN5122W má další požadavky na kompatibilitu s nástrojem Dell Peripheral Manager.Identifikace pera Dell Active Pen, instalace ovládacího panelu a odstraňování problémů
Viz Centrum podpory pera Dell Active Pen PN5122W - Nabíjecí pero Dell Premier Active Pen – PN7522W
PN7522W – Příručky a články znalostní databázePOZNÁMKA: Zvuková lišta PN7522W má další požadavky na kompatibilitu s nástrojem Dell Peripheral Manager.Identifikace pera Dell Active Pen, instalace ovládacího panelu a odstraňování problémů
Viz Centrum podpory PN7522W nabíjecího pera Dell Premier Active Pen - Monitor Dell pro videokonference – U3223QZ
U3223QZ – Příručky a články znalostní databáze
Postup odstraňování problémů s displejem či obrazem na monitoru DellPOZNÁMKA: Nástroj Dell Peripheral Manager podporuje u monitoru U3223QZ pouze funkce webkamery. Chcete-li používat ostatní funkce, budete potřebovat jiný software. Další informace naleznete v článcích znalostní databáze Dell: Aplikace Dell Display Manager (pro systém Windows) nebo: Nástroj Dell Display and Peripheral Manager pro systém macOS - Cestovní Bluetooth myš Dell – MS700
MS700 – Příručky a články znalostní databáze - Klávesnice pro spolupráci Dell Premier – KB900
KB900 – Příručky a články znalostní databáze
Příručka k používání klávesnice pro spolupráci Dell Premier KB900 a odstraňování souvisejících problémů - Dobíjecí myš Dell Premier – MS900
MS900 – Příručky a články znalostní databáze
Příručka k používání bezdrátové dobíjecí myši Dell Premier MS900 a odstraňování souvisejících problémů - Klávesnice a myš pro spolupráci Dell Premier – KM900
KM900 – Příručky a články znalostní databáze
Příručka k používání klávesnice pro spolupráci Dell Premier KB900 a odstraňování souvisejících problémů
Příručka k používání bezdrátové dobíjecí myši Dell Premier MS900 a odstraňování souvisejících problémů - Webkamera Dell WB3023
WB3023 – Příručky a články znalostní databáze - Monitor Dell U3224KB
Dell U3224KB – Příručky a články znalostní databáze - Monitor Dell U3224KBA
Dell U3224KBA – Příručky a články znalostní databáze - Bezdrátová náhlavní souprava Dell WL3024 Články
a příručky ve znalostní databázi Dell WL3024 - Monitor
Dell P3424WEB DellČlánky a příručky znalostní databáze Dell P3424WEB - Monitor
Dell P2424HEB DellČlánky a příručky znalostní databáze Dell P2424HEB - Monitor
Dell P2724DEB DellČlánky a příručky znalostní databáze Dell P2724DEB
Produkty předchozí generace
(Podporováno pouze párování 2,4 GHz)
- Bezdrátová klávesnice a myš Dell – KM714
- Bezdrátová klávesnice a myš Dell – KM636
- Bezdrátová laserová myš Dell – WM514
- Bezdrátová myš Dell – WM326
- Bezdrátová myš Dell – WM126
- Bezdrátová klávesnice a myš Dell Premier – KM717
- Bezdrátová myš Dell Premier – WM527
- Bezdrátová náhlavní souprava Dell Premier ANC WL7024
- Bezdrátová náhlavní souprava Dell Pro ANC – WL5024
- Kabelová náhlavní souprava Dell Pro ANC – WH5024
- Kabelová náhlavní souprava Dell – WH3024
Zkontrolujte, kterou technologii používáte, vyhledáním loga na přijímači USB a na spodní straně klávesnice nebo myši.
| Zařízení |
Software Dell Universal Pairing |
Software Dell Peripheral Manager |
|---|---|---|
| Dell Secure Link USB (hardwarový klíč je černý s oranžovým spojením) |
Není kompatibilní |
Doporučené |
| Dell Peripheral (hardwarový klíč je šedý) |
Nedoporučuje se (viz POZNÁMKA:) |
Doporučené |
| Dell Universal (hardwarový klíč je černý) |
Doporučené |
Nebude fungovat |
Ze seznamu přejděte na příslušnou stránku s dokumentací k produktu. V části Příručky a dokumenty klepněte nebo klikněte na možnost Zobrazit PDF vpravo od požadované dokumentace.
- Dell Peripheral Manager
- Bezdrátová myš Dell Mobile – MS3320W
- Kabelová laserová myš Dell – MS3220
- Bezdrátová cestovní myš Dell – MS5120W
- Bezdrátová myš Dell pro více zařízení – MS5320W
- Kombinace bezdrátové klávesnice a myši pro více zařízení – KM7120W (KB7120W + MS5320W)
- Bezdrátová klávesnice a myš Dell Premier pro více zařízení – KM7321W (KB7221W + MS5320W)
- Bezdrátová klávesnice a myš Dell Pro – KM5221W (KB3121W + MS3121W)
- Bezdrátová dobíjecí myš Dell Premier – MS7421W
- Webkamera Dell WB7022
- Webkamera Dell Pro WB5023
- Dell Active Pen – PN5122W
- Nabíjecí pero Dell Premier Active Pen – PN7522W
- Bezdrátová klávesnice a myš Premier – KM717
- Bezdrátová myš Dell Premier – WM527
- Bezdrátová klávesnice a myš Dell – KM714
- Bezdrátová klávesnice a myš Dell – KM636 (černá)
- Bezdrátová laserová myš Dell – WM514
- Bezdrátová myš Dell – WM126
- Bezdrátová myš Dell – WM326
- Monitor Dell pro videokonference – U3223QZ
- Myš Dell Bluetooth Travel Mouse – MS700
- Klávesnice pro spolupráci Dell Premier – KB900
- Dobíjecí myš Dell Premier – MS900
- Klávesnice a myš pro spolupráci Dell Premier – KM900
- Webkamera Dell WB3023
- Monitor Dell U3224KB
- Monitor Dell U3224KBA
- Bezdrátová náhlavní souprava Dell WL3024 Dell
- Dell P3424WEB Monitor
- Dell P2424HEB Monitor
- Dell P2724DEB Monitor
 .
.
Nejjednodušší způsob, jak zjistit, kterou technologii máte, je podívat se na logo na přijímači USB.
| Zařízení |
Software Dell Peripheral Manager |
Informace o kompatibilitě |
|---|---|---|
| Přijímač Dell Secure Link USB WR3 (logo Dell Secure Link) |
Doporučeno |
Kompatibilní pouze se zařízením KB900, MS900 a KM900 |
| Přijímač Dell Universal Pairing WR221 (logo Dell Universal Pairing) |
Doporučeno |
Úplný seznam kompatibilních zařízení naleznete v tabulce 17. |
| Zařízení |
Stručná úvodní příručka a uživatelská příručka |
|---|---|
| Bezdrátová klávesnice a myš Dell Premier pro více zařízení – KM7321W |
Bezdrátová klávesnice a myš Dell Premier pro více zařízení – KM7321W |
| Bezdrátová dobíjecí myš Dell Premier – MS7421W |
|
| Bezdrátová klávesnice a myš Dell Pro – KM5221W |
|
| Bezdrátová myš Dell Mobile – MS3320W |
|
| Bezdrátová myš Dell Mobile Pro – MS5120W |
|
| Bezdrátová myš Dell pro více zařízení – MS5320W |
|
| Kombinace bezdrátové klávesnice a myši Dell pro více zařízení – KM7120W |
Kombinace bezdrátové klávesnice a myši Dell pro více zařízení – KM7120W |
| Bezdrátová klávesnice a myš Dell – KM636 |
|
| Bezdrátová myš Dell – WM126 |
|
| Bezdrátová klávesnice a myš Dell Premier – KM717 |
|
| Bezdrátová myš Dell Premier – WM527 |
|
| Bezdrátová laserová myš Dell – WM514 |
|
| Bezdrátová myš Dell – WM326 |
|
| Bezdrátová klávesnice Dell Premier – WK717 |
|
| Bezdrátová klávesnice a myš Dell – KM714 |
Při instalaci nebo používání aplikace Dell Peripheral Manager se může zobrazit chybová zpráva (příklad viz obrázek 1).
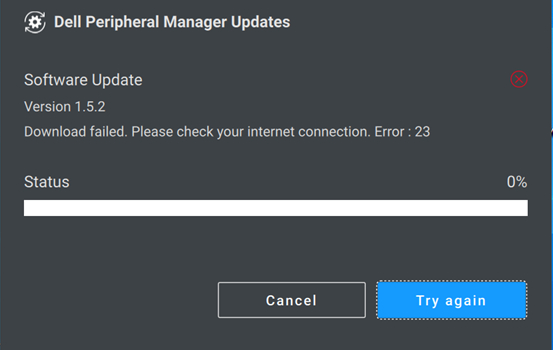
Obrázek 1: Příklad chybové zprávy aplikace Dell Peripheral Manager
Vyhledejte chybu v tabulkách níže a proveďte kroky uvedené nad tabulkou, kde je chyba uvedena.
Chybové kódy aplikace Dell Peripheral Manager
Pokud se během instalace nebo používání aplikace Dell Peripheral Manager zobrazí chybová zpráva, proveďte následující kroky:
-
Ujistěte se, že má počítač dostatek zdrojů. (Například: Paměť, místo na pevném disku atd.)
POZNÁMKA: Aplikace Dell Peripheral Manager vyžaduje přibližně 250 MB místa v paměti. -
Ujistěte se, že žádný antivirový software neblokuje komponenty aplikace Dell Peripheral Manager.
-
Restartujte počítač.
-
Odinstalujte a znovu nainstalujte software Dell Peripheral Manager, tím se eliminuje možnost poškození některých souborů.
| Kód chyby |
Název |
Popis |
Možný důvod |
|---|---|---|---|
| 256 |
ErrorSecurity |
Chyba zabezpečení |
Kontrola digitálního podpisu se nezdařila. Soubory jsou poškozené nebo nepodepsané. |
| 257 |
ErrorDeviceManagerInstance |
Nepodařilo se vytvořit instanci správce zařízení |
Soubory jsou poškozené. Instalace neprošla úspěšně. |
| 258 |
ErrorDeviceManagerStart |
Nepodařilo se spustit správce zařízení DPeM |
Soubory jsou poškozené. Instalace neprošla úspěšně. |
| 259 |
ErrorMetaDataManagerInstance |
Nepodařilo se vytvořit instanci správce metadat |
Soubory jsou poškozené. Instalace neprošla úspěšně. |
| 260 |
ErrorMetaDataManagerStart |
Nepodařilo se spustit správce metadat |
Metadata jsou poškozená nebo neexistují. |
| 261 |
ErrorPluginManagerInstance |
Nepodařilo se vytvořit instanci správce doplňku |
Soubory jsou poškozené nebo chybí. |
| 262 |
ErrorPluginManagerStart |
Nepodařilo se spustit správce zásuvných doplňků |
Soubory jsou poškozené nebo chybí. |
| 263 |
ErrorProfileManagerInstance |
Nepodařilo se vytvořit instanci správce profilů |
Soubory jsou poškozené nebo chybí. |
| 264 |
ErrorProfileManagerStart |
Nepodařilo se spustit správce profilů |
Soubory jsou poškozené nebo chybí. |
| 265 |
ErrorSessionManagerInstance |
Nepodařilo se vytvořit instanci správce relací |
Soubory jsou poškozené nebo chybí. |
| 266 |
ErrorSessionManagerStart |
Nepodařilo se spustit správce relací |
Soubory jsou poškozené nebo chybí. |
| 267 |
ErrorDriverNotInstalled |
Ovladač DPeM není nainstalován. |
Instalace ovladače DPeM se nezdařila |
| 268 |
ErrorUpdateManagerInstance |
Nepodařilo se vytvořit instanci správce aktualizací |
Soubory jsou poškozené nebo chybí. |
| 269 |
ErrorUpdateManagerStart |
Nepodařilo se spustit aktualizaci správce |
Soubory jsou poškozené nebo chybí. |
| 270 |
ErrorVirtualCompositeDeviceStart |
Nepodařilo se spustit virtuální složené zařízení |
Ovladač není správně nainstalován nebo je poškozen. |
| 271 |
ErrorAppSettingsManagerInstance |
Nepodařilo se vytvořit instanci správce nastavení |
Soubory jsou poškozené nebo chybí. |
| 272 |
ErrorAppSettingsManagerStart |
Nepodařilo se spustit správce nastavení |
Soubory jsou poškozené nebo chybí. |
| 273 |
ErrorAnalyticManagerInstance |
Nepodařilo se vytvořit instanci správce analýzy |
Soubory související s telemetrií chybí nebo jsou poškozené. |
| 274 |
ErrorAnalyticManagerStart |
Nepodařilo se spustit správce analýzy |
Soubory související s telemetrií chybí nebo jsou poškozené. |
Chybové kódy související s aktualizací aplikace Dell Peripheral Manager
Pokud se při aktualizaci aplikace Dell Peripheral Manager nebo firmwaru zařízení zobrazí chybová zpráva, proveďte následující kroky:
-
Přejděte na stránku https://dpmupdates.indilogic.com/updates/v2/MetaData.json
a zkontrolujte, zda se počítač připojí k testovací adrese URL.
-
Spusťte možnost Optimize Network v aplikaci SupportAssist nainstalované v počítači. Pokud aplikace SupportAssist ve vašem počítači není k dispozici, přejděte k dalšímu kroku.
-
Spusťte diagnostiku aplikace SupportAssist na síťovém adaptéru.
| Kód chyby |
Popis chyby |
|---|---|
| 1 |
ErrorUrl |
| 2 |
ErrorDestination |
| 3 |
ErrorNetwork |
| 4 |
ErrorTimeOut |
| 21 |
ConnectionRefusedError |
| 22 |
RemoteHostClosedError |
| 23 |
HostNotFoundError |
| 24 |
TimeoutError |
| 25 |
OperationCanceledError |
| 26 |
SslHandshakeFailedError |
| 27 |
TemporaryNetworkFailureError |
| 28 |
NetworkSessionFailedError |
| 29 |
BackgroundRequestNotAllowedError |
| 30 |
TooManyRedirectsError |
| 31 |
InsecureRedirectError |
| 121 |
ProxyConnectionRefusedError |
| 122 |
EProxyConnectionClosedError |
| 123 |
ProxyNotFoundError |
| 124 |
ProxyTimeoutError |
| 125 |
ProxyAuthenticationRequiredError |
| 221 |
ContentAccessDenied |
| 222 |
ContentOperationNotPermittedError |
| 223 |
ContentNotFoundError |
| 224 |
AuthenticationRequiredError |
| 225 |
ContentReSendError |
| 226 |
ContentConflictError |
| 227 |
ContentGoneError |
| 321 |
ProtocolUnknownError |
| 322 |
ProtocolInvalidOperationError |
| 419 |
ProtocolFailure |
| 421 |
InternalServerError |
| 422 |
OperationNotImplementedError |
| 423 |
ServiceUnavailableError |
Chybové kódy související s aktualizací aplikace Dell Peripheral Manager (neznámé příčiny)
Pokud se při aktualizaci aplikace Dell Peripheral Manager nebo firmwaru zařízení zobrazí chybová zpráva, proveďte následující kroky:
-
Přejděte na stránku https://dpmupdates.indilogic.com/updates/v2/MetaData.json
a zkontrolujte, zda se počítač připojí k testovací adrese URL.
-
Spusťte možnost Optimize Network v aplikaci SupportAssist nainstalované v počítači. Pokud aplikace SupportAssist ve vašem počítači není k dispozici, přejděte k dalšímu kroku.
-
Spusťte diagnostiku aplikace SupportAssist na síťovém adaptéru.
-
Stiskněte a podržte klávesy Ctrl a Alt a poté stiskněte klávesu Delete.
-
Vyberte položku Správce úloh.
-
Vyberte možnost Více informací (pokud již není vybrána).
-
Vyberte kartu Služby.
-
Pravým tlačítkem klikněte na položku DPMService (Dell Peripheral Manager Service) a vyberte možnost Restartovat.
-
Zavřete okno Správce úloh a zkuste aktualizaci opakovat.
| Kód chyby |
Popis chyby |
|---|---|
| 119 |
UnknownNetworkError |
| 219 |
UnknownProxyError |
| 319 |
UnknownContentError |
| 519 |
UnknownServerError |
Doporučené články
Zde je několik doporučených článků týkajících se tohoto tématu, které by vás mohly zajímat.
- Příručka pro párování klávesnice a myši Bluetooth Dell a odstraňování problémů s nimi spojenými
- Připojení a párování bezdrátové klávesnice a myši Dell pro více zařízení s počítačem pomocí Bluetooth
- Průvodce používáním myši a odstraňováním problémů
- Příručka k používání a odstraňování problémů s bezdrátovou klávesnicí a myší Dell Pro KM5221W
- Používání klávesnice a odstraňování souvisejících problémů: Kompletní příručka
Propriétés de l’article
Produit concerné
Produit
Dell U3224KB
Dernière date de publication
02 avr. 2024
Version
60
Type d’article
How To








