Bienvenue
Bienvenue dans l’univers Dell
- Passer des commandes rapidement et facilement
- Afficher les commandes et suivre l’état de votre expédition
- Profitez de récompenses et de remises réservées aux membres
- Créez et accédez à une liste de vos produits
- Gérer vos sites, vos produits et vos contacts au niveau des produits Dell EMC à l’aide de la rubrique Gestion des informations de l’entreprise.
Numéro d’article: 000131432
Усунення несправностей і використання клавіатури: Остаточний посібник
Résumé: Перегляньте пропоновані швидкі виправлення для клавіатури настільного комп'ютера або ноутбука, які не працюють, і розділи виправлення неполадок клавіатури, щоб отримати допомогу у вирішенні проблем із клавіатурою. ...
Contenu de l’article
Symptômes
Пропоновані швидкі виправлення для клавіатури настільного комп'ютера, яка не працює.
- Встановіть USB-кабель або бездротовий USB-приймач.
- Якщо у вас є бездротова миша USB або Bluetooth, встановіть нові батареї.
- Збережіть усі дані, закрийте всі відкриті програми та перезавантажте комп'ютер.
Запропоновані швидкі виправлення для клавіатури ноутбука, яка не працює.
- Від'єднайте всі зовнішні пристрої, які не потрібні для використання комп'ютера.
- Збережіть усі дані, закрийте всі відкриті програми та перезавантажте комп'ютер.
Cause
Виконайте діагностику SupportAssist на клавіатурі
Тривалість: 00:58
Приховані субтитри: Тільки англійською мовою
Виберіть вкладку нижче, яка відповідає типу вашої клавіатури. Дотримуйтесь інструкцій, щоб підключити клавіатуру до комп'ютера.
- Знайдіть бездротовий USB-приймач, який постачається разом із клавіатурою.
ПРИМІТКА:
При покупці клавіатури або миші з комп'ютером:
- Загляньте в кожен відсік коробки, в якій прийшов пристрій. Бездротовий USB-приймач маленький, і його можна не помітити. Приймач має інформаційну мітку, яка прикріплюється, щоб допомогти вам знайти приймач. Дивіться малюнок 1 , щоб побачити розмір і форму приймача.
При покупці клавіатури або миші окремо від комп'ютера:
- Бездротовий USB-приймач знаходиться під клавіатурою при покупці клавіатури або комбінації клавіатура-миша і під мишею при покупці окремо. Приймач має інформаційну мітку, яка прикріплюється, щоб допомогти вам знайти приймач. Дивіться на малюнку 2 типове розташування, розмір і форму приймача.

Малюнок 1: Бездротовий прийом
Малюнок 2: Розташування бездротового приймача в упаковціЯкщо ви не можете знайти бездротовий приймач після того, як розпакували пристрої, деякі миші та клавіатури мають місце для зберігання бездротового приймача. Загляньте під кнопки миші, де знаходяться батарейки, або в батарейний відсік на клавіатурі.
- Переконайтеся, що клавіатуру ввімкнено.
ПРИМІТКА: Вимикач живлення може знаходитися в одному з декількох місць. Перегляньте статтю Dell 133505, посібники та документацію для вашого продукту Dell, щоб отримати інформацію про те, як знайти та завантажити, або перегляньте посібник для вашого пристрою Dell , щоб знайти перемикач живлення.
- Вставте бездротовий USB-приймач, як показано на малюнку 3.
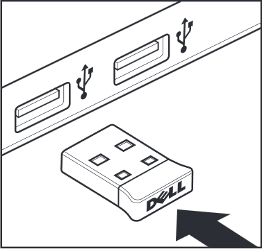
Малюнок 3: Встановлення бездротового USB-приймачаНОТАТКИ:- Приймач йде тільки в одну сторону. Якщо здається, що роз'єм не підходить, відрегулюйте кут нахилу або переверніть його.
- Під час використання приймача, який постачається разом із клавіатурою, для роботи клавіатури не потрібен драйвер або конфігурація.
- Ваш приймач і клавіатура можуть мати кнопку підключення; Якщо так, натисніть кнопку підключення на приймачі та в нижній частині клавіатури. Дивіться приклад на малюнку 4.
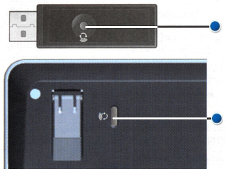
Малюнок 4: Розташування кнопки підключення бездротової клавіатури
- Подивіться на роз'єм на кінці USB-кабелю клавіатури.
- Знайдіть відповідний порт і символ USB на ноутбуці. Для отримання додаткової інформації дивіться малюнок 1.
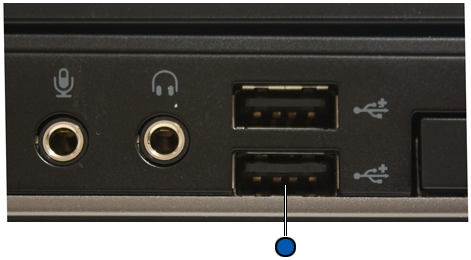
Малюнок 1: Розташування USB-портівНОТАТКИ:- Роз'єм йде тільки в одну сторону. Якщо здається, що роз'єм не підходить, відрегулюйте кут нахилу або переверніть його.
- Для роботи клавіатури не потрібен драйвер або конфігурація.
Для отримання інформації про те, як підключитися до клавіатури Bluetooth, перегляньте статтю Dell Виправлення, підключення та вивчення Bluetooth.
Виберіть вкладку нижче, яка відповідає операційній системі, інстальованій на вашому комп'ютері. Дотримуйтесь інструкцій, щоб переконатися, що налаштування правильні, щоб запобігти хаотичному переміщенню курсора під час набору тексту.

- У полі Пошук введіть main.cpl.
- Торкніться або виберіть пункт Головна.cpl у списку програм.
- Торкніться або клацніть вкладку Dell Touchpad .
НОТАТКИ:
Коли вкладки Dell Touchpad немає в списку, це означає одну з двох речей:
- Утиліта не встановлена. У такому випадку перегляньте статтю Dell Драйвери та поширені запитання щодо завантажень, щоб дізнатися більше про завантаження драйверів. Драйвер або утиліта Dell Touchpad перелічено в розділі «Миша, клавіатура та пристрої введення».
- Щоб визначити, чи є на вашому комп'ютері Precision Touchpad, перегляньте статтю Dell Як використовувати функції Precision Touchpad у Windows 8 (8.1) і 10, а потім перегляньте розділ «Курсор рухається хаотично під час набору тексту на клавіатурі ноутбука», щоб отримати інструкції щодо зміни налаштувань, при необхідності.
- Торкніться або клацніть зображення сенсорної панелі.
- Натисніть кнопку Чутливість.
- Переконайтеся, що в полі «Увімкнути » праворуч від Touch Guard є позначка.
- Перемістіть коло під Touch Guard до упору вправо (це завжди можна відрегулювати, якщо налаштування занадто високе).
- Натисніть кнопку Зберегти.
- Торкніться або клацніть X у верхньому правому куті, щоб закрити утиліту Dell Touchpad.
- Натисніть кнопку OK у вікні «Властивості миші».
- Натисніть і утримуйте клавішу Windows (
 ), а потім натисніть клавішу q .
), а потім натисніть клавішу q .
- У полі Пошук введіть main.cpl.
- Виберіть пункт Головна.cpl у списку програм.
- Клацніть або торкніться вкладки Dell Touchpad або Cypress Trackpad .
НОТАТКИ:
Коли вкладки Dell Touchpad або Cypress Trackpad немає в списку, це означає одну з двох речей:
- Утиліта не встановлена. У такому випадку перегляньте статтю Dell Драйвери та поширені запитання щодо завантажень, щоб дізнатися більше про завантаження драйверів. Драйвер або утиліта Dell Touchpad або Cypress Trackpad перелічено в розділі «Миша, клавіатура та пристрої введення».
- Що ваш новий комп'ютер має сенсорну панель Precision Touchpad, щоб визначити, чи є на вашому комп'ютері Precision Touchpad, перегляньте статтю Dell Як використовувати функції Precision Touchpad у Windows 8 (8.1) і 10, а також перегляньте розділ «Курсор рухається хаотично під час набору тексту на клавіатурі ноутбука», щоб отримати інструкції щодо зміни налаштувань, при необхідності.
Для отримання додаткової інформації перегляньте сторінку довідки та підтримки сенсорної панелі Dell.
- Торкніться або клацніть зображення сенсорної панелі.
- Натисніть кнопку Чутливість.
- Переконайтеся, що в полі «Увімкнути » праворуч від Touch Guard є позначка.
- Перемістіть коло під Touch Guard до упору вправо (це завжди можна відрегулювати, якщо налаштування занадто високе).
- Натисніть кнопку Зберегти.
- Торкніться або клацніть X у верхньому правому куті, щоб закрити сенсорну панель Dell або Cypress Trackpad Utility.
- Натисніть кнопку OK у вікні «Властивості миші».
- Натисніть клавішу Windows (
 ).
).
- У полі Пошук введіть main.cpl.
- Торкніться або виберіть пункт Головна.cpl у списку програм.
- Торкніться або клацніть вкладку Dell Touchpad .
ПРИМІТКА: Коли вкладки Dell Touchpad немає в списку, це означає, що утиліта не встановлена. Перегляньте статтю Dell Драйвери та поширені запитання про завантаження, щоб дізнатися більше про завантаження драйверів. Драйвер або утиліта Dell Touchpad перелічено в розділі «Миша, клавіатура та пристрої введення».
- Торкніться або клацніть зображення сенсорної панелі.
- Натисніть кнопку Чутливість або Налаштування сенсорної панелі.
- Переконайтеся, що в полі « Увімкнути » або « Увімкнути » поруч із пунктом «Touch Guard», « Перевірка долоні» або «TouchCheck» є позначка.
- Перемістіть повзунок Touch Guard, Palm Check або TouchCheck до упору вправо (це завжди можна відрегулювати, якщо налаштування занадто високе).
- Натисніть кнопку Зберегти або OK.
- Закрийте утиліту Dell Touchpad.
- Натисніть кнопку OK у вікні «Властивості миші».
- Якщо комп'ютер оснащено сенсорним екраном, екранну клавіатуру можна використовувати, доки проблеми з клавіатурою не будуть вирішені.
- Перебуваючи на екрані входу, торкніться піктограми
 «Спеціальні можливості» , а потім торкніться пункту «Екранна клавіатура».
«Спеціальні можливості» , а потім торкніться пункту «Екранна клавіатура». - У Windows торкніться піктограми
 екранної клавіатури (розташованої в нижньому правому куті).
екранної клавіатури (розташованої в нижньому правому куті). Для отримання додаткових відомостей перегляньте статтю Microsoft Base Використання екранної клавіатури (OSK) для введення тексту.
- Перебуваючи на екрані входу, торкніться піктограми
- Запустіть засіб усунення несправностей клавіатури у Windows 11 або Windows 10.
- Натисніть і утримуйте клавішу Windows (
 ), а потім натисніть клавішу i .
), а потім натисніть клавішу i .
- Виберіть Оновлення та безпека.
- Виберіть Усунення несправностей на панелі ліворуч.
- Знайдіть пункт «Клавіатура» в розділі «Пошук і виправлення інших проблем» і запустіть засіб виправлення неполадок.
- Натисніть і утримуйте клавішу Windows (
- Підключіть зовнішню клавіатуру з іншого комп'ютера, якщо вона доступна, і перейдіть на сторінку онлайнової діагностики клавіатури .
НОТАТКИ:
- Тест запускається автоматично.
- Можливо, вам буде запропоновано встановити або оновити програму SupportAssist , якщо так, дотримуйтесь підказок.
- Перевірка клавіатури є інтерактивним тестом, і ви повинні натиснути кожну клавішу, щоб ретельно перевірити клавіатуру.
- Обов'язково виконайте тест на клавіатурі, з якою виникла проблема.
- Підключіть зовнішню клавіатуру з іншого комп'ютера, якщо вона доступна, і запустіть вбудовану діагностику. Для отримання додаткової інформації перегляньте статтю Dell Вирішення апаратних проблем за допомогою вбудованої та онлайн-діагностики (коди помилок SupportAssist ePSA, ePSA або PSA).
НОТАТКИ:
- Тест визначає, чи виявлено клавіатуру на апаратному рівні, нижчому за операційну систему. Коли він виявлений, це означає, що операційна система або встановлене програмне забезпечення перешкоджає роботі клавіатури. Ви можете використовувати точку відновлення, щоб повернути операційну систему до попереднього стану, коли клавіатура працювала (у Windows 11 або Windows 10 це називається оновленням операційної системи). Якщо це не допомогло, можливо, доведеться перевстановити операційну систему. Для отримання додаткової інформації перегляньте статтю Dell Як відновити або перевстановити Microsoft Windows на комп'ютері Dell.
- Якщо під час тесту повідомляється про помилку, запишіть помилку та код перевірки, як видно. Потім на іншому інтернет-пристрої перейдіть на сторінку перевірки продуктивності системи перед завантаженням SupportAssist , щоб надіслати запит на проблему.
- Обов'язково виконайте тест на клавіатурі, з якою виникла проблема.
- Переконайтеся, що клавішу блокування цифри встановлено правильно.
НОТАТКИ:
- Для ноутбуків, які мають цифрову клавіатуру на правій грані, вона за замовчуванням увімкнена. Коли він вимкнений, цифри не з'являються при натисканні клавіш. Натисніть клавішу блокування цифри, щоб увімкнути та вимкнути цифрову клавіатуру.
- Деякі ноутбуки імітують цифрову клавіатуру за допомогою клавіш подвійного призначення. Коли клавіша блокування цифр активна, при натисканні замість букв з'являються цифри. Натисніть клавішу num lock, щоб увімкнути та вимкнути цифрову клавіатуру.
Перегляньте статтю Dell «Як отримати посібники та документацію для вашого продукту Dell», щоб дізнатися більше про те, де знаходиться клавіша блокування цифри.
- Вимкніть комп'ютер.
- Від'єднайте все, крім кабелю живлення, включаючи наступне:
- Динаміки
- Принтери
- Сканери
- USB-пристрої
- USB-накопичувач або інші зовнішні накопичувачі
- Зовнішній монітор
- Зовнішня клавіатура
- Зовнішня миша
Коли комп'ютер підключено до док-станції, від'єднайте його.
- Знову увімкніть комп'ютер і перевірте клавіатуру. Якщо клавіатура працює належним чином, під'єднуйте по одному пристрою за раз і перевіряйте клавіатуру, щоб дізнатися, який пристрій міг спричинити проблему.
- Переконайтеся, що BIOS оновлено до останньої версії. Для отримання додаткової інформації перегляньте статтю Dell Оновлення BIOS Dell.
- Якщо клавіатура все ще працює лише з перебоями, перегляньте наведені нижче інструкції, які найкраще відповідають проблемі, яка у вас виникла:
- Якщо певна клавіша не працює або залипає, вимкніть комп'ютер і за допомогою балончика зі стисненим повітрям очистіть проблемну клавішу, а потім повторно перевірте клавіатуру. Для отримання додаткової інформації перегляньте розділ «Як очистити клавіатуру ».
- Якщо проблема виникає лише в певній прикладній програмі, перевірте клавіатуру в іншій прикладній програмі, наприклад у Блокноті. Якщо проблема виникає лише в певній програмі, необхідно виправити неполадки саме в цій програмі.
- Якщо у вас є програмне забезпечення, яке може змінити роботу клавіатури, видаліть або вимкніть її, зокрема:
- Програми для макросів на клавіатурі
- Зовнішнє програмне забезпечення або драйвери ігрової клавіатури
- Програмне забезпечення перемикача KVM (клавіатура, відео, миша)
- Спробуйте зовнішню дротову клавіатуру USB, бездротового USB або Bluetooth, якщо вона доступна, щоб перевірити, чи правильно вона відповідає.
- Якщо комп'ютер оснащено сенсорним екраном, екранну клавіатуру можна використовувати, доки проблеми з клавіатурою не будуть вирішені.
- Перебуваючи на екрані входу, торкніться піктограми
 «Спеціальні можливості» , а потім торкніться пункту «Екранна клавіатура».
«Спеціальні можливості» , а потім торкніться пункту «Екранна клавіатура». - У Windows торкніться піктограми
 екранної клавіатури (розташованої в нижньому правому куті).
екранної клавіатури (розташованої в нижньому правому куті). Для отримання додаткових відомостей перегляньте статтю Microsoft Base Використання екранної клавіатури (OSK) для введення тексту.
- Перебуваючи на екрані входу, торкніться піктограми
- Запустіть діагностику на клавіатурі, можна запустити онлайн-версію або вбудовану діагностику (для запуску діагностики потрібна зовнішня клавіатура, яка підключена).
- Онлайн-діагностика.
- Перейдіть на сторінку онлайн-діагностики клавіатури .
НОТАТКИ:
- Тест запускається автоматично.
- Можливо, вам буде запропоновано встановити або оновити програму SupportAssist , якщо так, дотримуйтесь підказок.
- Перевірка клавіатури є інтерактивним тестом, і ви повинні натиснути кожну клавішу, щоб ретельно перевірити клавіатуру.
- Обов'язково виконайте тест на клавіатурі, з якою виникла проблема.
- Перейдіть на сторінку онлайн-діагностики клавіатури .
- Комплексна діагностика.
Перегляньте статтю Dell Вирішення апаратних проблем за допомогою вбудованої та онлайн-діагностики (коди помилок SupportAssist ePSA, ePSA або PSA).
НОТАТКИ:- Тест визначає, чи виявлено клавіатуру на апаратному рівні, нижчому за операційну систему. Коли він виявлений, це означає, що операційна система або встановлене програмне забезпечення перешкоджає роботі клавіатури. Ви можете використовувати точку відновлення, щоб повернути операційну систему до попереднього стану, коли клавіатура працювала (у Windows 11 або Windows 10 це називається оновленням операційної системи). Якщо це не допомогло, можливо, доведеться перевстановити операційну систему. Для отримання додаткової інформації перегляньте статтю Dell Як відновити або перевстановити Microsoft Windows на комп'ютері Dell.
- Якщо під час тесту повідомляється про помилку, запишіть помилку та код перевірки, як видно. Потім на іншому інтернет-пристрої перейдіть на сторінку перевірки продуктивності системи перед завантаженням SupportAssist , щоб надіслати запит на проблему.
- Обов'язково виконайте тест на клавіатурі, з якою виникла проблема.
- Онлайн-діагностика.
- Вставте USB-кабель у комп'ютер.
- Переконайтеся, що клавішу блокування цифри встановлено правильно.
ПРИМІТКА: Цифрову клавіатуру на клавіатурі настільного комп'ютера ввімкнено за замовчуванням. Коли він вимкнений, цифри не з'являються при натисканні клавіш. Натисніть клавішу блокування цифри, щоб увімкнути та вимкнути цифрову клавіатуру.
Для отримання додаткових відомостей про розташування клавіші блокування цифр перегляньте документацію, що постачається разом із клавіатурою, або перейдіть на сторінку посібника з клавіатури та миші .
- Вимкніть комп'ютер.
- Від'єднайте всі несуттєві пристрої, зокрема такі:
- Динаміки
- Принтери
- Сканери
- USB-пристрої
- USB-накопичувач або інші зовнішні накопичувачі
- Переконайтеся, що BIOS оновлено до останньої версії. Для отримання додаткової інформації перегляньте статтю Dell Оновлення BIOS Dell.
- Знову увімкніть комп'ютер і перевірте клавіатуру. Якщо клавіатура працює належним чином, під'єднуйте по одному пристрою за раз і перевіряйте клавіатуру, щоб дізнатися, який пристрій міг спричинити проблему.
- Якщо клавіатура все ще працює лише з перебоями, перегляньте наведені нижче інструкції, які найкраще відповідають проблемі, яка у вас виникла:
- Якщо певна клавіша не працює або залипає, вимкніть комп'ютер і за допомогою балончика зі стисненим повітрям очистіть проблемну клавішу, а потім повторно перевірте клавіатуру. Для отримання додаткової інформації перегляньте розділ «Як очистити клавіатуру ».
- Якщо проблема виникає лише в певній прикладній програмі, перевірте клавіатуру в іншій прикладній програмі, наприклад у Блокноті. Якщо проблема виникає лише в певній програмі, необхідно виправити неполадки саме в цій програмі.
- Якщо у вас є програмне забезпечення, яке може змінити роботу клавіатури, видаліть або вимкніть її, зокрема:
- Програми для макросів на клавіатурі
- Зовнішнє програмне забезпечення або драйвери ігрової клавіатури
- Програмне забезпечення перемикача KVM (клавіатура, відео, миша)
- Спробуйте іншу дротову USB, бездротову або Bluetooth-клавіатуру, якщо вона доступна, щоб перевірити, чи правильно вона відповідає.
- Запустіть діагностику на клавіатурі. Можна запустити онлайн-версію або вбудовану діагностику (для початку діагностики потрібна справна клавіатура, яка прикріплена).
- Онлайн-діагностика.
- Перейдіть на сторінку онлайн-діагностики клавіатури .
НОТАТКИ:
- Тест запускається автоматично.
- Можливо, вам буде запропоновано встановити або оновити програму SupportAssist , якщо так, дотримуйтесь підказок.
- Перевірка клавіатури є інтерактивним тестом, і ви повинні натиснути кожну клавішу, щоб ретельно перевірити клавіатуру.
- Обов'язково виконайте тест на клавіатурі, з якою виникла проблема.
- Перейдіть на сторінку онлайн-діагностики клавіатури .
- Комплексна діагностика.
Перегляньте статтю Dell Вирішення апаратних проблем за допомогою вбудованої та онлайн-діагностики (коди помилок SupportAssist ePSA, ePSA або PSA).
НОТАТКИ:- Тест визначає, чи виявлено клавіатуру на апаратному рівні, нижчому за операційну систему. Коли він виявлений, це означає, що операційна система або встановлене програмне забезпечення перешкоджає роботі клавіатури. Ви можете використовувати точку відновлення, щоб повернути операційну систему до попереднього стану, коли клавіатура працювала (у Windows 11 або Windows 10 це називається оновленням операційної системи). Якщо це не допомогло, можливо, доведеться перевстановити операційну систему. Для отримання додаткової інформації перегляньте статтю Dell Як відновити або перевстановити Microsoft Windows на комп'ютері Dell.
- Якщо під час тесту повідомляється про помилку, запишіть помилку та код перевірки, як видно. Потім на іншому інтернет-пристрої перейдіть на сторінку перевірки продуктивності системи перед завантаженням SupportAssist , щоб надіслати запит на проблему.
- Обов'язково виконайте тест на клавіатурі, з якою виникла проблема.
- Онлайн-діагностика.
- Обов'язково використовуйте бездротовий USB-приймач, який постачається разом із бездротовою клавіатурою. Використання іншого приймача може означати, що він використовує іншу технологію, несумісну з мишею. Для отримання додаткової інформації про найновіші технології, які пропонує Dell, перегляньте статтю Dell Як використовувати Dell Universal Pairing Для продуктів, позначених як Logitech, перейдіть на сайт
завантажень Logitech
 для драйверів і програмного забезпечення.
ПРИМІТКА:
для драйверів і програмного забезпечення.
ПРИМІТКА:При покупці клавіатури або миші з комп'ютером:
- Загляньте в кожен відсік коробки, в якій прийшли прилади. Бездротовий USB-приймач маленький, і його можна не помітити. Приймач має інформаційну мітку, яка прикріплюється, щоб допомогти вам знайти приймач. Дивіться малюнок 1 , щоб побачити розмір і форму приймача.
При покупці клавіатури або миші окремо від комп'ютера:
- Бездротовий USB-приймач знаходиться під клавіатурою при покупці клавіатури або комбінації клавіатура-миша і під мишею при покупці окремо. Приймач має інформаційну мітку, яка прикріплюється, щоб допомогти вам знайти приймач. Дивіться на малюнку 2 типове розташування, розмір і форму приймача.

Малюнок 1: Бездротовий прийом
Малюнок 2: Розташування бездротового приймача в упаковціЯкщо ви не можете знайти бездротовий приймач після того, як розпакували пристрої, деякі миші та клавіатури мають місце для зберігання бездротового приймача. Загляньте під кнопки миші, де знаходяться батарейки, або в батарейний відсік на клавіатурі, але вони не постачаються в цих місцях.
- Знову вставте батареї або встановіть нові. Для отримання додаткових відомостей про встановлення елементів живлення перегляньте документ, що постачається разом із безпровідною клавіатурою, або перегляньте посібник на сторінці «Посібник із клавіатури та миші ».
- Переконайтеся, що клавіатура знаходиться в межах 10 футів (3 метри) від комп'ютера.
- Вставте бездротовий USB-приймач у порт USB.
- Переконайтеся, що клавіатуру ввімкнено. Дивіться на малюнку 3 приклад того, як може виглядати кнопка живлення. Для отримання додаткових відомостей про розташування перемикача живлення перегляньте документ, що постачається разом із безпроводовою клавіатурою, або перейдіть на сторінку посібника з клавіатури та миші , щоб отримати посібник.

Малюнок 3: Приклад кнопки живлення
- Переконайтеся, що клавішу блокування цифри встановлено правильно.
ПРИМІТКА: Цифрову клавіатуру на клавіатурі настільного комп'ютера за замовчуванням увімкнено, але коли її вимкнено, цифри не відображаються під час натискання клавіш. Натисніть клавішу блокування цифри, щоб увімкнути та вимкнути цифрову клавіатуру.
Для отримання додаткових відомостей про те, де розташована клавіша блокування цифр, перегляньте документацію, що постачається разом із безпроводовою клавіатурою, або перейдіть на сторінку посібника з клавіатури та миші , щоб знайти посібник.
- Збережіть усі дані, закрийте всі відкриті програми та перезавантажте комп'ютер.
- Приймач і клавіатура можуть мати кнопку підключення. Якщо так, натисніть кнопку підключення на приймачі та в нижній частині клавіатури. Приклад дивіться на малюнку 4 .

Малюнок 4: Розташування кнопки підключення бездротової клавіатури
- Переконайтеся, що BIOS оновлено до останньої версії. Для отримання додаткової інформації перегляньте статтю Dell Оновлення BIOS Dell.
- Якщо клавіатура все ще працює лише з перебоями, перегляньте наведені нижче інструкції, які найкраще відповідають проблемі, яка у вас виникла:
- Якщо певна клавіша не працює або залипає, вимкніть комп'ютер і за допомогою балончика зі стисненим повітрям очистіть проблемну клавішу, а потім повторно перевірте клавіатуру. Для отримання додаткової інформації перегляньте розділ «Як очистити клавіатуру ».
- Якщо проблема виникає лише в певній прикладній програмі, перевірте клавіатуру в іншій прикладній програмі, наприклад у Блокноті. Якщо проблема виникає лише в певній програмі, необхідно виправити неполадки саме в цій програмі.
- Якщо у вас є програмне забезпечення, яке може змінити роботу клавіатури, видаліть або вимкніть її, зокрема:
- Програми для макросів на клавіатурі
- Зовнішнє програмне забезпечення або драйвери ігрової клавіатури
- Програмне забезпечення перемикача KVM (клавіатура, відео, миша)
- Спробуйте підключити бездротовий USB-приймач до іншого USB-порту комп'ютера. Може з'явитися повідомлення про те, що драйвери встановлюються; Якщо так, дочекайтеся повідомлення про те, що драйвери були встановлені, перш ніж використовувати клавіатуру.
ПРИМІТКА: Якщо ви використовуєте бездротову USB-клавіатуру з кнопкою підключення, переконайтеся, що ви знову натиснули кнопку підключення на приймачі та в нижній частині клавіатури.
- Спробуйте іншу зовнішню дротову або бездротову USB-клавіатуру та приймач, якщо вони доступні. Може з'явитися повідомлення про те, що драйвери встановлюються; Якщо так, дочекайтеся повідомлення про те, що драйвери були встановлені, перш ніж використовувати клавіатуру.
ПРИМІТКА: Якщо ви використовуєте бездротову USB-клавіатуру з кнопкою підключення, переконайтеся, що ви знову натиснули кнопку підключення на приймачі та в нижній частині клавіатури.
- Запустіть діагностику на клавіатурі, можна запустити онлайн-версію або вбудовану діагностику (для запуску діагностики потрібна справна клавіатура, яка прикріплена).
- Онлайн-діагностика.
- Перейдіть на сторінку онлайн-діагностики клавіатури .
НОТАТКИ:
- Тест запускається автоматично.
- Можливо, вам буде запропоновано встановити або оновити програму SupportAssist , якщо так, дотримуйтесь підказок.
- Перевірка клавіатури є інтерактивним тестом, і ви повинні натиснути кожну клавішу, щоб ретельно перевірити клавіатуру.
- Обов'язково виконайте тест на клавіатурі, з якою виникла проблема.
- Перейдіть на сторінку онлайн-діагностики клавіатури .
- Комплексна діагностика.
Перегляньте статтю Dell Вирішення апаратних проблем за допомогою вбудованої та онлайн-діагностики (коди помилок SupportAssist ePSA, ePSA або PSA).
НОТАТКИ:- Тест визначає, чи виявлено клавіатуру на апаратному рівні, нижчому за операційну систему. Коли він виявлений, це означає, що операційна система або встановлене програмне забезпечення перешкоджає роботі клавіатури. Ви можете використовувати точку відновлення, щоб повернути операційну систему до попереднього стану, коли клавіатура працювала (у Windows 11 або Windows 10 це називається оновленням операційної системи). Якщо це не допомогло, можливо, доведеться перевстановити операційну систему. Для отримання додаткової інформації перегляньте статтю Dell Як відновити або перевстановити Microsoft Windows на комп'ютері Dell.
- Якщо під час тесту повідомляється про помилку, запишіть помилку та код перевірки, як видно. Потім на іншому інтернет-пристрої перейдіть на сторінку перевірки продуктивності системи перед завантаженням SupportAssist , щоб надіслати запит на проблему.
- Обов'язково виконайте тест на клавіатурі, з якою виникла проблема.
- Онлайн-діагностика.
- Знову вставте батареї або встановіть нові. Щоб дізнатися більше про те, як установити акумулятори, перегляньте документацію, що постачається разом із клавіатурою Bluetooth, або перегляньте посібник на сторінці посібника з клавіатури та миші .
- Переконайтеся, що клавіатура знаходиться в межах 10 футів (3 метри) від комп'ютера.
- Переконайтеся, що клавіатура ввімкнена; На малюнку 1 наведено приклад того, як може виглядати кнопка живлення. Для отримання додаткових відомостей про те, де знаходиться перемикач живлення, перегляньте документацію, що постачається разом із безпроводовою клавіатурою, або перейдіть на сторінку посібника з клавіатури та миші , щоб отримати посібник.
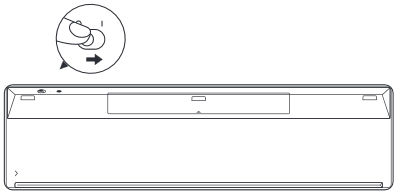
Малюнок 1: Приклад кнопки живлення
- Переконайтеся, що клавішу блокування цифри встановлено правильно.
ПРИМІТКА: Цифрову клавіатуру на настільній клавіатурі ввімкнуто за замовчуванням, але коли її вимкнено, цифри не відображаються під час натискання клавіш. Натисніть клавішу блокування цифри, щоб увімкнути та вимкнути цифрову клавіатуру.
Щоб дізнатися більше про те, де розташована клавіша блокування цифр, перегляньте документацію, що постачається разом із клавіатурою Bluetooth, або перейдіть на сторінку посібника з клавіатури та миші .
- Збережіть усі дані, закрийте всі відкриті програми та перезавантажте комп'ютер.
- Переконайтеся, що BIOS оновлено до останньої версії. Для отримання додаткової інформації перегляньте статтю Dell Оновлення BIOS Dell.
- Якщо клавіатура все ще працює лише з перебоями, перегляньте наведені нижче інструкції, які найкраще відповідають проблемі, яка у вас виникла:
- Якщо певна клавіша не працює або залипає, вимкніть комп'ютер і за допомогою балончика зі стисненим повітрям очистіть проблемну клавішу, а потім повторно перевірте клавіатуру. Для отримання додаткової інформації перегляньте розділ «Як очистити клавіатуру ».
- Якщо проблема виникає лише в певній прикладній програмі, перевірте клавіатуру в іншій прикладній програмі, наприклад у Блокноті. Якщо проблема виникає лише в певній програмі, необхідно виправити неполадки саме в цій програмі.
- Якщо у вас є програмне забезпечення, яке може змінити роботу клавіатури, видаліть або вимкніть її, зокрема:
- Програми для макросів на клавіатурі
- Зовнішнє програмне забезпечення або драйвери ігрової клавіатури
- Програмне забезпечення перемикача KVM (клавіатура, відео, миша)
- Інсталюйте найновіші драйвери Bluetooth для свого комп'ютера. Для отримання додаткової інформації перегляньте статтю Dell Як завантажити та встановити драйвери Dell
НОТАТКИ:
- Драйвер знаходиться в категорії «Мережа».
- Щоб отримати додаткові драйвери та програмне забезпечення для продуктів, позначених як Logitech, перейдіть на сайт завантажень Logitech
 .
.
- Повторно з'єднайте мишу з комп'ютером. Щоб отримати цю інформацію, а також більше про миші та клавіатури Bluetooth, перегляньте статтю Dell Виправлення, підключення та вивчення Bluetooth.
- Переконайтеся, що клавішу блокування цифри встановлено правильно.
НОТАТКИ:
- Цифрову клавіатуру на клавіатурі настільного комп'ютера ввімкнено за замовчуванням. Коли він вимкнений, цифри не з'являються при натисканні. Натисніть клавішу блокування цифри, щоб увімкнути та вимкнути цифрову клавіатуру.
- Для ноутбуків, які мають цифрову клавіатуру на правій грані, вона ввімкнена за замовчуванням. Коли він вимкнений, цифри не з'являються при натисканні клавіш. Натисніть клавішу блокування цифри, щоб увімкнути та вимкнути цифрову клавіатуру.
- Деякі ноутбуки імітують цифрову клавіатуру за допомогою клавіш подвійного призначення. Коли клавіша блокування цифр активна, при натисканні замість букв з'являються цифри. Натисніть клавішу блокування цифри, щоб увімкнути та вимкнути цифрову клавіатуру.
Перегляньте статтю Dell «Як отримати посібники та документацію для вашого продукту Dell», щоб дізнатися більше про те, де знаходиться клавіша блокування цифри.
- Переконайтеся, що настройка мови клавіатури у Windows правильна (виберіть вкладку нижче, яка відповідає операційній системі, інстальованій на вашому комп'ютері, для отримання додаткових відомостей).
Перегляньте статтю корпорації Майкрософт Керування настройками мови вводу та інтерфейсу у Windows, щоб отримати відомості про додавання та відображення додаткових мов.
- Переконайтеся, що BIOS вашого комп'ютера оновлено. Для отримання інформації про те, як завантажити BIOS, перегляньте статтю Dell Оновлення BIOS.
- Використання програми SupportAssist забезпечує автоматичне оновлення комп'ютера та виявляє проблеми, які вирішуються за вас. Дозвольте нам докласти зусиль для обслуговування вашого комп'ютера або планшета Dell. Для отримання додаткових відомостей про SupportAssist перейдіть на сторінку Explore SupportAssist для домашніх ПК .
Перегляньте статтю корпорації Майкрософт « Змінення розкладки
 клавіатури» , а потім виберіть операційну систему та дотримуйтесь інструкцій.
клавіатури» , а потім виберіть операційну систему та дотримуйтесь інструкцій.
- Переконайтеся, що BIOS вашого комп'ютера оновлено. Для отримання інформації про те, як завантажити BIOS, перегляньте статтю Dell Оновлення BIOS.
- Використання програми SupportAssist забезпечує автоматичне оновлення комп'ютера та виявляє проблеми, які вирішуються за вас. Дозвольте нам докласти зусиль для обслуговування вашого комп'ютера або планшета Dell. Для отримання додаткових відомостей про SupportAssist перейдіть на сторінку Explore SupportAssist для домашніх ПК .
Перегляньте статтю корпорації Майкрософт « Змінення розкладки
 клавіатури» , а потім виберіть операційну систему та дотримуйтесь інструкцій.
клавіатури» , а потім виберіть операційну систему та дотримуйтесь інструкцій.
- Переконайтеся, що BIOS вашого комп'ютера оновлено. Для отримання інформації про те, як завантажити BIOS, перегляньте статтю Dell Оновлення BIOS.
- Використання програми SupportAssist забезпечує автоматичне оновлення комп'ютера та виявляє проблеми, які вирішуються за вас. Дозвольте нам докласти зусиль для обслуговування вашого комп'ютера або планшета Dell. Для отримання додаткових відомостей про SupportAssist перейдіть на сторінку Explore SupportAssist для домашніх ПК .
Є чотири варіанти перемикання між функцією F1-F12 і спеціальними клавішами, які знаходяться у верхньому ряду клавіатури ноутбука.
- Одинарне натискання клавіші:
- Натисніть і утримуйте клавішу Fn (
 ), а потім натисніть потрібну функціональну клавішу, щоб активувати спеціальну клавішу, пов'язану з цією функціональною клавішею.
), а потім натисніть потрібну функціональну клавішу, щоб активувати спеціальну клавішу, пов'язану з цією функціональною клавішею.
- Натисніть і утримуйте клавішу Fn (
- Перемикач блокування функціональних клавіш:
- Натисніть і утримуйте клавішу Fn (), а потім натисніть клавішу Escape (

 ).
). Натискання функціональної клавіші активує спеціальну клавішу, пов'язану з цією функціональною клавішею, без попереднього натискання клавіші Fn .
ПРИМІТКА: Повторення натискань клавіш повертає функціональні клавіші до нормального стану.
- Натисніть і утримуйте клавішу Fn (), а потім натисніть клавішу Escape (
- Змініть поведінку функціональної клавіші в BIOS:
- Перезавантажте або увімкніть комп'ютер.
- Коли ви бачите логотип Dell під час POST, натискайте клавішу F2 раз на секунду, щоб увійти в налаштування системи.
ПРИМІТКА: Коли комп'ютер завантажується в Windows. Перезавантажте комп'ютер і повторіть спробу.
Залежно від типу BIOS (System Setup) вашого комп'ютера Dell, екран виглядає одним із двох способів.
Виберіть зображення, яке відповідає тому, що є на вашому комп'ютері, щоб отримати відомості про те, як встановити функціональні клавіші за замовчуванням.
- На екрані BIOS (System Setup) натисніть Post Behavior (Поведінка публікації).
- Натисніть Fn Lock Options (Параметри блокування Fn).
- Прочитайте інформацію про те, які є варіанти, і зробіть потрібний вибір.
- Натисніть Вийти.
- Підтвердьте збереження змін.
Комп'ютер перезавантажиться.
- На екрані BIOS натискайте клавішу зі стрілкою вправо, доки не з'явиться меню «Додатково».
- Натискайте клавішу зі стрілкою вниз, доки не настане пункт Поведінка функціональної клавіші.
- За допомогою стрілок вгору або вниз виберіть потрібну поведінку функціональних клавіш за замовчуванням і натисніть клавішу Enter .
- Натискайте клавішу зі стрілкою вправо, доки не буде виділено меню «Вихід».
- Натискайте клавішу зі стрілкою вниз , доки не буде виділено пункт Вийти зі збереження змін або Зберегти зміни (або подібне формулювання), а потім натисніть клавішу Enter .
- Натисніть клавішу Enter на Yes, щоб зберегти конфігурацію (або подібне формулювання).
Комп'ютер перезавантажиться.
- Центр підтримки портативних ПК Windows:
- Натисніть і утримуйте клавішу Windows (
 ), а потім натисніть клавішу q .
), а потім натисніть клавішу q . - У полі Пошук введіть центр мобільності.
- Натисніть Центр мобільності в результатах пошуку.
- На екрані Центру підтримки портативних ПК Windows знайдіть параметр Рядок функціональних клавіш . За допомогою випадаючого меню виберіть потрібний варіант.
ПРИМІТКА: Залежно від версії операційної системи може не бути параметра Function Key Row.
- Натисніть і утримуйте клавішу Windows (
- Сполучення клавіш у Windows
- Інтернет-ключі
- Мультимедійні клавіші
- Клавіші для ноутбука
- Аудіо кластер
- Керування звуком
- Звукове колесо
- Посилання на посібники з клавіатури
Сполучення клавіш у Windows
Перегляньте сторінку Сполучення клавіш Microsoft у Windows
- Натисніть і утримуйте клавішу Fn, а потім натисніть клавішу b.
- Натисніть і утримуйте клавішу Ctrl, потім натисніть і утримуйте клавішу Fn, а потім натисніть клавішу b.
Інтернет-ключі
Інформацію про дію кнопки можна знайти в таблиці 1.(Не на всіх клавіатурах є всі показані кнопки.)
| Кнопку | Дія |
|---|---|
 |
Перейдіть на сторінку Домашній Інтернет. |
 |
Запустити електронну пошту |
 |
Перейдіть на веб-сторінку або веб-меню (налаштовується програмним забезпеченням). |
 |
Почати пошук в Інтернеті |
Мультимедійні клавіші
Інформацію про дію кнопки можна знайти в таблиці 2.(Не на всіх клавіатурах є всі показані кнопки.)
| Кнопку | Дія |
|---|---|
 або або  |
Вимкнути звук |
 або або  |
Зменшення гучності |
 або або  |
Збільшення гучності |
 або або  |
Відтворення/Пауза |
 або або  |
Медіа-стоп |
 або або  |
Попередній |
 або або  |
Наступний |
 |
Клавіша «Аудіо» (запускає медіапрогравач Windows) |
 |
CD/DVD Ejection Key - Quickset потрібно встановити, перш ніж цей ключ запрацює. (Можливо, спочатку доведеться натиснути й утримувати клавішу Fn, щоб вона спрацювала.) |
Клавіші для ноутбука
Інформацію про дію кнопки можна знайти в таблиці 3.(Не на всіх клавіатурах є всі показані кнопки.)
| Кнопку | Дія |
|---|---|
 |
Блокування номера (Можливо , спочатку доведеться натиснути й утримувати клавішу Fn, щоб вона спрацювала.) |
 |
Блокування прокрутки (Можливо, спочатку доведеться натиснути й утримувати клавішу Fn, щоб вона спрацювала.) |
 |
Brighten Display (Яскравість дисплея) - Торкніться його, щоб зробити дисплей яскравішим. (Можливо, спочатку доведеться натиснути й утримувати клавішу Fn, щоб вона спрацювала.) |
 |
Затемнення дисплея - Торкніться його, щоб зменшити яскравість дисплея. (Можливо, спочатку доведеться натиснути й утримувати клавішу Fn, щоб вона спрацювала.) |
 |
Зовнішній дисплей - Натискання цієї клавіші перемикає між зовнішнім або внутрішнім монітором, або обома моніторами. (Можливо, спочатку доведеться натиснути й утримувати клавішу Fn, щоб вона спрацювала.) |
 |
CD/DVD Ejection - Ця клавіша працює, тільки якщо встановлено Quickset. (Можливо, спочатку доведеться натиснути й утримувати клавішу Fn, щоб вона спрацювала.) |
 |
Режим очікування – ця клавіша працює, лише якщо встановлено Quickset або Dell ControlPoint, залежно від моделі. (Можливо, спочатку доведеться натиснути й утримувати клавішу Fn, щоб вона спрацювала.) |
 |
Стан батареї - Ця клавіша працює, тільки якщо встановлено Quickset або Dell ControlPoint, залежно від моделі. (Можливо, спочатку доведеться натиснути й утримувати клавішу Fn, щоб вона спрацювала.) |
 |
Battery Charging - Дозволяє відключити зарядку акумулятора до наступного перезавантаження. Він не впливає на використання батареї і працює тільки в тому випадку, якщо встановлено Dell ControlPoint. (Можливо, спочатку доведеться натиснути й утримувати клавішу Fn, щоб вона спрацювала.) |
 |
Фн Клавіша - Fn означає функцію. Натискання та утримання цієї клавіші дозволяє отримати доступ до альтернативної функції клавіші. Зазвичай він розташований між клавішею CTRL і клавішею Windows у нижньому лівому куті клавіатури. (Альтернативна функція клавіші може бути позначена синіми або червоними літерами під основною функцією. Докладнішу інформацію можна знайти на зображенні вище, щоб дізнатися, що робить клавіша. |
 |
Широта ON:
|
 |
Вимикає або вмикає сенсорну панель на деяких комп'ютерах. Натисніть і утримуйте клавішу Fn , а потім натисніть клавішу F3 , щоб вимкнути або ввімкнути сенсорну панель. |
 |
Вимикає або вмикає сенсорну панель на деяких комп'ютерах. Натискайте лише клавішу F6 , щоб вимкнути або ввімкнути сенсорну панель. |
 |
Вимикає або вмикає сенсорну панель на деяких комп'ютерах. Натисніть клавішу Touchpad Disable або Enable (клавіша розташована праворуч від клавіші F12 ), щоб вимкнути або ввімкнути сенсорну панель. |
Аудіо кластер
Якщо кнопки та ручки на клавіатурі не виглядають так, як показано на малюнку 1, перегляньте розділ « Аудіокластер» або «Колесо гучності звуку ».
Малюнок 1: Керування звуком
| Цифри на зображенні вгорі: | |
 |
Вимкнути звук |
 |
Медіа-стоп |
 |
Попередня композиція |
 |
Регулятор гучності - збільшення гучності або зменшення гучності (повертається справа наліво, а не кнопка). |
 |
Наступна композиція |
 |
Відтворення або пауза |
 |
Клавіша «Аудіо» (запускає медіапрогравач Windows) |
Керування звуком
Якщо кнопки та ручки на клавіатурі виглядають не так, як показано на малюнку 2, перегляньте розділ « Керування аудіо» або «Колесо гучності звуку ».
Малюнок 2: Аудіо кластер
| Цифри на зображенні вгорі: | |
 |
Регулятор гучності - збільшення гучності або зменшення гучності (повертається справа наліво, а не кнопка). |
 |
Клавіша «Аудіо» (запускає медіапрогравач Windows) |
 |
Медіа-стоп |
 |
Попередня композиція |
 |
Відтворення або пауза |
 |
Наступна композиція |
 |
Вимкнути звук |
Коліщатко гучності звуку
Якщо кнопки та ручки на клавіатурі не виглядають так, як показано на малюнку 3, перегляньте розділ
«Аудіокластер» або «Керування аудіо».Малюнок 3: Sound Volume Wheel - збільшення гучності або зменшення гучності (обертається справа наліво, а не кнопкою).
- Натисніть і утримуйте клавішу Fn (), а потім натисніть клавішу з підсвічуванням (

 ), щоб вимкнути та ввімкнути підсвічування клавіатури.
НОТАТКИ:
), щоб вимкнути та ввімкнути підсвічування клавіатури.
НОТАТКИ:- Спочатку знайдіть клавішу з підсвічуванням у рядку функціональних клавіш у верхній частині клавіатури. В іншому випадку він може знаходитися в нижній лівій частині клавіатури.
- Якщо на комп'ютері немає клавіші підсвічування, це означає, що на комп'ютері немає цієї функції.
- Для отримання додаткової інформації перегляньте статтю Dell Як усунути неполадки клавіатури з підсвічуванням на портативному комп'ютері Dell.
- Переконайтеся, що комп'ютер вимкнено.
- Використовуючи дротову, бездротову клавіатуру або Bluetooth-клавіатуру, переверніть клавіатуру догори дном і обережно струсіть її, щоб видалити будь-який незакріплений матеріал.
- Використовуйте пилосос, призначений для комп'ютерів, якщо він доступний.
- Використовуйте балончик зі стисненим повітрям, щоб видалити будь-який додатковий сипучий матеріал, якщо він доступний.
ОБЕРЕЖНІСТЬ: Не перевертайте банку на бік або догори дном. Це спричиняє розбризкування замерзаючої рідини та може пошкодити клавіатуру та шкіру.
- За допомогою мікрофібри або махрової тканини протріть клавіші та рамку навколо клавіш.
ПРИМІТКА: Коли є наліт, візьміть ватний тампон, рушник з мікрофібри або махрову тканину і змочіть його в ізопропіловому спирті. Вона повинна бути вологою, але не мокрою. Витріть накопичення та дайте ізопропіловому спирту випаруватися, перш ніж знову використовувати клавіатуру.ПРИМІТКА: Якщо одна клавіша або набір клавіш не працює, немає можливості замінити клавіші окремо, заміна клавіатури є єдиним варіантом, зверніться за допомогою до служби технічної підтримки .
Для Windows 11 або Windows 10 виконайте такі дії:
- Натисніть і утримуйте клавішу Windows (
 ), а потім натисніть клавішу x .
), а потім натисніть клавішу x .
- Виберіть Налаштування.
- Виберіть Час і мова.
- Виберіть Клавіатура.
- Виберіть Параметри мовної панелі.
- Виберіть вкладку Додаткові налаштування клавіш .
- Переконайтеся, що вибрано Натисніть клавішу CAPS LOCK .
- Виберіть «Застосувати», а потім «OK».
- Перезавантажте комп'ютер.
Для Windows 11 виконайте такі дії:
- Натисніть і утримуйте клавішу Windows (
 ), а потім натисніть клавішу x .
), а потім натисніть клавішу x .
- Виберіть Налаштування.
- Виберіть Час і мова.
- Виберіть Введення тексту.
- Виберіть Додаткові параметри клавіатури.
- Виберіть Параметри мовної панелі.
- Виберіть вкладку Додаткові налаштування клавіш .
- Переконайтеся, що вибрано Натисніть клавішу CAPS LOCK .
- Виберіть «Застосувати», а потім «OK».
- Перезавантажте комп'ютер.
Коли ковпачок клавіші знімається, виконайте такі дії, щоб спробувати повернути його на ноутбук:
- Переконайтеся, що область, яка була під ковпачком клавіші, чиста. Найкраще використовувати балончик зі стисненим повітрям.
ОБЕРЕЖНІСТЬ: Не перевертайте банку на бік або догори дном. Це спричиняє розбризкування замерзаючої рідини та може пошкодити клавіатуру та шкіру.
- Огляньте пластикову пружину ножиць, яка була під ковпачком клавіші, на наявність пошкоджень, як показано червоними кружечками на малюнку 1.
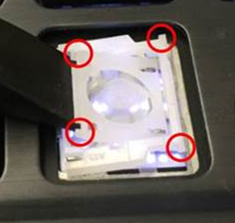
Малюнок 1: Пружинний механізм ножиць на внутрішній клавіатурі ноутбука- Коли пластикова пружина ножиць виглядає неушкодженою, вирівняйте ковпачок клавіші та обережно натисніть, щоб спробувати встановити ковпачок клавіші. Ви повинні ворушити пальцем вперед-назад, щоб ковпачок клавіші зігнувся на зрізній пружині. Є дві застібки, одна у верхній частині клавіші, а інша в нижній частині клавіші.
ОБЕРЕЖНІСТЬ: Не намагайтеся знову ввімкнути клавішу силою, оскільки це може пошкодити інші частини комп'ютера.
- При пошкодженні пластикової пружини ножиць ковпачок клавіші не може повернутися назад на клавіатуру.
ПРИМІТКА: Якщо ви придбали страхове покриття від випадкового пошкодження або коли одна клавіша або комбінація клавіш не працює, немає можливості замінити клавіші окремо, заміна клавіатури є єдиним варіантом. Зверніться по допомогу до служби технічної підтримки . - Коли пластикова пружина ножиць виглядає неушкодженою, вирівняйте ковпачок клавіші та обережно натисніть, щоб спробувати встановити ковпачок клавіші. Ви повинні ворушити пальцем вперед-назад, щоб ковпачок клавіші зігнувся на зрізній пружині. Є дві застібки, одна у верхній частині клавіші, а інша в нижній частині клавіші.
Коли ковпачок клавіші знімається, виконайте наведені нижче дії, щоб спробувати повернути його на клавіатуру:
- Переконайтеся, що область, яка була під ковпачком клавіші, чиста, найкраще підійде балончик зі стисненим повітрям.
ОБЕРЕЖНІСТЬ: Не перевертайте банку на бік або догори дном. Це спричиняє розбризкування замерзаючої рідини та може пошкодити клавіатуру та шкіру.
- Огляньте механізм, який знаходився під ковпачком клавіші, на наявність пошкоджень.
- Коли механізм виглядає непошкодженим, вирівняйте ковпачок клавіші та обережно натисніть, щоб спробувати встановити ковпачок клавіші.
ОБЕРЕЖНІСТЬ: Не намагайтеся знову надіти ковпачок клавіші силою, оскільки ви можете пошкодити інші частини клавіатури.
- При пошкодженні механізму ковпачок клавіші не може повернутися назад на клавіатуру.
ПРИМІТКА: Якщо ви придбали страхове покриття від випадкового пошкодження або коли одна клавіша або набір клавіш не працюють, немає можливості замінити клавіші окремо, заміна клавіатури є єдиним варіантом. Зверніться по допомогу до служби технічної підтримки . - Коли механізм виглядає непошкодженим, вирівняйте ковпачок клавіші та обережно натисніть, щоб спробувати встановити ковпачок клавіші.
- У полі Пошук введіть налаштування.
- У списку програм торкніться пункту Настройки.
- Натисніть кнопку Спеціальні можливості.
- Натисніть кнопку Клавіатура.
- Переконайтеся, що клавіші ввімкнення фільтра вимкнено.
- Закрийте вікно Налаштування.
- Натисніть і утримуйте клавішу Windows (
 ), а потім натисніть клавішу q .
), а потім натисніть клавішу q .
- У полі Пошук введіть налаштування.
- У списку програм торкніться пункту Настройки ПК.
- Натисніть кнопку Спеціальні можливості.
- Натисніть кнопку Клавіатура.
- Переконайтеся, що клавіші фільтра вимкнено.
- Натисніть клавішу Windows (
 ), щоб закрити вікно налаштувань.
), щоб закрити вікно налаштувань.
- Натисніть клавішу Windows (
 ).
).
- У полі Пошук введіть спеціальні можливості.
- У списку програм виберіть пункт Центр легкого доступу .
- Натисніть кнопку Полегшити використання клавіатури.
- Переконайтеся, що прапорець ліворуч від пункту Увімкнути клавіші фільтране встановлено.
- Натисніть кнопку Застосувати, а потім кнопку OK.
- У полі Пошук введіть налаштування.
- У списку програм торкніться пункту Настройки.
- Натисніть кнопку Спеціальні можливості.
- Натисніть кнопку Клавіатура.
- Переконайтеся, що для параметра «Увімкнути залипання клавіш» встановлено значення вимкнено.
- Переконайтеся, що перемикачі «Увімкнути» вимкнено.
- Закрийте вікно Налаштування.
- Натисніть і утримуйте клавішу Windows (
 ), а потім натисніть клавішу q .
), а потім натисніть клавішу q .
- У полі Пошук введіть налаштування.
- У списку програм торкніться пункту Настройки ПК.
- Натисніть кнопку Спеціальні можливості.
- Натисніть кнопку Клавіатура.
- Переконайтеся, що для параметра «Залипання клавіш» встановлено значення вимкнено.
- Переконайтеся, що перемикачі вимкнено.
- Натисніть клавішу Windows (
 ), щоб закрити вікно налаштувань.
), щоб закрити вікно налаштувань.
- Натисніть клавішу Windows (
 ).
).
- У полі Пошук введіть спеціальні можливості.
- У списку програм виберіть пункт Центр легкого доступу .
- Натисніть кнопку Полегшити використання клавіатури.
- Переконайтеся, що прапорець ліворуч від пункту «Увімкнути залипання клавіш»не встановлено.
- Переконайтеся, що прапорець ліворуч від пункту Увімкнути перемикачіне встановлено.
- Натисніть кнопку Застосувати, а потім кнопку OK.
- Збережіть усі дані, закрийте всі відкриті програми та перезавантажте комп'ютер. Якщо миша та клавіатура взагалі не реагують, можливо, вам доведеться натиснути й утримувати кнопку живлення принаймні 15 секунд, щоб вимкнути комп'ютер, і ви втратите всі дані, які не збереглися.
- Переконайтеся, що BIOS оновлено до останньої версії. Для отримання додаткової інформації перегляньте статтю Dell Оновлення BIOS Dell.
- Переконайтеся, що у Windows інстальовано останні оновлення. Для отримання додаткових відомостей перегляньте статтю корпорації Майкрософт Служба Windows Update: ПОШИРЕНІ ЗАПИТАННЯ.
- Вставте USB-кабель у комп'ютер.
- Збережіть усі дані, закрийте всі відкриті програми та перезавантажте комп'ютер. Якщо миша та клавіатура взагалі не реагують, можливо, вам доведеться натиснути й утримувати кнопку живлення принаймні 15 секунд, щоб вимкнути комп'ютер, і ви втратите всі дані, які не збереглися.
- Переконайтеся, що BIOS оновлено до останньої версії. Для отримання додаткової інформації перегляньте статтю Dell Оновлення BIOS Dell.
- Переконайтеся, що у Windows інстальовано останні оновлення. Для отримання додаткових відомостей перегляньте статтю корпорації Майкрософт Служба Windows Update: ПОШИРЕНІ ЗАПИТАННЯ.
- Вставте бездротовий USB-приймач у комп'ютер.
- Збережіть усі дані, закрийте всі відкриті програми та перезавантажте комп'ютер. Якщо миша та клавіатура взагалі не реагують, можливо, вам доведеться натиснути й утримувати кнопку живлення принаймні 15 секунд, щоб вимкнути комп'ютер, і ви втратите всі дані, які не збереглися.
- Переконайтеся, що BIOS оновлено до останньої версії. Для отримання додаткової інформації перегляньте статтю Dell Оновлення BIOS Dell.
- Переконайтеся, що у Windows інстальовано останні оновлення. Для отримання додаткових відомостей перегляньте статтю корпорації Майкрософт Служба Windows Update: ПОШИРЕНІ ЗАПИТАННЯ.
- Збережіть усі дані, закрийте всі відкриті програми та перезавантажте комп'ютер. Якщо миша та клавіатура взагалі не реагують, можливо, вам доведеться натиснути й утримувати кнопку живлення принаймні 15 секунд, щоб вимкнути комп'ютер, і ви втратите всі дані, які не збереглися.
- Переконайтеся, що BIOS оновлено до останньої версії. Для отримання додаткової інформації перегляньте статтю Dell Оновлення BIOS Dell.
- Переконайтеся, що у Windows інстальовано останні оновлення. Для отримання додаткових відомостей перегляньте статтю корпорації Майкрософт Служба Windows Update: ПОШИРЕНІ ЗАПИТАННЯ.
Щоб вимкнути екранну клавіатуру, виконайте такі дії.
- Натисніть і утримуйте клавішу Windows (
 ), а потім натисніть клавішу q .
), а потім натисніть клавішу q .
- У полі Пошук введіть центр легкого доступу.
- Виберіть у списку пункт Центр легкого доступу (Панель керування).
- Натисніть або виберіть пункт Використання комп'ютера без миші або клавіатури.
- Переконайтеся, що прапорець ліворуч від пункту Користуватися комп'ютером без миші або клавіатури знято.
- Натисніть кнопку Застосувати (після внесення змін).
- Натисніть кнопку OK.
- Закрийте вікно Налаштування.
Щоб вимкнути екранну клавіатуру, виконайте такі дії.
- Натисніть і утримуйте клавішу Windows (
 ), а потім натисніть клавішу q .
), а потім натисніть клавішу q .
- У полі Пошук введіть центр легкого доступу.
- Виберіть у списку пункт Центр легкого доступу (Панель керування).
- Натисніть або виберіть пункт Використання комп'ютера без миші або клавіатури.
- Переконайтеся, що прапорець ліворуч від пункту Користуватися комп'ютером без миші або клавіатури знято.
- Натисніть кнопку Застосувати (після внесення змін).
- Натисніть кнопку OK.
- Закрийте вікно Налаштування.
Щоб вимкнути екранну клавіатуру, виконайте такі дії.
- Натисніть клавішу Windows (
 ).
).
- У полі Пошук введіть центр легкого доступу.
- Виберіть у списку пункт Центр легкого доступу .
- Натисніть або виберіть пункт Використання комп'ютера без миші або клавіатури.
- Переконайтеся, що прапорець ліворуч від пункту Користуватися комп'ютером без миші або клавіатури знято.
- Натисніть кнопку Застосувати (після внесення змін).
- Натисніть кнопку OK.
- Закрийте вікно Налаштування.
- Як усунути несправності USB-порту, коли він не працює
- Як користуватися універсальним сполученням Dell - У цій статті наведено інформацію про те, які клавіатури та миші сумісні з Dell Universal Pairing і як їх підключити.
- Бездротова клавіатура та миша Dell Bluetooth, блокування або припинення роботи після перезавантаження
- Виправте, підключіться та дізнайтеся про Bluetooth
- Дізнайтеся, як замінити клавіатуру ноутбука (з безелем)

- Для продуктів, позначених як Logitech, перейдіть на сайт завантажень Logitech
 для драйверів і програмного забезпечення.
для драйверів і програмного забезпечення.
Використання програми SupportAssist забезпечує автоматичне оновлення комп'ютера та виявляє проблеми, які вирішуються за вас. Дозвольте нам докласти зусиль для обслуговування вашого комп'ютера або планшета Dell. Для отримання додаткових відомостей про SupportAssist перейдіть на сторінку Explore SupportAssist для домашніх ПК .
Як виправити те, що клавіатура Dell не працює
Тривалість: 4:37
Приховані субтитри: Доступно кількома мовами. Клацніть піктограму «Приховані субтитри» та виберіть потрібну мову.
Як підключити пристрій Bluetooth до ПК у Windows 11
Тривалість: 2:09
Приховані субтитри: Доступно кількома мовами. Клацніть піктограму «Приховані субтитри» та виберіть потрібну мову.
USB-пристрої не працюють Windows 11 або Windows 10
Тривалість: 2:10
Приховані субтитри: Тільки англійською мовою
Résolution
 Перегляньте нашу базу знань про клавіатуру, щоб отримати додаткові ресурси та інформацію.
Перегляньте нашу базу знань про клавіатуру, щоб отримати додаткові ресурси та інформацію.
 Більше статей та інформації також можна знайти на нашій сторінці підтримки миші.
Більше статей та інформації також можна знайти на нашій сторінці підтримки миші.
 Щоб отримати додаткові статті та інформацію, перейдіть на сторінку підтримки сенсорної панелі.
Щоб отримати додаткові статті та інформацію, перейдіть на сторінку підтримки сенсорної панелі.
Informations supplémentaires
Рекомендовані статті
Ось кілька рекомендованих статей, пов'язаних з цією темою, які можуть вас зацікавити.
- Посібник із сполучення та усунення несправностей Bluetooth-клавіатури та миші Dell
- Бездротова клавіатура та миша Dell Bluetooth, блокування або припинення роботи після перезавантаження
- Як вимкнути або ввімкнути та усунути неполадки клавіатури з підсвічуванням на ноутбуці Dell
- Тачпад або клавіатура ноутбука Dell 2-в-1 можуть перестати реагувати на введення
- Як увімкнути режим планшета на екранній клавіатурі за замовчуванням
- Неправильний символ відображається за допомогою вбудованої клавіатури на ноутбуці Dell
- Посібник з клавіатури Dell Chromebook
- Виправлення того, що тачпад ноутбука не працює в Windows
Propriétés de l’article
Produit concerné
Dernière date de publication
12 janv. 2024
Version
36
Type d’article
Solution

