Bienvenue
Bienvenue dans l’univers Dell
- Passer des commandes rapidement et facilement
- Afficher les commandes et suivre l’état de votre expédition
- Profitez de récompenses et de remises réservées aux membres
- Créez et accédez à une liste de vos produits
- Gérer vos sites, vos produits et vos contacts au niveau des produits Dell EMC à l’aide de la rubrique Gestion des informations de l’entreprise.
Numéro d’article: 000131519
How to troubleshoot network issues in Ubuntu Linux on your Dell PC
Résumé: L’article suivant fournit des informations sur la manière d’identifier et de résoudre un problème de réseau câblé sur votre ordinateur Dell fonctionnant sous Linux Ubuntu.
Contenu de l’article
Symptômes
Sommaire :
- Dépannage d’un problème de réseau
- Identification des problèmes en dehors du système
- Dépannage de l’erreur
- Résolution
Dépannage d’un problème de réseau
Ce guide indique étape par étape comment résoudre des problèmes de réseau. Il a été conçu pour le système d’exploitation Linux Ubuntu. (OS)
Vous rencontrez des problèmes de réseau avec votre ordinateur Dell ?
-
Si votre système dispose d’un système d’exploitation Windows, veuillez consulter les guides ci-dessous pour obtenir de l’aide.
-
Si vous disposez de Linux Ubuntu, poursuivez la procédure de dépannage à l’aide de ce guide.
Cause
Identification des problèmes en dehors du système
-
Quel type de connexion avez-vous essayé ? Il existe des connexions câblées, sans fil, Bluetooth et cellulaires. La seule chose qui nous intéresse, c’est de savoir si l’une des deux premières options fonctionne correctement lors de la résolution d’un problème de réseau local.
-
Si aucun de ces modes ne fonctionne, passez à l’étape 2.
-
Si l’un (1) des deux (2) modes fonctionne correctement, passez à la section 3, étape 1.
-
Si les deux modes fonctionnent correctement, il ne s’agit pas d’un problème de réseau.
-
- Filaire
-
Un câble réseau connecte votre système au réseau.
- Carte WiFi sans fil
-
Votre système se connecte à votre réseau via un signal de réseau sans fil (Wi-Fi).
- Bluetooth
-
Votre système se connecte à des périphériques à l’aide d’un signal sans fil.
- Cellulaire
-
Votre système se connecte à votre fournisseur d’accès à Internet (FAI) à l’aide d’une connexion téléphonique 3G.
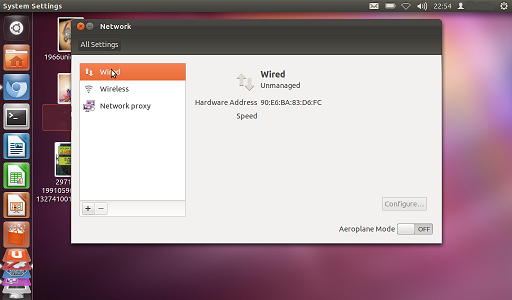
(Fig. 2 Écran de l’utilitaire sans fil)
-
-
S’ils rencontrent les mêmes problèmes, le problème se situe en dehors du système. Je vous conseille de dépanner l’un de vos supports de connexion : les câbles, les ports du commutateur ou votre point d’accès réseau, routeur ou répéteur.
-
Si ces appareils se connectent correctement et que votre système rencontre toujours des difficultés, je vous conseille de continuer le dépannage de votre système. Passez à l’étape suivante.
-
Dépannage de l’erreur
-
-
Si les voyants s’affichent, continuez la procédure de dépannage à l’aide de ce guide.
-
Si les voyants ne sont pas visibles ou s’ils sont affectés par un déplacement du câble et que tout problème au niveau du câble a déjà été exclu, contactez votre support technique local pour obtenir davantage d’informations sur la résolution de ce problème.
-

(Fig. 3.1 Voyants des ports de carte réseau)
-
Si vous démarrez votre système à partir d’une clé USB ou d’un CD du système d’exploitation Ubuntu, ce support rencontre-t-il les mêmes problèmes avec la connexion réseau ? Appuyez sur la touche F12 lorsque l’écran de démarrage Dell apparaît et sélectionnez USB ou CD/DVD dans le menu qui s’affiche.
-
Si c’est le cas, poursuivez la procédure de dépannage à l’aide de ce guide.
-
Dans le cas contraire, le problème provient de votre système d’exploitation ou de vos pilotes. Je vous suggère de réinstaller les pilotes et, si le problème persiste, de réinstaller votre système d’exploitation.
-
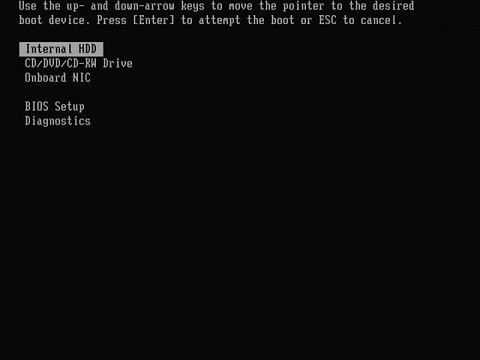
(Fig. 3.2 Menu de démarrage)
-
Pour réinitialiser les cartes réseau. Sur le bureau, cliquez avec le bouton droit de la souris sur NetworkManager dans le panneau Unity – Barre supérieure – et décochez la case Enable Networking (Activer la mise en réseau). Toutes les cartes réseau sont désactivées.
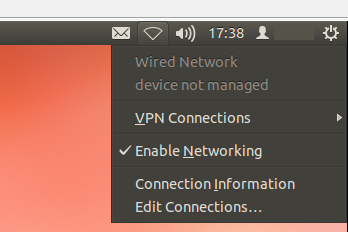
(Fig. 3.3 Menu déroulant Network (Réseau))
-
Cliquez avec le bouton droit de la souris sur l’icône NetworkManager dans la barre d’état système et cochez Enable Networking (Activer la mise en réseau). Toutes les cartes réseau sont réactivées.
-
Si l’opération a réussi, le système peut se connecter au réseau local et obtenir une adresse IP, comme indiqué par l’applet NetworkManager. Votre problème doit alors être résolu.
-
Si l’opération a échoué, l’icône NetworkManager indique que le système n’est toujours pas connecté au réseau. Dans ce cas, passez à l’étape suivante.
-
-
Cliquez sur Dash home > Search > Terminal (Tableau de bord > Recherche > Terminal). Le programme Terminal démarre. À l’invite de commande, saisissez sudo killall NetworkManager et appuyez sur la touche ENTRÉE. Entrez votre mot de passe si vous y êtes invité.

(Fig. 3.4 Écran DASH Home (Tableau de bord))
-
Le service NetworkManager redémarre automatiquement. Si vous ne voyez pas l’icône après 5 secondes, saisissez sudo NetworkManager, puis appuyez sur la touche ENTRÉE pour redémarrer manuellement.
-
Si l’opération a réussi, le système peut se connecter au réseau local et obtenir une adresse IP, comme indiqué par l’applet NetworkManager. Votre problème est maintenant résolu.
-
Si l’opération a échoué, l’icône NetworkManager indique que le système n’est toujours pas connecté au réseau. Poursuivez le dépannage à l’aide de ce guide.
-

(Fig. 3.5 Écran Terminal)
Résolution
Résolution
-
Rencontrez-vous toujours un problème de connexion filaire, sans fil ou avec toute autre connexion réseau ?
-
Si votre connexion est filaire, vous devez vérifier deux points. S’agit-il d’un ordinateur de bureau ou d’un ordinateur portable avec une station d’accueil ?
-
S’il s’agit d’un ordinateur de bureau, je vous conseille de contacter votre support technique pour résoudre ce problème.
-
Vous utilisez un ordinateur portable et une station d’accueil ? Votre système rencontre-t-il le même problème lorsque le câble réseau est branché sur le port de carte réseau de la station d’accueil ? Contactez le support technique en répondant à ces questions. Il vous aidera à résoudre votre problème.
-
-
S’il s’agit d’un problème de connexion sans fil, poursuivez le dépannage à l’aide de l’article ci-dessous :
-
Si votre problème concerne les deux modes de connexion, contactez votre support technique pour obtenir de l’aide une fois les étapes du dépannage de la connexion sans fil effectuées.
-
Si, à tout moment de la procédure, ce que vous voyez diffère de ce qui est décrit, contactez votre support technique pour obtenir une assistance supplémentaire pour résoudre le problème.
Informations supplémentaires
le support logiciel est assuré par Canonical via les méthodes suivantes :
Le support technique est fourni par Dell :
Propriétés de l’article
Produit concerné
Inspiron, Latitude, Vostro, XPS, Fixed Workstations
Dernière date de publication
21 févr. 2021
Version
5
Type d’article
Solution

