使用 Dell Diagnostic Deployment Package 创建适用于 Windows 的可启动 USB
Résumé: 如何使用戴尔诊断部署软件包 (DDDP) 为 BIOS 更新、操作系统安装和非启动计算机创建可启动 USB 闪存盘。
Cet article concerne
Cet article ne concerne pas
Cet article n’est associé à aucun produit spécifique.
Toutes les versions du produit ne sont pas identifiées dans cet article.
Instructions
受影响的产品:
- 戴尔诊断部署包
受影响的平台:
- OptiPlex
- Latitude
- Precision 工作站
- G 系列
- Inspiron 灵越
- Alienware
- Vostro 成就
- XPS
提醒:此过程不适用于启用了 UEFI 的计算机。
在某些情况下,您必须创建可启动的 USB 闪存盘。需要 USB 驱动器的情况包括操作系统外部的 BIOS 更新、未安装操作系统或计算机无法引导至操作系统的情况。由于权限、操作系统限制、防病毒或与更新计划的兼容性等原因,在操作系统内进行 BIOS 更新可能会有点困难。
默认情况下,大多数 USB 闪存盘不可启动,计算机在启动过程中无法识别它们。
创建可启动的 USB 闪存盘有多种方法。一种方法是使用 DDDP。
提醒:使用 DDDP 仅可在 USB 闪存盘上创建大小为 2 GB 的可启动分区。如果您需要更大的可启动 USB 闪存盘,请了解如何使用 Diskpart 创建可启动的 USB 闪存盘。
您可以使用以下说明创建可启动的 USB 闪存盘:
- 下载 Dell Diagnostic Distribution Package (DDDP),转至 https://downloads.dell.com/diags/CW1322A1.exe。
- 此时将显示“File Download”窗口。选择运行以下载该软件。
- 此时可能会显示“用户帐户控制”(UAC) 窗口。选择是以继续下载过程。
- 此时将显示 Dell 32 位诊断窗口。选择继续以继续。
- 此时将显示文件夹创建窗口。选择确定以使用默认文件夹。
- 此时将显示戴尔诊断对话框窗口,指出所有文件均已成功解压。选择确定以继续。此时将显示 DDDP 主菜单。通过单击右上角的 X 关闭窗口。
- 浏览到 DDDP 解压到的文件夹(默认位置是 C:\Dell\Drivers\R174621),然后选择 DIAGS 文件夹。
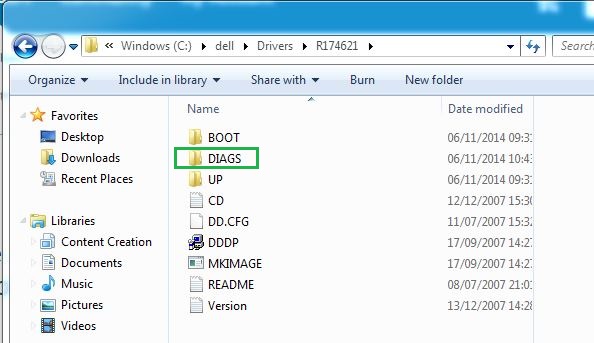
图 1:(仅限英文)DIAGS 文件夹
- 打开 DIAGS 目录并删除所有内容,但以下文件除外:
- COMMAND.com
- DELLBIO.bin
- DELLRMK.bin
- AUTOEXEC.bat
- CONFIG.sys
- 插入 USB 闪存盘。
警告:这会删除 USB 记忆棒中的所有数据。在继续操作之前,请确保将 USB 驱动器中的所有个人数据备份到其他存储设备。
- 转至 C:\Dell\Drivers\R174621\,然后双击应用程序 DDDP。
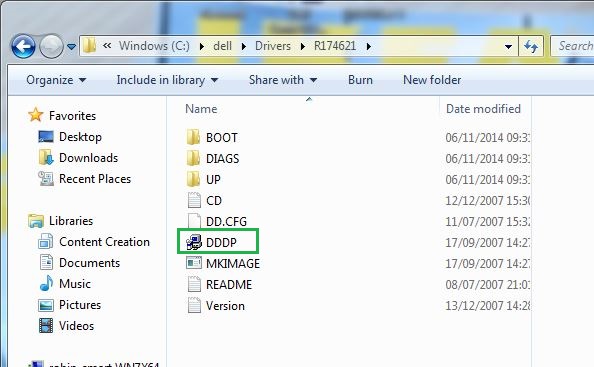
图 2:(仅限英文)DDDP.exe 文件的位置
- 运行 DDDP 实用程序,并选择 Install to a USB flash drive。这将准备可启动的 USB 闪存盘。
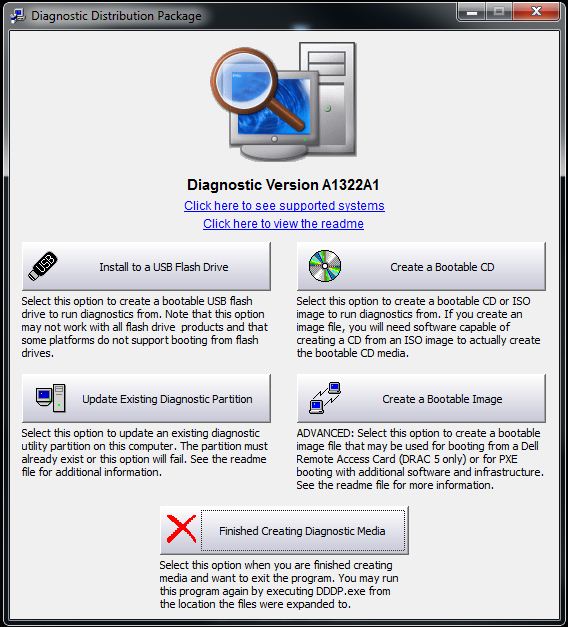
图 3:(仅英文)安装到 USB 闪存盘
- 重新启动计算机,并在出现戴尔标识时,按 F12 以进入一次性启动菜单。
- 选择要启动至 USB 闪存盘的 USB 存储设备。
- 计算机将启动至命令提示符并显示 C:\>。
- 您现在已拥有可启动的 USB 驱动器。如果您要使用它来更新系统 BIOS,请参阅以下说明以了解更多信息。
提醒:此方法可与通过 USB 闪存盘更新系统 BIOS 一起使用。了解有关戴尔 BIOS 更新的更多信息。
Informations supplémentaires
推荐的文章
以下是您可能会感兴趣的与此主题相关的一些推荐文章。
Produits concernés
Alienware, Inspiron, Legacy Desktop Models, OptiPlex, Vostro, XPS, G Series, G Series, Alienware, Inspiron, Latitude, Vostro, XPS, Legacy Laptop Models, Fixed Workstations, Mobile WorkstationsPropriétés de l’article
Numéro d’article: 000145519
Type d’article: How To
Dernière modification: 14 juin 2024
Version: 9
Trouvez des réponses à vos questions auprès d’autres utilisateurs Dell
Services de support
Vérifiez si votre appareil est couvert par les services de support.