Bienvenue
Bienvenue dans l’univers Dell
- Passer des commandes rapidement et facilement
- Afficher les commandes et suivre l’état de votre expédition
- Profitez de récompenses et de remises réservées aux membres
- Créez et accédez à une liste de vos produits
- Gérer vos sites, vos produits et vos contacts au niveau des produits Dell EMC à l’aide de la rubrique Gestion des informations de l’entreprise.
Numéro d’article: 000147155
Перехід до меню додаткових параметрів запуску в Windows 11 і Windows 10
Résumé: У наступній статті наведено інформацію про те, як завантажитися в меню додаткових параметрів запуску Windows 11 або Windows 10 на комп'ютері Dell.
Contenu de l’article
Symptômes
Середовище відновлення Windows (WinRE), також називається Додаткові параметри запуску
, Додаткові параметри завантаження
або Настройки запуску Windows
. Символ Додаткові параметри запуску
меню у Windows 11, Windows 10 і Windows 8 надає доступ до засобів діагностики та відновлення Windows, таких як відновлення системи, командний рядок, автовідновлення тощо.
Тут також можна отримати доступ Параметри запуску
, меню, яке містить безпечний режим, серед інших методів запуску, які можуть допомогти отримати доступ до Windows у разі виникнення проблем із запуском.
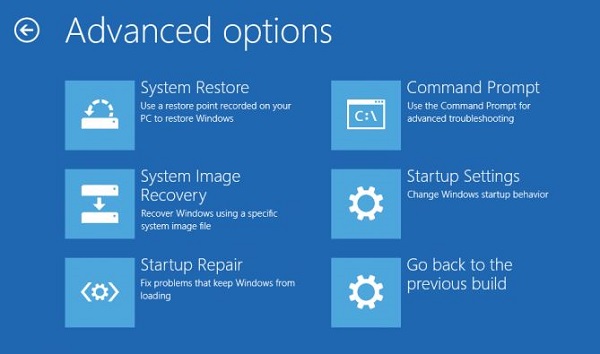
Малюнок 1: Екран додаткових параметрів запуску (лише англійською мовою)
Cause
Середовище відновлення Windows або Windows RE (WinRE) надає засоби для діагностики та усунення проблем із Windows. Символ Розширений запуск
або Windows RE (WinRE) можна отримати кількома способами в Windows 11 або Windows 10.
Résolution
Доступ до розширеного запуску (WinRE) із відновлення Windows або інсталяції носія
Доступ до кнопки Розширений запуск
варіанти з використанням інсталяційного носія Windows є найбільш рекомендованим методом. Якщо Windows не завантажується або комп'ютер не запускається через помилку Bluescreen або STOP, натисніть кнопку Розширений запуск
параметри можна отримати за допомогою інсталяційного носія Windows.
Не маєте засобу відновлення Windows або інсталяційного носія? Дізнайтеся, як завантажити та використовувати образ відновлення операційної системи Dell.
- Підключіть відновлення Windows або інсталяційний носій і включіть комп'ютер.
- Натискайте клавішу F12 , доки не побачите кнопку
Одноразове меню завантаження
. - Виберіть засіб відновлення Windows або інсталяційний носій зі списку та натисніть клавішу Enter .
- Завантажиться середовище відновлення Windows (Windows RE або WinRE). На екрані Вибір параметра виберіть елемент Виправлення неполадок.
Доступ до розширеного запуску (WinRE) із настройок
Щоб отримати доступ до додаткових параметрів запуску (Windows Recovery Environment або WinRE) із програми Настройки, виконайте наведені нижче дії.
- У Windows 11 перейдіть до Пуск > Параметри > Система > відновлення. Поруч із пунктом Розширений запуск натисніть кнопку Перезавантажити зараз.
- У Windows 10 перейдіть до меню "Пуск " > " Параметри " > "Оновлення та безпека > відновлення". У розділі Advanced startup (Розширений запуск) натисніть кнопку Restart.
Доступ до розширеного запуску (WinRE) за допомогою функції автоматичного відновлення
Якщо Windows не завантажується, а інсталяційного носія Windows у вас немає, виконайте наступні дії.
- Увімкніть комп'ютер.
- Відразу після логотипу Dell, коли ви побачите синю емблему Windows, натисніть і утримуйте кнопку живлення, щоб вимкнути пристрій.
- Повторіть кроки 1 і 2 двічі. Під час третього перезавантаження пристрій увійде до середовища відновлення Windows (Windows RE або WinRE), і для усунення будь-яких проблем із завантаженням виконуються деякі діагностичні тести.
Доступ до розширеного запуску (WinRE) із командного рядка
- Натисніть кнопку Пуск.
- Знайдіть командний рядок, клацніть правою кнопкою миші пункт Командний рядок і виберіть пункт Запуск із правами адміністратора.
- У командному рядку введіть
shutdown /r /o /f /t 00і натисніть клавішу Enter . - Комп'ютер перезавантажиться на екрані Вибір параметрів .
Доступ до розширеного запуску (WinRE) з екрана входу
На екрані входу клацніть Завершення роботи, а потім, утримуючи натиснутою клавішу Shift , виберіть Перезавантажити.
Додаткові параметри завантаження в середовищі відновлення Windows (Windows RE або WinRE)
Автоматичний ремонт
Засіб автоматичного відновлення автоматизує поширені завдання діагностики та відновлення, якщо Windows не завантажується. Автоматичне відновлення запускається, якщо комп'ютер переходить до WinRE через виявлену помилку запуску.
Відновлення системи
Засіб відновлення системи повертає комп'ютер до попереднього стану часу, який називається контрольною точкою відновлення системи. Контрольні точки відновлення створюються під час інсталяції нової програми або диска, а також під час створення контрольної точки відновлення вручну. Використання засобу відновлення системи не вплине на особисті файли, але програми, драйвери та оновлення, інстальовані після створення контрольної точки відновлення, буде видалено.
Командному
Засоби командного рядка Windows, наприклад Редактор реєстру
, Chkdsk
, а також інші доступні для вирішення проблем запуску Windows.
Відновлення з образу системи
System Image Recovery використовується для резервного копіювання файлів і образу системи на зовнішній пристрій збереження даних. Після настройки System Image Recovery, Windows відстежує нові або змінені файли і папки, додаючи їх в резервну копію. Користувачі можуть створити образ системи або точний образ диска. При наявності такого образу користувачі можуть відновити вміст свого комп'ютера, якщо жорсткий диск або комп'ютер перестануть працювати.
Параметри запуску
- Відремонтуйте комп'ютер.
- Безпечний режим. Запуск системи Windows із мінімальним набором драйверів і служб.
- Безпечний режим із підтримкою мережі. Запуск системи Windows у безпечному режимі та містить мережні драйвери та служби, необхідні для доступу до Інтернету та інших комп'ютерів у мережі.
- Безпечний режим із командним рядком. Запуск системи Windows у безпечному режимі з вікном командного рядка замість звичайного інтерфейсу Windows. Цей варіант призначено для ІТ-фахівців і адміністраторів.
- Увімкнути журналювання завантаження. Створює файл ntbtlog.txt, у якому перелічено всі драйвери, інстальовані під час запуску, що може бути корисним для виправлення неполадок.
- Увімкніть відео з низькою роздільною здатністю. Запуск системи Windows із використанням поточного відеодрайвера з низькою роздільною здатністю та частотою оновлення. Цей режим можна використовувати для скидання настройок дисплея. Щоб дізнатися більше, див. розділ Змінення роздільної здатності екрана.
- Остання відома хороша конфігурація. Запуск системи Windows з останньою конфігурацією реєстру та драйверів, яка працювала належним чином.
- Режим відновлення служб каталогів. Запуск контролера домену Windows із Active Directory для відновлення служби каталогів. Цей варіант призначено для ІТ-фахівців і адміністраторів.
- Режим налагодження. Запуск системи Windows у розширеному режимі виправлення неполадок, призначеному для фахівців у галузі інформаційних технологій і системних адміністраторів.
- Вимкніть автоматичне перезавантаження в разі системної помилки. Запобігає автоматичному перезавантаженню системи Windows у разі виникнення помилки, що спричиняє помилку Windows. Цей параметр слід вибирати, лише якщо система Windows зациклилася: виникає помилка в роботі Windows, виконується спроба перезавантаження та знову виникає помилка.
- Вимкніть примусове підписання драйверів. Дозволяє інсталювати драйвери, які містять неналежні підписи.
- Запустіть Windows у звичайному режимі. Запуск Windows у звичайному режимі.
Автовідновлення
Функція автовідновлення допомагає автоматично сканувати пристрій і усувати поширені проблеми, які перешкоджають запуску Windows.
Informations supplémentaires
Щоб отримати додаткові відомості про використання меню «Додаткові параметри запуску», перегляньте статтю Microsoft «Параметри відновлення» у Windows
Рекомендовані статті
Ось кілька рекомендованих статей, пов'язаних з цією темою, які можуть вас зацікавити.
- Як встановити Windows з ISO Dell
- Як отримати доступ до середовища відновлення Windows у Windows 10 і Windows 11
- Як увімкнути опцію завантаження з CD або DVD з увімкненим режимом завантаження UEFI
- Як запустити відновлення запуску Windows на комп'ютері Dell
- Як отримати доступ до налаштування системи UEFI (BIOS) з Microsoft Windows на комп'ютері Dell
Propriétés de l’article
Produit concerné
Alienware, Inspiron, OptiPlex, Vostro, XPS, G Series, G Series, Alienware, Inspiron, Latitude, Vostro, XPS, Latitude Tablets, XPS Tablets, Fixed Workstations, Mobile Workstations
Dernière date de publication
07 août 2023
Version
14
Type d’article
Solution