Bienvenue
Bienvenue dans l’univers Dell
- Passer des commandes rapidement et facilement
- Afficher les commandes et suivre l’état de votre expédition
- Profitez de récompenses et de remises réservées aux membres
- Créez et accédez à une liste de vos produits
- Gérer vos sites, vos produits et vos contacts au niveau des produits Dell EMC à l’aide de la rubrique Gestion des informations de l’entreprise.
Numéro d’article: 000147320
Så här återställer du datorn med hjälp av Dells återställningspartition
Résumé: Steg för att återställa Windows-datorn med hjälp av alternativet Dell Recovery Partition
Contenu de l’article
Instructions
Så här återställer du datorn med hjälp av Dells återställningspartition
Dell:s säkerhetskopierings- och återställningsmedia kan även återställa operativsystemet eller säkerhetskopian från återställningspartitionen.
Gör så här för att återställa operativsystemet från återställningspartitionen:
- Anslut nätadaptern.
- På Windows inloggningsskärm klickar du på avstängningsknappen, håller ned Skift-tangenten och klickar på Starta om (det här steget fungerar även om systemet är lösenordsskyddat)
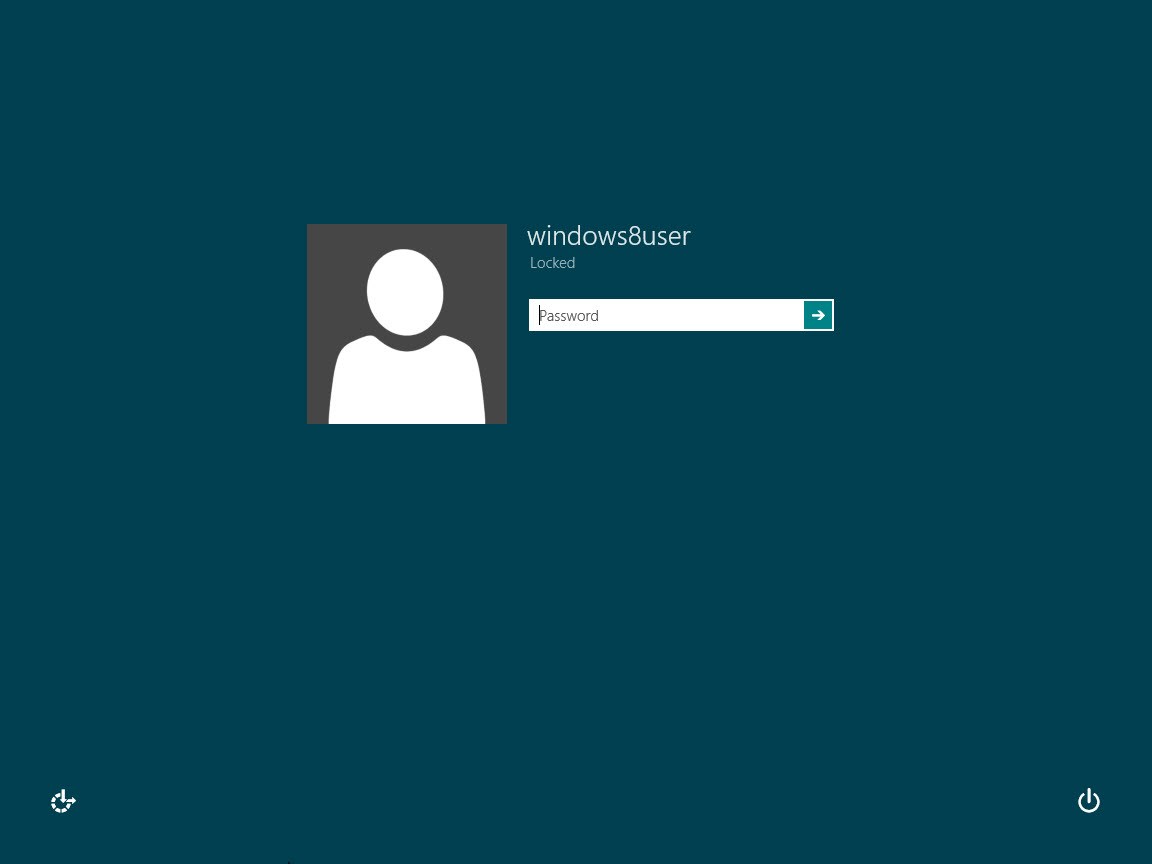
Bild 1 – Inloggningsskärm för Windows 8 - Systemet startas om. Klicka på Felsök.
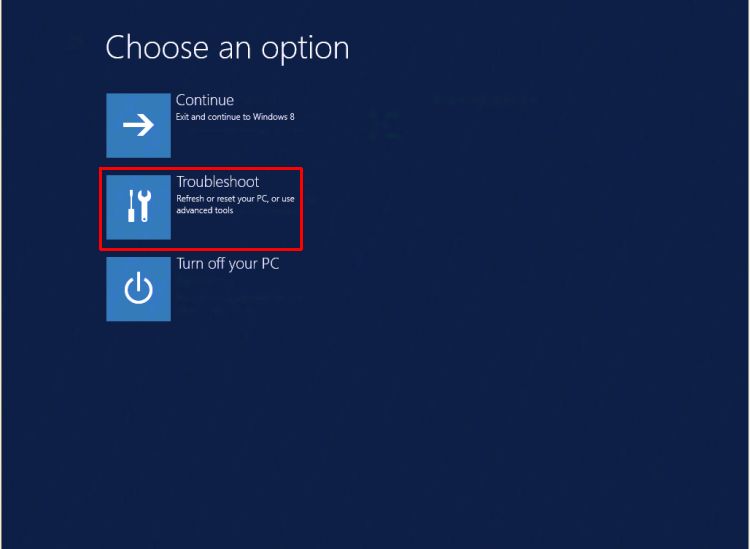
Bild 2 – Felsök rutan Felsök i Windows 8 - Klicka på ikonen Dell Backup and Recovery.
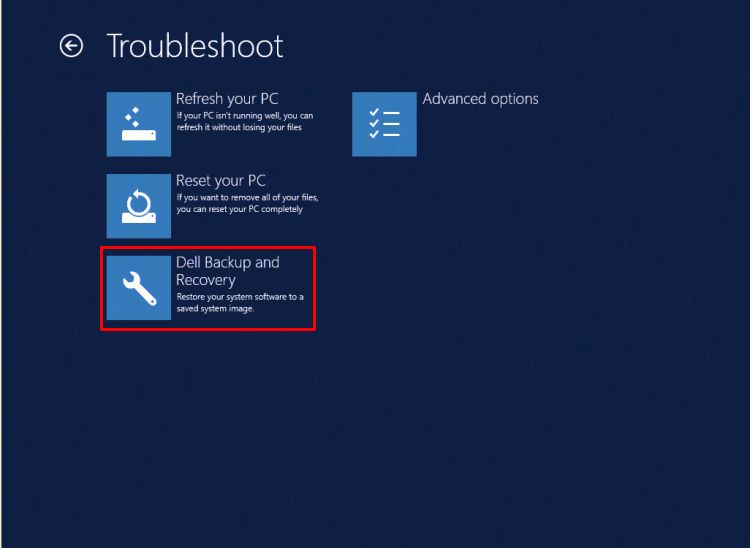
Bild 3 – Dell Backup and Recovery - Systemet startas om och startas igen. Klicka på Next (nästa ) på Dell Backup and Recovery-skärmen (Dells säkerhetskopiering och återställning).
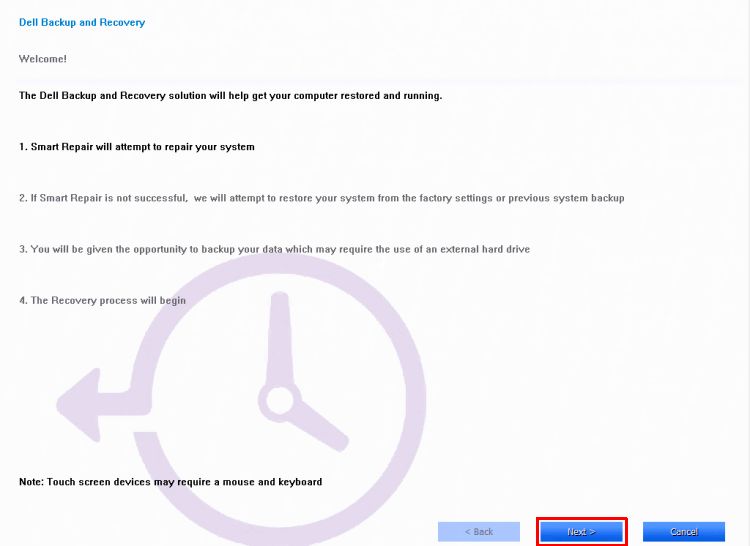
Bild 4 : Klicka på Next (nästa) på skärmen Backup and Recovery (säkerhetskopiering och återställning) - Systemet kontrolleras för att se om alternativet smart reparation kan åtgärda problemet. Klicka på Next (nästa) när det är gjort.
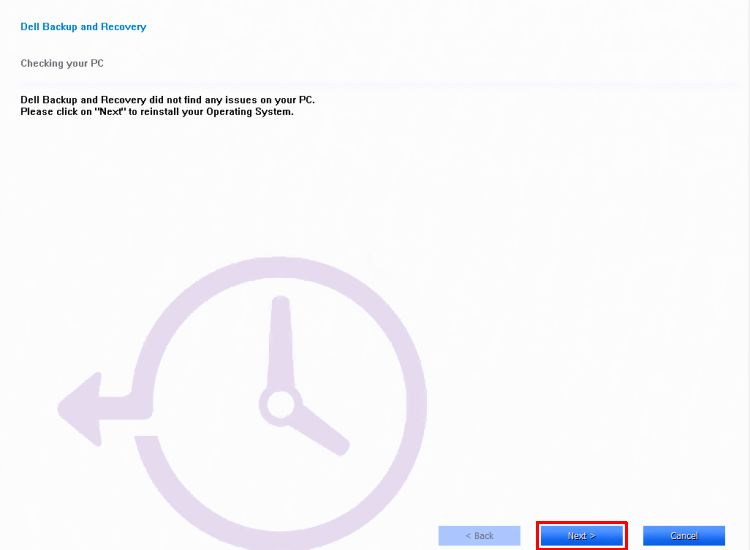
Bild 5 – Smart reparationsalternativ - Du uppmanas välja en säkerhetskopia som ska användas. Klicka på fabriksinställningsalternativet eller välj en säkerhetskopia. Klicka på Nästa.
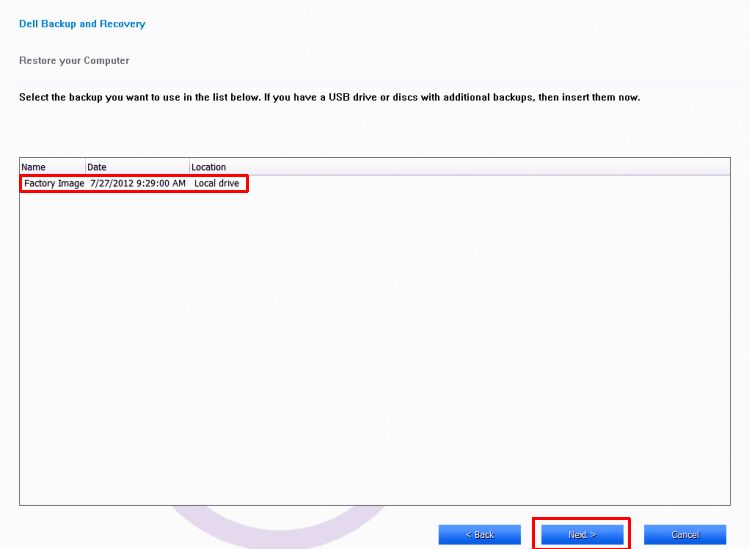
Bild 6 – Välj Backup (säkerhetskopiering) - Du uppmanas att säkerhetskopiera dina filer. Om du behöver göra det väljer du alternativet Ja, säkerhetskopierar mina personliga filer (se till att det finns en extern hårddisk för säkerhetskopiering till hands) eller väljer Nej, Radera mina filer.
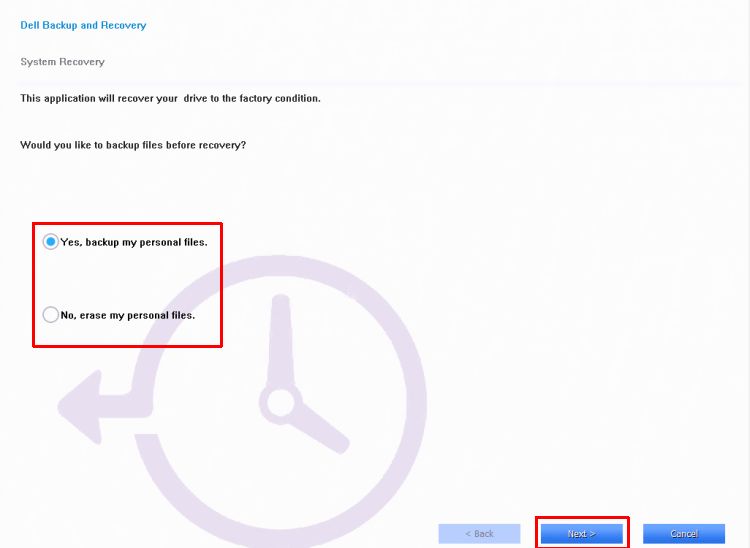
Bild 7 – Säkerhetskopiera filer - Systemet slutför återställningen av operativsystemet.
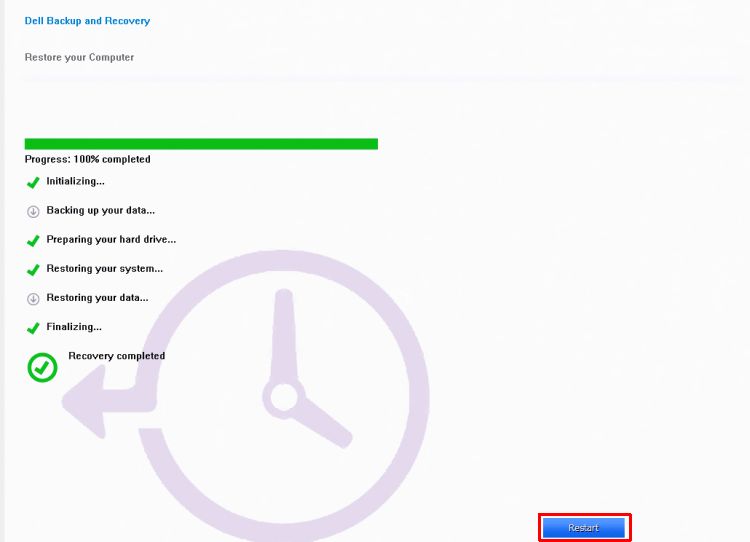
Bild 8 – Slutföra återställningen - Klicka på Restart (starta om) när du uppmanas att göra det. Följ anvisningarna på skärmen för att konfigurera systemet med Windows
Så här återställer du datorn med hjälp av Windows återställningsfunktion (i Windows):
- Svep in från den högra kanten på skärmen, tryck på Inställningar och tryck sedan på Ändra datorinställningar. (Om du använder en mus placerar du muspekaren längst upp till höger på skärmen, drar muspekaren nedåt, klickar på Inställningar och klickar sedan på Ändra datorinställningar.)
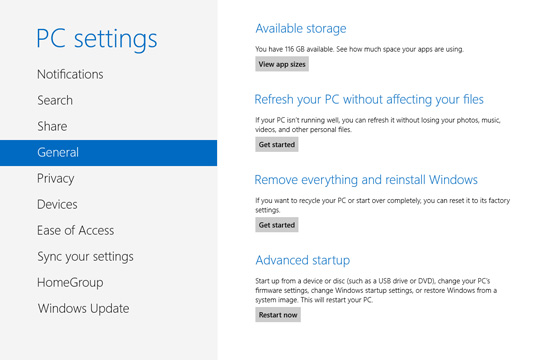
Bild 9 – Ändra datorinställningar - Under Datorinställningar trycker eller klickar du på Allmänt.
- Under Ta bort allt och installera om Windows trycker eller klickar du på Kom igång. Följ anvisningarna på skärmen.
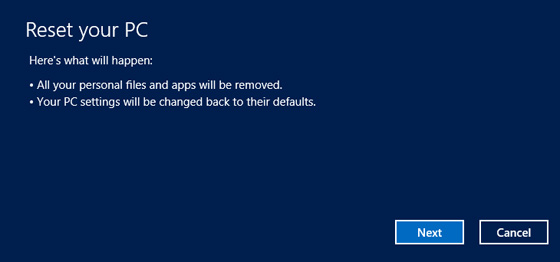
Bild 10 – Vila datorn - Välj Clean your Drive
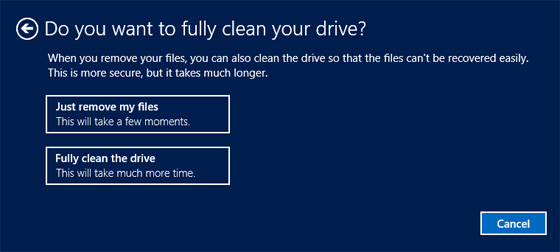
Image 11 ( Rensa enheten helt) - Obs! Du uppmanas att välja om du vill radera data snabbt eller noggrant. Om du väljer att radera data snabbt kan kanske en del data återskapas med hjälp av särskild programvara. Om du väljer att radera data noggrant tar det längre tid, men det gör det även mycket svårare att återskapa data. Det andra alternativet , "Rensa hårddisken helt", finns där när du ger eller säljer datorn till någon annan och du vill säkerställa att de inte kan använda ett PC Forensics-verktyg för att mina data från den bortgummda hårddisken. Det är mycket mer tidskrävande än det första alternativet, men det gör även datorn säker för överföring till en ny ägare.
Om ovanstående steg misslyckas och vi inte kan återställa utför du en fullständig OSRI – den innehåller en generisk bild med drivrutiner för kretsuppsättning, LAN och WLAN för Intel-baserade kort som är förinstallerade. Resten av drivrutinerna kan installeras från Dells support och Windows-uppdateringar måste hämtas igen. Se även till att Windows QFE tillämpas – MS KB QFE 2756872. Se även till att BIOS har uppdaterats med den senaste tillgängliga versionen från Dell Support tillsammans med eventuella uppdaterade drivrutiner. Detta kan användas om systemet är konfigurerat med eller utan lösenord.
Informations supplémentaires
Rekommenderade artiklar
Här är några rekommenderade artiklar om detta ämne som kan vara av intresse för dig.
Propriétés de l’article
Dernière date de publication
10 janv. 2024
Version
4
Type d’article
How To