Bienvenue
Bienvenue dans l’univers Dell
Mon compte
- Passer des commandes rapidement et facilement
- Afficher les commandes et suivre l’état de votre expédition
- Profitez de récompenses et de remises réservées aux membres
- Créez et accédez à une liste de vos produits
- Gérer vos sites, vos produits et vos contacts au niveau des produits Dell EMC à l’aide de la rubrique Gestion des informations de l’entreprise.
Numéro d’article: 000150104
Corrección del panel táctil de Ubuntu para Dell Precision y XPS: Soluciones para problemas de panel táctil y mouse en Ubuntu
Résumé: Explore soluciones eficaces para los problemas del panel táctil y el mouse de Ubuntu en computadoras Dell Precision y XPS. Siga las instrucciones paso a paso para mejorar su experiencia con el panel táctil al ejecutar Ubuntu. Resuelva los problemas del cursor con esta guía completa. ...
Contenu de l’article
Symptômes
La siguiente corrección es una práctica recomendada para la solución de problemas de la configuración del panel táctil o mouse en Ubuntu. Esta es una modificación del sistema operativo (SO) Ubuntu, la cual que tuvo un gran éxito en la resolución de problemas como un cursor que salta o es errático. Esto debería mejorar la experiencia general del funcionamiento del panel táctil o mouse.
Cause
No hay información disponible sobre la causa.
Résolution
Para resolver los problemas de mouse y panel táctil, lleve a cabo estos pasos:
- Para comenzar, verifique que la computadora esté completamente actualizada:
- Abra una ventana de terminal (presione las teclas CTRL + ALT + T juntas)
- Ejecute los siguientes comandos y, luego, presione la tecla Intro después de cada uno:
sudo apt-get update
sudo apt-get upgrade -yNOTA: Sudo es un comando en Ubuntu que otorga derechos de administrador al comando que lo sigue. Debe contar con acceso a la computadora a nivel de administrador para que estos comandos funcionen. Si pretende realizar varios comandos de terminal, es posible que desee utilizar el comando sudo su para obtener todos los derechos en nivel de administrador de la sesión de terminal.
- Reinicie la computadora para que los cambios tengan efecto.
- Habilite el kernel de HWE:
- Abra una ventana de terminal.
- Ejecute el siguiente comando y, luego, presione la tecla Intro:
sudo apt-get install --install-recommends linux-generic-hwe-16.04 xserver-xorg-hwe-16.04
NOTA: Para obtener más información sobre lo que hace este kernel, consulte el siguiente artículo: https://wiki.ubuntu.com/Kernel/LTSEnablementStack - Reinicie la computadora para que los cambios tengan efecto.
- Verifique si la computadora tiene dos controladores de mouse (no todos los modelos presentan este problema. Si la computadora no tiene dos controladores de mouse, continúe con el siguiente paso):
- Abra una ventana de terminal.
- Ejecute el siguiente comando y presione la tecla Intro para verificar si Ubuntu detecta dos paneles táctiles (Figura 1):
xinput list
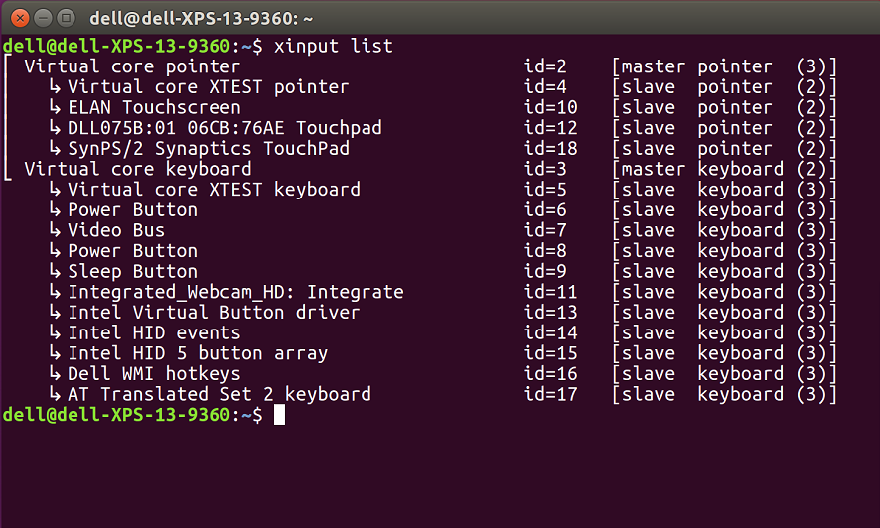
Figura 1
NOTA: El número de identificación es diferente, ya que cada computadora extrae y asigna los ID de manera diferente. - Edite el archivo 51-synaptics-quirks.conf ejecutando el siguiente comando y presionando Intro (Figura 2):
sudo gedit /usr/share/x11/xorg.conf.d/*synaptics-quirks.conf
Agregue el siguiente texto a la parte inferior del archivo:# Disable generic Synaptics device, as we're using
# DLL0704:01 06CB:76AE Touchpad
# Having multiple touchpad devices running confuses syndaemon
Section InputClass
Identifier SynPS/2 Synaptics TouchPad
MatchProduct SynPS/2 Synaptics TouchPad
MatchIsTouchpad on
MatchOS Linux
MatchDevicePath /dev/input/event*
Option Ignore on
EndSection
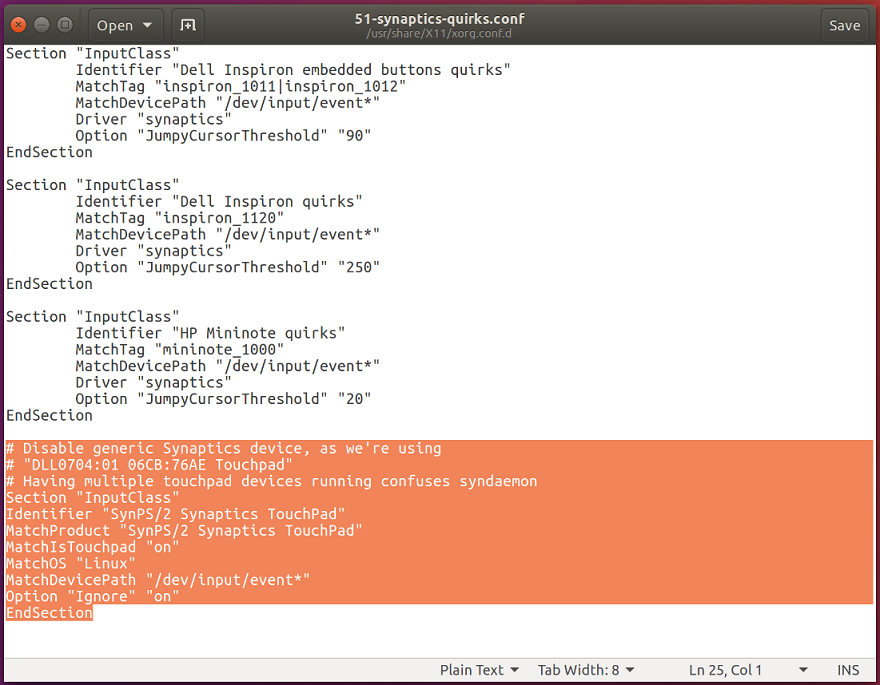
Figure 2
Cuando termine, haga clic en el botón Save en la parte superior derecha y, luego, cierre la ventana y reinicie la computadora - Abra una ventana de terminal.
- Verifique que el segundo mouse esté deshabilitado. Para ello, utilice el siguiente comando y, luego, presione la tecla Intro (Figura 3):
xinput -list
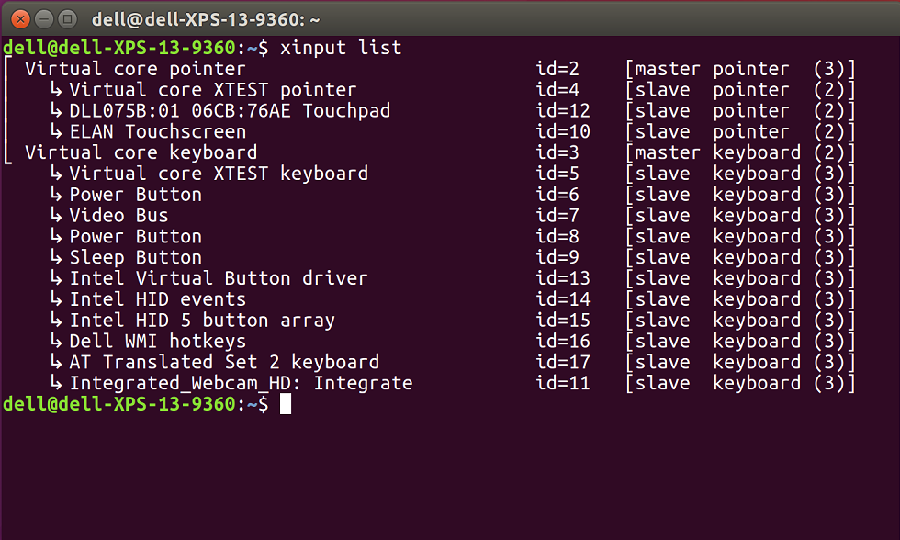
Figura 3
El panel táctil de Synaptics no debería aparecer. Si aún tiene el panel táctil adicional, vuelva a realizar la última serie de pasos antes de continuar.
- Instale el nuevo controlador libinput:
- Abra una ventana de terminal.
- Ejecute el siguiente comando y, luego, presione la tecla Intro:
sudo apt-get install xserver-xorg-input-libinput-hwe-16.04 libinput-tools xorg-input-abi-24 - Reinicie el equipo.
- Bloquee el controlador de Synaptics:
- Edite el archivo synatptics.conf para bloquear el controlador anterior. Según el modelo, el número en la parte frontal puede ser diferente.
- Abra una ventana de terminal.
- Ejecute el siguiente comando y, luego, presione la tecla Intro:
sudo gedit /usr/share/X11/xorg.conf.d/*synaptics.conf - Comente en la sección Touchpad catchall. Para ello, tiene que agregar el símbolo numeral (#) al comienzo de cada línea de la sección (Figura 4).
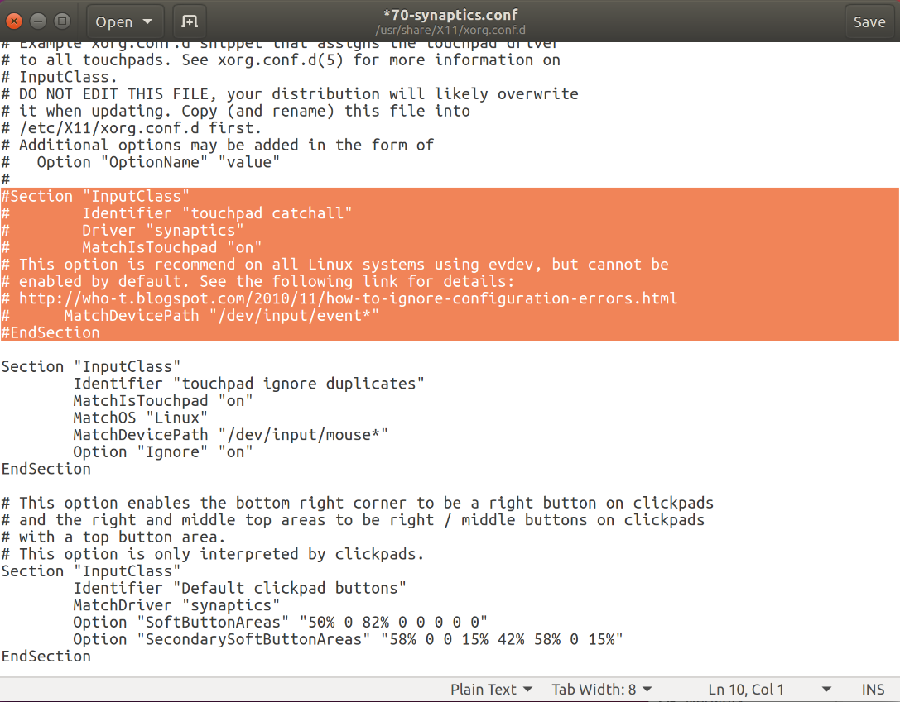
Figura 4 - Una vez que termine, haga clic en el botón Save en la esquina superior derecha y cierre la ventana
- Agregue opciones al archivo de configuración libinput:
- El último paso es agregar las opciones adicionales al archivo de configuración libinput. Esto activa algunas funciones adicionales y mejora el funcionamiento general del panel táctil
- Abra una ventana de terminal.
- Ejecute el siguiente comando para editar el archivo y, a continuación, presione la tecla Intro (Figura 5):
sudo gedit /usr/share/X11/xorg.conf.d/*libinput.conf - Encuentre la sección que tiene este texto: Identifier libinput touchpad catchall and type in the following changes between the lines MatchDevicePath /dev/input/event* and Driver libinput:
- Option Tapping True
Option TappingDrag True
Option DisableWhileTyping True
Option AccelProfile adaptive
Option AccelSpeed 0.4
Option SendEventsMode disabled-on-external-mouse
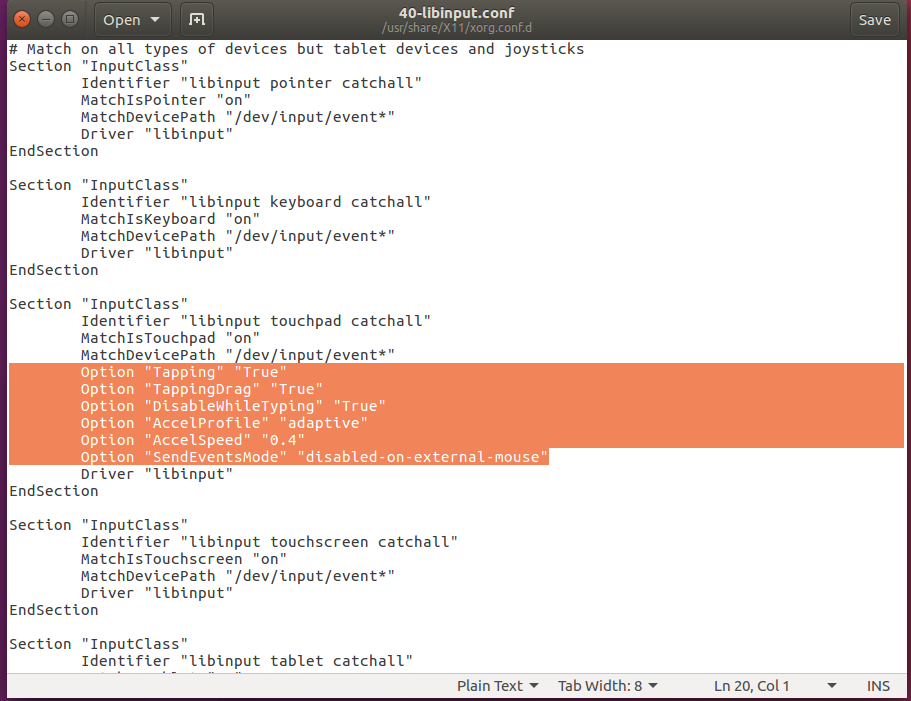
Figura 5
Una vez que termine, haga clic en el botón Save en el costado superior derecho y cierre la ventana. - Option Tapping True
- Reinicie la computadora y verifique si se resolvieron los problemas.
Informations supplémentaires
Comandos de terminal de Linux útiles que debe conocer
- xinput -list-devices: le proporciona el ID de hardware del panel táctil. Cada computadora muestra un número diferente. Por ejemplo, mi computadora tiene el ID 11, pero el suyo puede ser diferente.
- xinput list-props 11: le mostrará todas las opciones que están activadas y deshabilitadas. Esto también verificará que libinput esté funcionando. El 11 al final es el ID de hardware que se obtuvo del comando anterior.
- sudo libinput-list-devices: le mostrará todos los dispositivos reconocidos por libinput y el estado de las opciones.
Para todas las opciones libinput, vaya a https://www.mankier.com/4/libinput
Estas son las opciones que son más comunes (se agregan a /usr/share/X11/xorg.conf.d/*libinput.conf):
- Option "SendEventsMode" "disabled-on-external-mouse": cuando se detecta un mouse USB, se deshabilita el panel táctil.
- Option "Tapping" "True": le permite solo usar el dedo y presionar el mouse para hacer clic. Si no selecciona esta opción, hará que deba hacer clic de forma física en el panel táctil para activar un clic del mouse o usar los botones inferiores. Una vez que lo active, permite usar dos pulsaciones de dedo para activar un clic con el botón derecho.
- Option "DisableWhileTyping" "True": se activa de manera predeterminada, pero este es el ajuste.
- Option "AccelProfile" "adaptive": activa el perfil de aceleración del mouse. Esto ayuda a que la velocidad del dedo de mouse sea un poco más natural y menos lenta. Se recomienda utilizar una función adaptable a medida que cambia en comparación con la entrada. También puede probar la opción “flat”.
- Option "AccelSpeed" "0.3": cambia la velocidad de aceleración del puntero. Use valores de -1 a 1. Mientras mayor sea el número, más rápido se mueve el puntero. A la mayoría de las personas les gusta el número 0,2 para obtener una respuesta más lenta, y 0,5 a fin de una lograr una respuesta más rápida.
- Option "TappingDrag" "True": si esta opción está activada, un toque seguido de un dedo que se mantiene presionado genera un solo botón hacia abajo, por lo tanto, todos los movimientos de ese dedo se traducen en un movimiento de arrastre.
- Option "HorizontalScrolling" "True": utilícelo si desea poder desplazarse en paralelo. Personalmente, no me agrada esta opción. Puede utilizar la opción en una pantalla táctil, si tiene una. Se siente más natural en la pantalla táctil en comparación con el panel táctil.
- Option "ScrollMethod" "edge": el panel táctil se desplaza con dos dedos de forma predeterminada. Si le agrada el estilo de mouse más antiguo que tenía el área de desplazamiento a la derecha del panel táctil, puede utilizar esta opción para activarlo.
Propriétés de l’article
Dernière date de publication
13 févr. 2024
Version
7
Type d’article
Solution
