Bienvenue
Bienvenue dans l’univers Dell
Mon compte
- Passer des commandes rapidement et facilement
- Afficher les commandes et suivre l’état de votre expédition
- Profitez de récompenses et de remises réservées aux membres
- Créez et accédez à une liste de vos produits
- Gérer vos sites, vos produits et vos contacts au niveau des produits Dell EMC à l’aide de la rubrique Gestion des informations de l’entreprise.
Numéro d’article: 000150104
Løsning på Dell Precision- og XPS Ubuntu-styreplate: Løsninger for problemer med styreplate og mus på Ubuntu
Résumé: Utforsk effektive løsninger for problemer med Ubuntu-styreplate og -mus på Dell Precision- og XPS-datamaskiner. Følg trinnvise instruksjoner for å forbedre styreplateopplevelsen når du kjører Ubuntu. Løs markørproblemer med denne omfattende veiledningen. ...
Contenu de l’article
Symptômes
Følgende reparasjon er en anbefalt fremgangsmåte for feilsøking av styreplate- eller muskonfigurasjonen i Ubuntu. Dette er en modifikasjon av Ubuntu-operativsystemet (OS) som har hatt stor suksess med å løse problemer som uberegnelig eller en hoppemarkør. Dette bør forbedre den generelle opplevelsen av følelsen av styreplaten eller musen.
Cause
Ingen informasjon om årsak er tilgjengelig.
Résolution
Følg denne fremgangsmåten for å løse problemer med styreplaten eller musen:
- Start med å kontrollere at datamaskinen er fullstendig oppdatert:
- Åpne et terminalvindu (trykk CTRL + ALT + T-tastene sammen).
- Kjør følgende kommandoer etterfulgt av å trykke Enter-tasten etter hver enkelt:
sudo apt-get update
sudo apt-get upgrade -yMERK: Sudo er en kommando i Ubuntu som gir administratorrettigheter til kommandoen som følger den. Du må ha tilgang på administratornivå til datamaskinen for at disse kommandoene skal fungere. Hvis du har tenkt å lage flere Terminal-kommandoer, kan det være lurt å bruke sudo su-kommandoen for å gi hele terminaløktadministratornivårettighetene.
- Start datamaskinen på nytt for at endringene skal tre i kraft.
- Aktivere HWE-kjernen:
- Åpne et terminalvindu.
- Kjør følgende kommando etterfulgt av å trykke Enter-tasten :
sudo apt-get install --install-recommends linux-generic-hwe-16.04 xserver-xorg-hwe-16.04
MERK: For mer informasjon om hva denne kjernen gjør, kan du gå til følgende artikkel: https://wiki.ubuntu.com/Kernel/LTSEnablementStack - Start datamaskinen på nytt for at endringene skal tre i kraft.
- Kontroller om datamaskinen har doble musedrivere (ikke alle modeller har dette problemet. Hvis datamaskinen ikke har dobbel musedriver, går du videre til neste trinn):
- Åpne et terminalvindu.
- Kjør følgende kommando, og trykk deretter på Enter-tasten for å kontrollere om Ubuntu oppdager to styreplater (figur 1):
xinput list
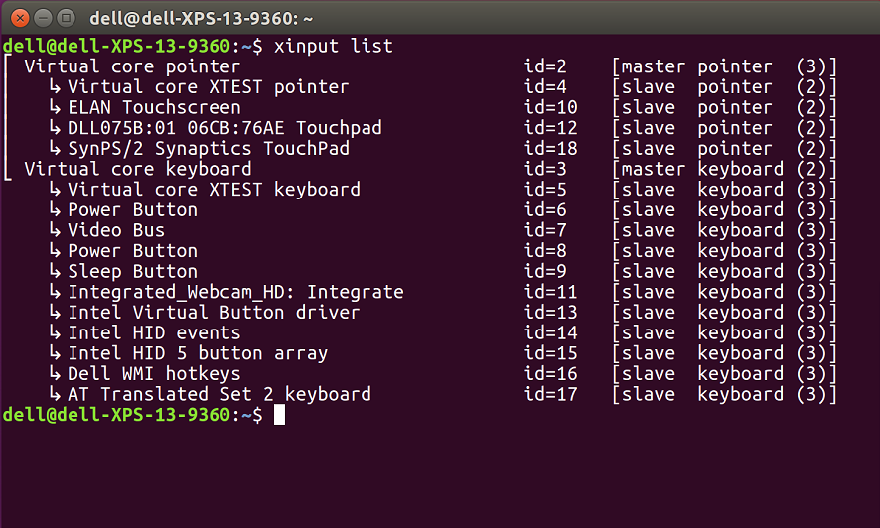
Figur 1
MERK: ID-nummeret ditt er forskjellig ettersom hver datamaskin henter og tilordner ID-ene forskjellig. - Rediger filen 51-synaptics-quirks.conf ved å kjøre følgende kommando og trykke på Enter (figur 2):
sudo gedit /usr/share/x11/xorg.conf.d/*synaptics-quirks.conf
Legg til følgende tekst nederst i filen:# Disable generic Synaptics device, as we're using
# DLL0704:01 06CB:76AE Touchpad
# Having multiple touchpad devices running confuses syndaemon
Section InputClass
Identifier SynPS/2 Synaptics TouchPad
MatchProduct SynPS/2 Synaptics TouchPad
MatchIsTouchpad on
MatchOS Linux
MatchDevicePath /dev/input/event*
Option Ignore on
EndSection
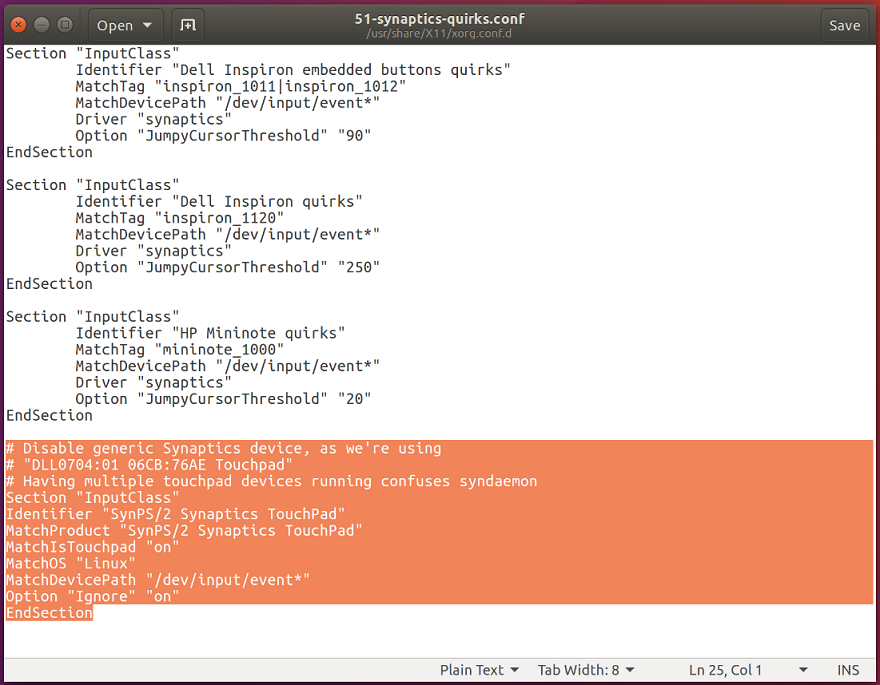
Figur 2
Når du er ferdig, klikker du på Lagre-knappen øverst til høyre og deretter Avslutt vinduet og start datamaskinen på nytt . - Åpne et terminalvindu.
- Kontroller at den andre musen er deaktivert ved hjelp av følgende kommando etterfulgt av å trykke Enter-tasten (figur 3):
xinput -list
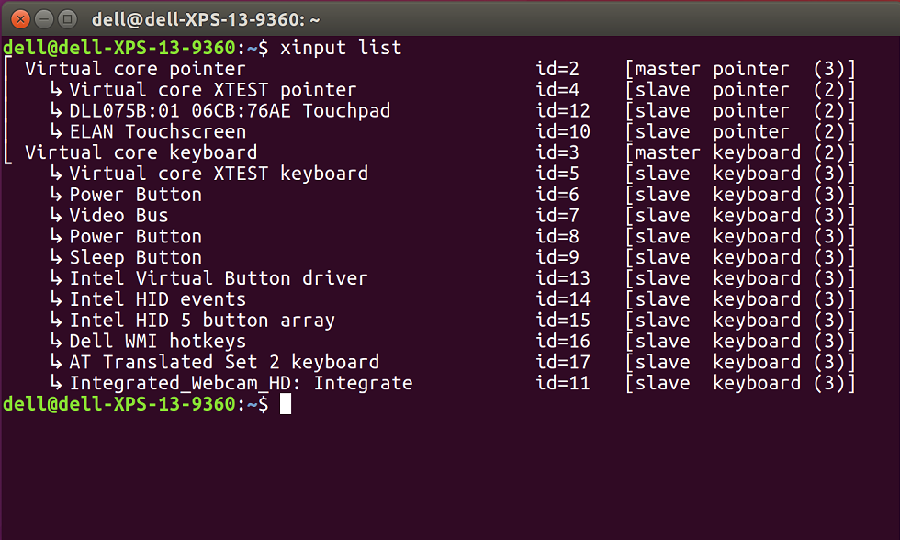
Figur 3
Synaptics-berøringsplaten skal ikke vises, hvis du fortsatt har den ekstra berøringsplaten, kan du prøve den siste serien med trinn før du fortsetter.
- Installer den nye libinput-driveren:
- Åpne et terminalvindu.
- Kjør følgende kommando etterfulgt av å trykke Enter-tasten :
sudo apt-get install xserver-xorg-input-libinput-hwe-16.04 libinput-tools xorg-input-abi-24 - Start datamaskinen på nytt.
- Blokker Synaptics-driveren:
- Rediger filen synatptics.conf for å blokkere den gamle driveren. Avhengig av modell kan nummeret foran være forskjellig.
- Åpne et terminalvindu.
- Kjør følgende kommando etterfulgt av å trykke Enter-tasten :
sudo gedit /usr/share/X11/xorg.conf.d/*synaptics.conf - Kommenter Touchpad catchall-delen ved å legge til pundtegnet (#) i begynnelsen av hver linje i delen (figur 4).
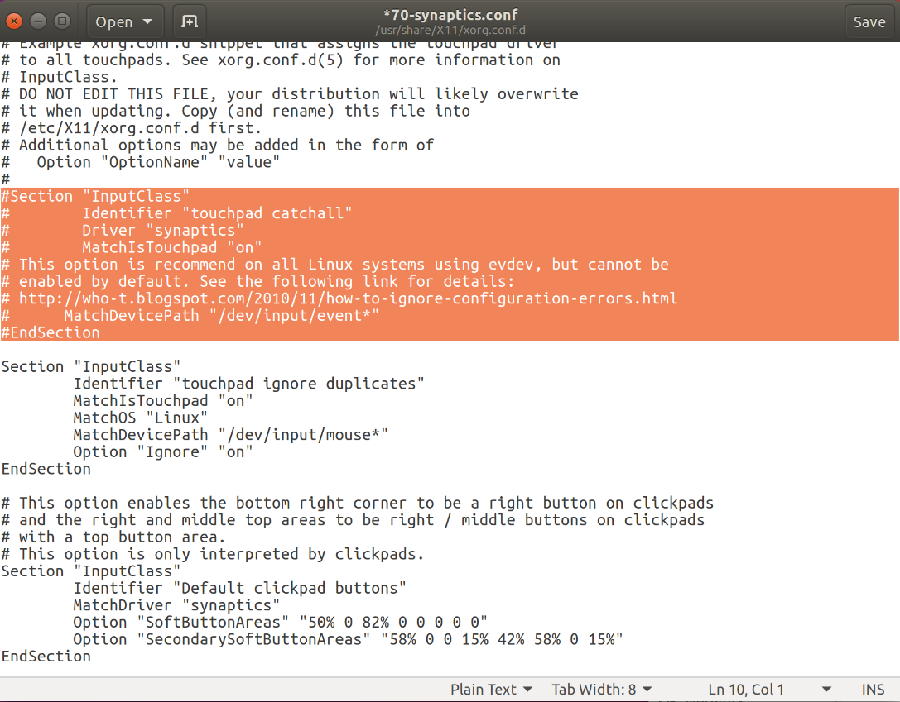
Figur 4 - Når du er ferdig, klikker du på Spar knappen øverst til høyre og Avslutt ut av vinduet.
- Legge til alternativer i konfigurasjonsfilen for libinput:
- Det siste trinnet er å legge til flere alternativer i konfigurasjonsfilen for libinput. Dette muliggjør noen ekstra funksjoner og forbedrer den generelle følelsen av berøringsplaten.
- Åpne et terminalvindu.
- Kjør følgende kommando for å redigere filen, etterfulgt av å trykke Enter-tasten (figur 5):
sudo gedit /usr/share/X11/xorg.conf.d/*libinput.conf - Finn nå delen som har ordlyden - Identifier libinput touchpad catchall og skriv inn følgende endringer mellom linjene MatchDevicePath / dev / input / event * og Driver libinput:
- Alternativ Trykk på alternativet True TappingDrag True
Option DeaktiverMensTyping True-alternativet
AccelProfile adaptivt
alternativ AccelSpeed 0.4-alternativ
SendEventsMode deaktivert-on-external-mouse
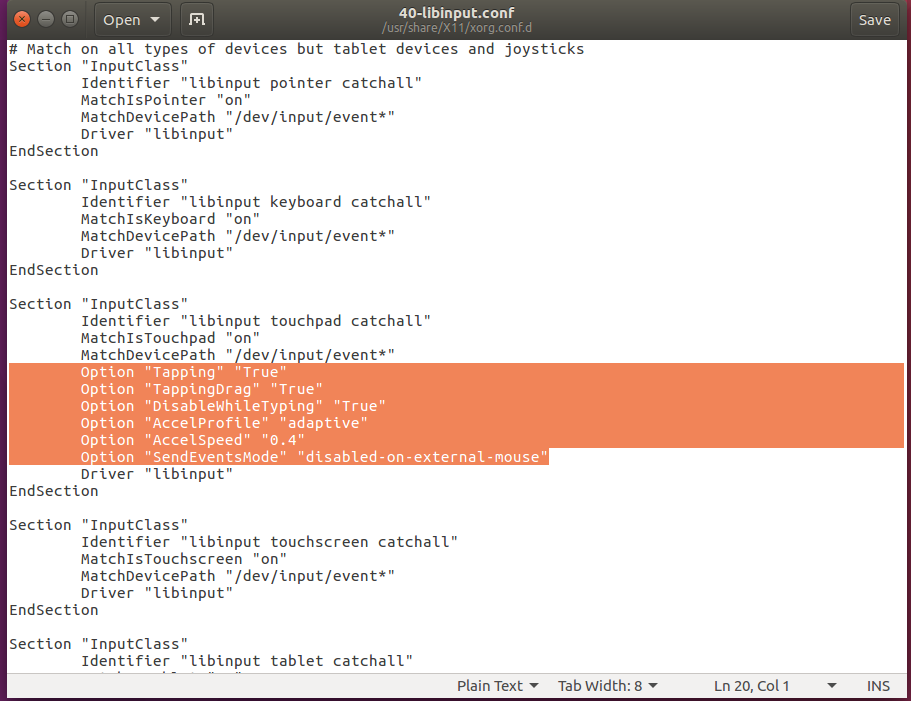
Figur 5
Når du er ferdig, klikker du på Lagre-knappen øverst til høyre og deretter Avslutt ut av vinduet. - Alternativ Trykk på alternativet True TappingDrag True
- Start datamaskinen på nytt , og kontroller at problemene er løst.
Informations supplémentaires
Nyttige Linux Terminal-kommandoer å vite
- xinput -list-devices – Dette gir deg maskinvare-ID-en til styreplaten. Hver datamaskin viser et annet nummer. Datamaskinen min er for eksempel ID 11, men din kan være annerledes.
- xinput list-props 11 - Viser deg alle alternativene som er aktivert og deaktivert. Dette vil også verifisere at libinput fungerer. De 11 på slutten er maskinvare-ID-en som ble hentet fra forrige kommando.
- sudo libinput-list-devices - Dette viser deg alle enhetene som gjenkjennes av libinput og viser deg tilstanden til alternativene.
For alle libinput-alternativene går du til https://www.mankier.com/4/libinput
De følgende alternativene er de mest vanlige (These options are added to /usr/share/X11/xorg.conf.d/*libinput.conf):
- Alternativ "SendEventsMode", "disabled-on-external-mouse" – når en USB-mus oppdages, deaktiveres styreplaten.
- Alternativ "Tapping", "True" - Dette lar deg bruke fingeren og trykke på musen for å klikke. Hvis du utelater dette alternativet, fører det til at du fysisk må klikke på pekeplaten for å aktivere et museklikk eller bruke de nedre knappene. Når den er aktivert, lar den trykk med to fingre for å aktivere et høyreklikk.
- Alternativ "DisableWhileTyping", "True" - Aktivert som standard, men hvis du vil, her er innstillingen.
- Alternativ "AccelProfile" "adaptiv" - Aktiverer musakselerasjonsprofilen. Dette bidrar til å gjøre hastigheten på musefingeren til å være litt mer naturlig og mindre treg følelse. Adaptiv anbefales da det endres kontra dine innspill. Du kan også prøve alternativet "flatt".
- Alternativ "AccelSpeed" "0.3" - Endrer akselerasjonshastigheten til pekeren. Bruk verdiene -1 til 1. Jo høyere tall, desto raskere går pekeren. De fleste liker 0,2 for en langsommere respons og 0,5 for en raskere respons.
- Alternativ "TappingDrag" "True" - Når det er aktivert, forårsaker et trykk etterfulgt av en finger som holdes nede bare en enkelt knapp, alle bevegelser av den fingeren oversettes dermed til drabevegelse.
- Alternativ "HorizontalScrolling" "True" - Hvis du vil kunne bla fra side til side. Personlig liker jeg ikke dette. Hvis du har en berøringsskjerm, kan du bruke alternativet på berøringsskjermen. Det føles mer naturlig på berøringsskjermen kontra på pekeplaten.
- Alternativ "ScrollMethod", "edge" - Som standard ruller berøringsplaten med to fingre. Hvis du liker den eldre musestilen som hadde rulleområdet til høyre for pekeplaten, kan du bruke dette alternativet for å aktivere det.
Propriétés de l’article
Dernière date de publication
13 févr. 2024
Version
7
Type d’article
Solution
