Bienvenue
Bienvenue dans l’univers Dell
Mon compte
- Passer des commandes rapidement et facilement
- Afficher les commandes et suivre l’état de votre expédition
- Profitez de récompenses et de remises réservées aux membres
- Créez et accédez à une liste de vos produits
- Gérer vos sites, vos produits et vos contacts au niveau des produits Dell EMC à l’aide de la rubrique Gestion des informations de l’entreprise.
Numéro d’article: 000150104
Korrigering av Dell Precision- och XPS Ubuntu-styrplatta: Lösningar för problem med styrplattan och musen på Ubuntu
Résumé: Utforska effektiva lösningar för problem med Ubuntus styrplatta och mus på Dell Precision- och XPS-datorer. Följ steg-för-steg-instruktionerna för att förbättra din styrplatteupplevelse med Ubuntu. Lös markörproblem med den här omfattande guiden. ...
Contenu de l’article
Symptômes
Följande korrigering är bästa praxis för felsökning av styrplattans eller musens konfiguration i Ubuntu. Det här är en modifiering av operativsystemet (OS) Ubuntu som har lyckats lösa problem som t.ex. att markören är oberäknelig eller att markören hoppar. Det bör förbättra den övergripande känslan av styrplattan eller musen.
Cause
Ingen orsaksinformation är tillgänglig.
Résolution
Följ dessa steg för att lösa problem med styrplattan eller musen:
- Börja med att kontrollera att datorn är helt uppdaterad:
- Öppna ett Terminal-fönster (tryck på tangenterna CTRL + ALT + T samtidigt).
- Kör följande kommandon följt av att trycka på Enter-tangenten efter varje:
sudo apt-get update
sudo apt-get upgrade -yObs! Sudo är ett kommando i Ubuntu som ger administratörsrättigheter till kommandot som följer det. Du måste ha administratörsåtkomst till datorn för att dessa kommandon ska fungera. Om du tänker göra flera terminalkommandon kanske du vill använda kommandot sudo su för att ge hela terminalsessionen administratörsbehörighet.
- Starta om datorn för att ändringarna ska träda i kraft.
- Aktivera HWE-kärnan:
- Öppna ett Terminal-fönster.
- Kör följande kommando följt av att trycka på Enter-tangenten :
sudo apt-get install --install-recommends linux-generic-hwe-16.04 xserver-xorg-hwe-16.04
Obs! För mer information om vad denna kärna gör kan du gå till följande artikel: https://wiki.ubuntu.com/Kernel/LTSEnablementStack - Starta om datorn för att ändringarna ska träda i kraft.
- Kontrollera om din dator har drivrutinerna för dubbla möss (inte alla modeller har det här problemet. Om din dator inte har drivrutinen för dubbel mus, gå till nästa steg):
- Öppna ett Terminal-fönster.
- Kör följande kommando och tryck sedan på Retur för att kontrollera om Ubuntu upptäcker två styrplattor (bild 1):
xinput list
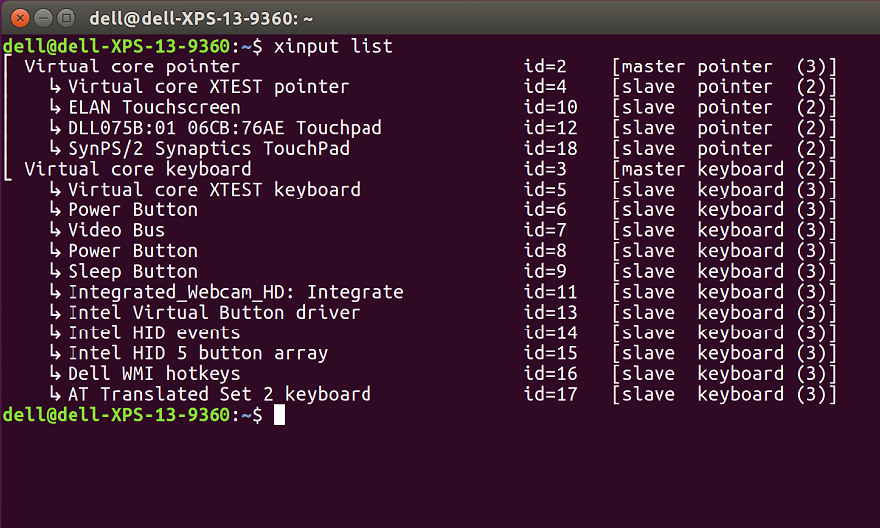
Bild 1
Obs! ID-numret är olika eftersom varje dator hämtar och tilldelar ID:n på olika sätt. - Redigera filen 51-synaptics-quirks.conf genom att köra följande kommando och trycka på Retur (bild 2):
sudo gedit /usr/share/x11/xorg.conf.d/*synaptics-quirks.conf
Lägg till följande text längst ner i filen:# Disable generic Synaptics device, as we're using
# DLL0704:01 06CB:76AE Touchpad
# Having multiple touchpad devices running confuses syndaemon
Section InputClass
Identifier SynPS/2 Synaptics TouchPad
MatchProduct SynPS/2 Synaptics TouchPad
MatchIsTouchpad on
MatchOS Linux
MatchDevicePath /dev/input/event*
Option Ignore on
EndSection

Figur 2
När du är klar klickar du på Spara-knappen uppe till höger och sedan Avsluta fönstret och starta om datorn. - Öppna ett Terminal-fönster.
- Kontrollera att den andra musen är inaktiverad med följande kommando följt av att trycka på Enter-tangenten (bild 3):
xinput -list

Figur 3
Synaptics-pekplattan bör inte visas, om du fortfarande har den extra pekplattan, försök igen med den sista serien steg innan du fortsätter.
- Installera den nya drivrutinen libinput:
- Öppna ett Terminal-fönster.
- Kör följande kommando följt av att trycka på Enter-tangenten :
sudo apt-get install xserver-xorg-input-libinput-hwe-16.04 libinput-tools xorg-input-abi-24 - Starta om datorn.
- Blockera Synaptics-drivrutinen:
- Redigera filen synatptics.conf för att blockera den gamla drivrutinen. Numret framtill kan variera beroende på modell.
- Öppna ett Terminal-fönster.
- Kör följande kommando följt av att trycka på Enter-tangenten :
sudo gedit /usr/share/X11/xorg.conf.d/*synaptics.conf - Kommentera ut styrplattans catchall-avsnitt genom att lägga till nummertecknet (#) i början av varje rad i avsnittet (bild 4).
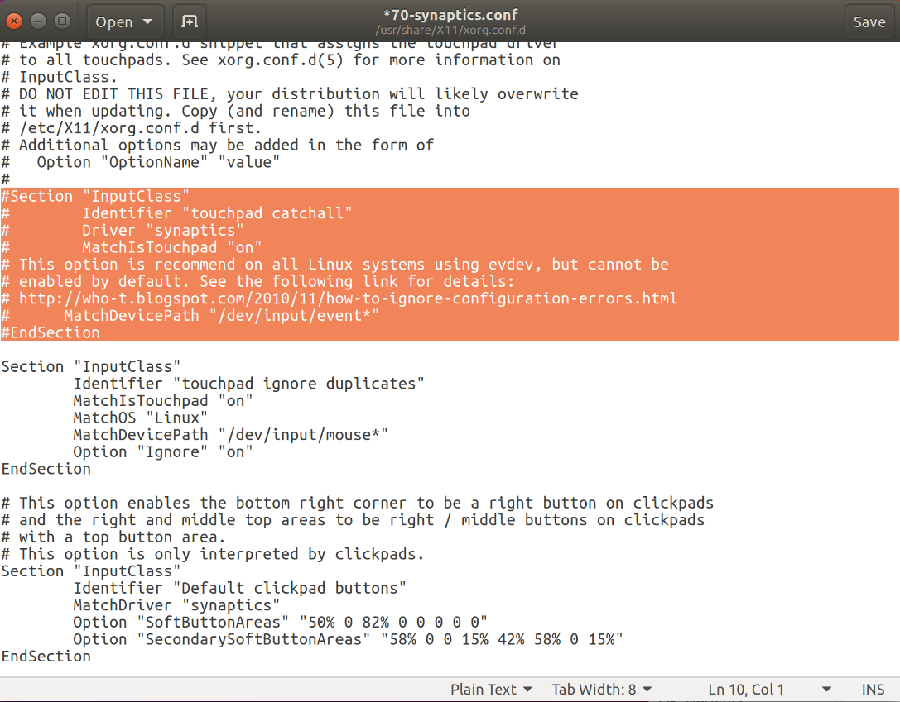
Bild 4 - När du är klar klickar du på Spara-knappen i det övre högra hörnet och går ut ur fönstret.
- Lägg till alternativ till konfigurationsfilen libinput:
- Det sista steget är att lägga till ytterligare alternativ i konfigurationsfilen libinput. Detta möjliggör några extra funktioner och förbättrar den övergripande känslan av styrplattan.
- Öppna ett Terminal-fönster.
- Kör följande kommando för att redigera filen följt av att trycka på Enter-tangenten (bild 5):
sudo gedit /usr/share/X11/xorg.conf.d/*libinput.conf - Leta nu upp avsnittet som har formuleringen – Identifier libinput touchpad catchall och skriv in följande ändringar mellan raderna MatchDevicePath /dev/input/event* och Driver libinput:
- Alternativ: Tryck på Sant
, Option TappingDra True
Option DisableWhileTyping True
Option AccelProfile Adaptive
Option AccelSpeed 0.4
Option SendEventsMode disabled-on-external-mouse
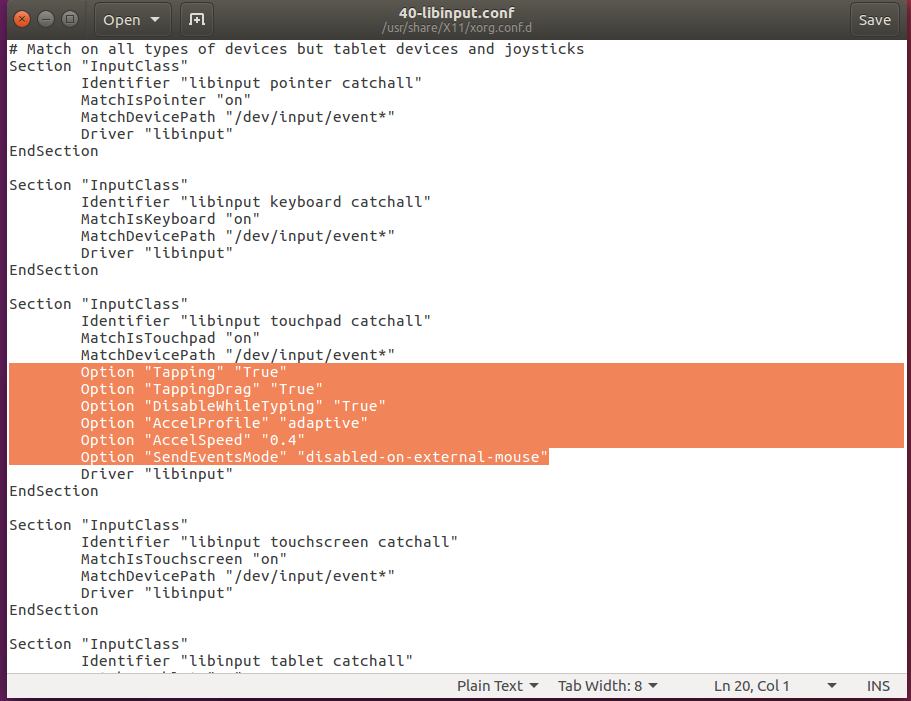
Figur 5
När du är klar klickar du på Spara-knappen uppe till höger och sedan Avsluta fönstret. - Alternativ: Tryck på Sant
- Starta om datorn och testa att problemen har lösts.
Informations supplémentaires
Användbara Linux-terminalkommandon att känna till
- xinput -list-devices – Detta ger dig styrplattans maskinvaru-id. Varje dator visar olika nummer. Till exempel, min dator är ID 11 men din kan vara annorlunda.
- xinput list-props 11 - Visar dig alla alternativ som är aktiverade och inaktiverade. Detta kommer också att verifiera att libinput fungerar. 11 i slutet är det hårdvaru-ID som hämtades från föregående kommando.
- sudo libinput-list-devices – Detta visar alla enheter som känns igen av libinput och visar status för alternativen.
För alla libinput-alternativ, gå till https://www.mankier.com/4/libinput
Här är följande vanliga alternativ (alternativen läggs till i /usr/share/X11/xorg.conf.d/*libinput.conf):
- Alternativet "SendEventsMode" "disabled-on-external-mouse" – När en USB-mus upptäcks inaktiveras styrplattan.
- Alternativet "Tapping" "True" - Detta gör att du kan använda fingret och trycka med musen för att klicka. Om du utelämnar det här alternativet måste du fysiskt klicka på styrplattan för att aktivera ett musklick eller använda de nedre knapparna. När den är aktiverad kan du trycka med två fingrar för att aktivera ett högerklick.
- Alternativet "DisableWhileTyping" "True" – aktiverat som standard, men här är inställningen.
- Alternativet "AccelProfile" "adaptive" – aktiverar musaccelerationsprofilen. Detta hjälper till att göra hastigheten på ditt musfinger lite mer naturlig och mindre trög känsla. Adaptivt rekommenderas eftersom det ändras jämfört med dina indata. Du kan också prova det "platta" alternativet.
- Alternativet "AccelSpeed" "0.3" – Ändrar pekarens accelerationshastighet. Använd värdena -1 till 1. Ju högre siffra desto snabbare går pekaren. De flesta gillar 0,2 för ett långsammare svar och 0,5 för ett snabbare svar.
- Alternativet "TappingDrag" "True" - När det är aktiverat orsakar ett tryck följt av ett finger som hålls ner endast en enda knapp ner, alla rörelser med det fingret översätts därmed till att dra rörelse.
- Alternativet "HorizontalScrolling" "True" – Om du vill kunna rulla från sida till sida. Jag personligen gillar inte det här. Om du har en pekskärm kan du använda alternativet på pekskärmen. Det känns mer naturligt på pekskärmen jämfört med pekplattan.
- Alternativ "ScrollMethod" "edge" – som standard rullar styrplattan med två fingrar. Om du gillar den äldre musstilen som hade rullningsområdet till höger om pekplattan kan du använda det här alternativet för att aktivera det.
Propriétés de l’article
Dernière date de publication
13 févr. 2024
Version
7
Type d’article
Solution
