Bienvenue
Bienvenue dans l’univers Dell
- Passer des commandes rapidement et facilement
- Afficher les commandes et suivre l’état de votre expédition
- Profitez de récompenses et de remises réservées aux membres
- Créez et accédez à une liste de vos produits
- Gérer vos sites, vos produits et vos contacts au niveau des produits Dell EMC à l’aide de la rubrique Gestion des informations de l’entreprise.
Numéro d’article: 000188116
Intel 11., 12. og 13. generations processorer, ingen drev kan findes under installation af Windows 10 og Windows 11
Résumé: Denne artikel indeholder oplysninger om Intels 11., 12. og 13. generations processorer (Intel Tiger Lake), når fejlfinding af drev ikke findes under installation af Windows 10 og Windows 11. ...
Contenu de l’article
Instructions
Intel 11. (Tiger Lake - TGL), 12. (Alder Lake - ADL) og 13. (Raptor Lake - RPL) generation-processorer bruger den nye Intel Volume Management Device (VMD)-teknologi. Det optimerer storageenhedernes databehandlingseffektivitet og strømforbrug.
Når du installerer Windows 10 eller Windows 11 Retail, skal vi indlæse Intel Rapid Storage Technology-driveren (IRST), så du kan installere Windows. Det er normalt ikke en hardwarefejl.
Hvis din computer har en 11. generations Intel-processor, oplever du, at Windows ikke kan finde nogen drev, når du installerer Windows 10. Se følgende fejlfindingstrin.
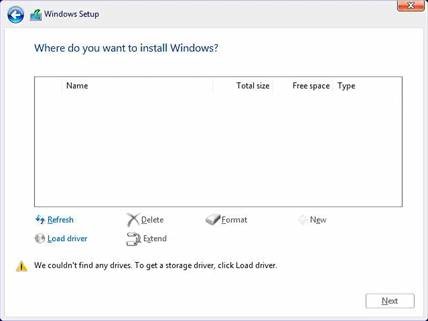
(Figur 1: Windows-opsætning)
| VMD-driverversion\ platform | TGL-system | ADL-system | RPL-system |
|---|---|---|---|
| TGL VMD (18.3.x) | Arbejder | Virker ikke | Virker ikke |
| ADL VMD (19.2.x) | Arbejder | Arbejder | Virker ikke |
| RPL VMD (19.5.x) | Arbejder | Arbejder | Arbejder |
(Tabel 1 - Driverversion)
IRST-drivere (Intel Rapid Storage Technology):
Download og udpak IRST-driverne
- Få adgang til internettet, og gennemse: https://www.dell.com/support
- Indtast computerens servicekode, og klik derefter på Søg.
- Klik på fanen Drivere og downloads, og vælg derefter kategorien Storage for at finde download til Intel Rapid Storage Technology-driveren.
- Klik på knappen Download for at downloade driveren til computeren (Figur 2).
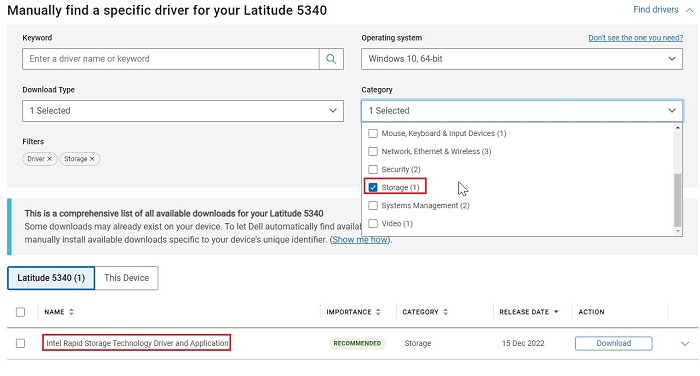
(Figur 2: Valg af IRST-driverdownload) - Dobbeltklik på Intel-Rapid-Storage-Technology-Driver_XXXXX_WIN64_18.1.1.1033_A00_01.EXE filen for at starte filudpakningsprocessen (Figur 3).

(Figur 3: Sådan åbnes IRST-driveren) - Klik på knappen Udpak, og vælg USB-flashdrevet til Dell-genoprettelsesværktøjet til operativsystemet for at udpakke filerne (Figur 4).

(Figur 4: Udpakning af IRST-driveren til USB-flashdrevet) - Når udpakningen af filen er fuldført, skal du klikke på Luk, og du har nu driverne på nøglen (Figur 5).

(Figur 5: Luk udpakningsvinduet)
Installer IRST-driver
-
Slut USB-flashdrevet , som indeholder Windows 10-installationsmediet og Intel Rapid Storage Technology (IRST)-driveren, til destinationscomputeren.
-
Genstart installationsprocessen for Windows 10 eller Windows 11.
-
Nedenfor vises skærmbilledet, hvor du vil installere Windows, og Windows ikke kan finde nogen drev. Vælg Indlæs driver. (Figur 1)

(Figur 1: Windows Installation - Indlæs driver)
-
Vælg OK (2).
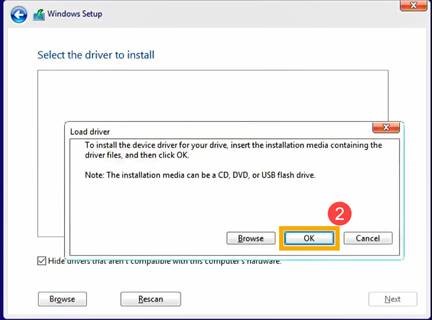
(Figur 2: Indlæser driver)
-
Klik på OK (3).
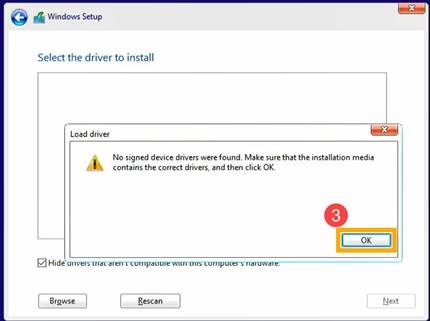
(Figur 3: Windows Setup - Drivere blev ikke fundet)
-
Vælg Gennemse (4), find derefter den mappe (5), hvor IRST-driverne blev gemt, og vælg OK (6). { Path: IRST\F6\VMD\f6vmdflpy-x64 }

(Figur 4: Windows Installation - Drivermappe)
-
Vælg [Intel RST VMD Controller] (7), og vælg derefter Næste (8) for at installere driveren.
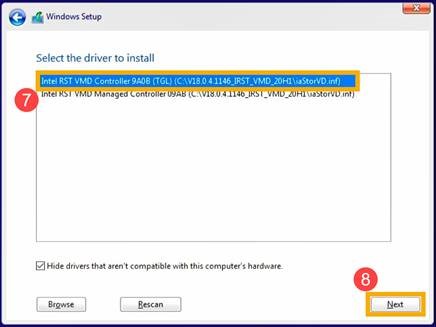
(Figur 5: Windows Installation - Vælg drivere)
-
Når driverinstallationen er fuldført, vises drevet.
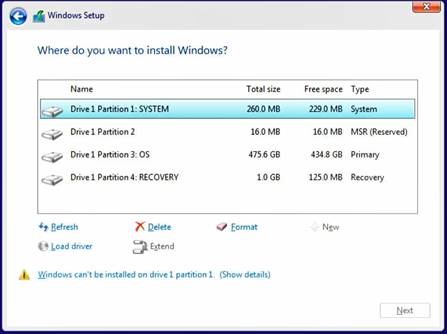
(Figur 6: Windows Installation - Drev er synlige).
Informations supplémentaires
Anbefalede artikler
Her er nogle anbefalede artikler relateret til dette emne, der kan have din interesse.
- Sådan installerer du Windows 11 eller Windows 10 fra en Dell Windows-genoprettelses-dvd
- Windows 10-installation med NVMe SSD- og SATA-harddiske
- Generelle oplysninger om brug af medieoprettelsesværktøjet til Microsoft Windows 10
- Sådan indlæses Intel Rapid Storage Technology-driveren for at installere et operativsystem på et NVMe-lagerdrev
Propriétés de l’article
Produit concerné
Desktops & All-in-Ones, Laptops
Dernière date de publication
23 janv. 2024
Version
16
Type d’article
How To