Bienvenue
Bienvenue dans l’univers Dell
- Passer des commandes rapidement et facilement
- Afficher les commandes et suivre l’état de votre expédition
- Profitez de récompenses et de remises réservées aux membres
- Créez et accédez à une liste de vos produits
- Gérer vos sites, vos produits et vos contacts au niveau des produits Dell EMC à l’aide de la rubrique Gestion des informations de l’entreprise.
Numéro d’article: 000188116
Intel processors van de 11e, 12e en 13e generatie, er kunnen geen schijven worden gevonden tijdens de installatie van Windows 10 en Windows 11
Résumé: Dit artikel bevat informatie over Intel 11e, 12e en 13e generatie processors (Intel Tiger Lake) wanneer problemen met schijven niet worden gevonden tijdens de installatie van Windows 10 en Windows 11. ...
Contenu de l’article
Instructions
Intel processors van de 11e (Tiger Lake - TGL), de 12e (Alder Lake - ADL) en de 13e generatie processors (Lake Lake - RPL) gebruiken de nieuwe Intel Volume Management Device (VMD)-technologie. Het optimaliseert de effectiviteit van de dataverwerking en het energieverbruik van de storageapparaten.
Wanneer u Windows 10 of Windows 11 Retail installeert, moeten we de Intel Rapid Storage Technology (IRST) -driver laden, zodat u Windows kunt installeren. Het is normaal, geen hardwaredefect.
Als uw computer is voorzien van de 11e generatie Intel processor, dan ervaart u dat Windows geen schijven kan vinden bij het installeren van Windows 10. Raadpleeg de volgende stappen voor probleemoplossing.
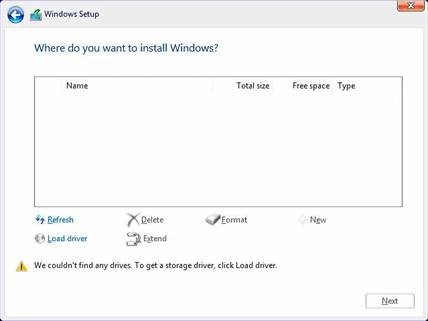
(Afbeelding 1: Windows Setup)
| VERSIE VMD-driver\ Platform | TGL-systeem | ADL-systeem | RPL-systeem |
|---|---|---|---|
| TGL VMD (18.3.x) | Werken | Werkt niet | Werkt niet |
| ADL VMD (19.2.x) | Werken | Werken | Werkt niet |
| RPL VMD (19.5.x) | Werken | Werken | Werken |
(Tabel 1 - Driverversie)
Intel Rapid Storage Technology (IRST)-drivers:
De IRST-drivers downloaden en uitpakken
- Toegang tot internet en bladeren: https://www.dell.com/support
- Voer de servicetag van uw computer in en klik op Zoeken.
- Klik op het tabblad Drivers en downloads en selecteer vervolgens de categorie Storage om de download voor de Intel Rapid Storage Technology Driver te vinden.
- Klik op de knop Downloaden om de driver naar uw computer te downloaden (Afbeelding 2).
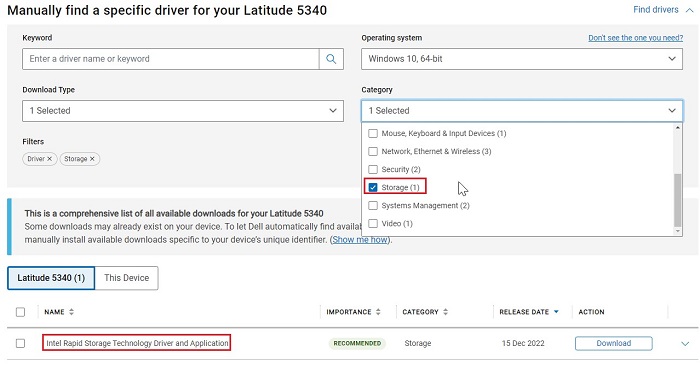
(Afbeelding 2: De IRST-driver downloaden selecteren) - Dubbelklik op het Intel-Rapid-Storage-Technology-Driver_XXXXX_WIN64_18.1.1.1033_A00_01.EXE bestand om het uitpakken van bestanden te starten (afbeelding 3).
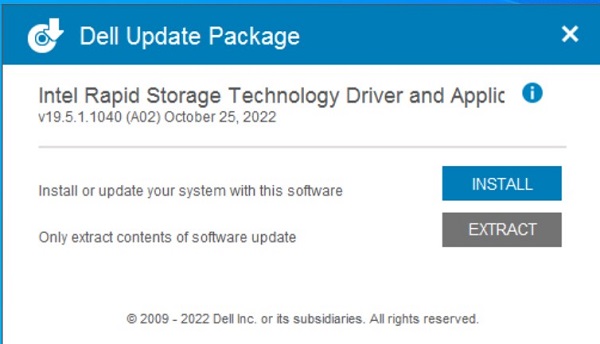
(Afbeelding 3: De IRST-driver openen) - Klik op de knop Uitpakken en selecteer het Dell OPERATING SYSTEM Recovery Tool USB-flashstation om de bestanden uit te pakken (afbeelding 4).
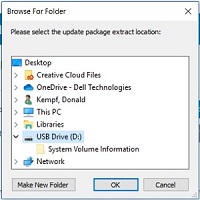
(Afbeelding 4: De IRST-driver uitpakken naar het USB-flashstation) - Zodra het uitpakken van bestanden is voltooid, klikt u op Sluiten en hebt u nu de drivers op de toets staan (afbeelding 5).
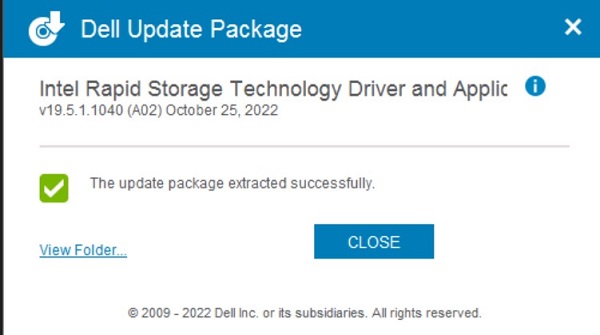
(Afbeelding 5: Sluit het venster voor het uitpakken van bestanden)
IRST-driver installeren
-
Sluit het USB-flashstation met de Windows 10-installatiemedia en de Intel Rapid Storage Technology (IRST)-driver aan op de doelcomputer.
-
Start het installatieproces van Windows 10 of Windows 11 opnieuw op.
-
Hieronder vindt u het scherm Waar u Windows wilt installeren en Windows kan geen schijven vinden. Selecteer Driver laden. (Afbeelding 1)
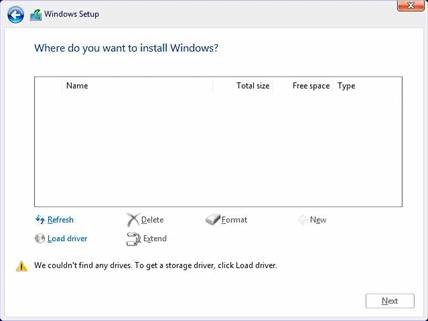
(Afbeelding 1: Windows Setup - Driver laden)
-
Selecteer OK (2).
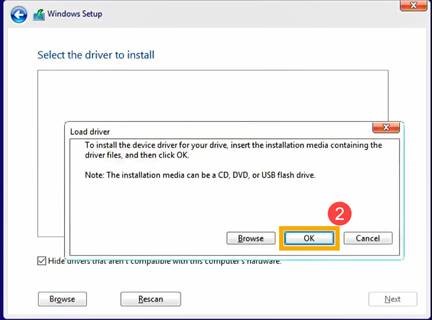
(Afbeelding 2: Driver laden)
-
Klik op OK (3).

(Afbeelding 3: Windows Setup - Drivers niet gevonden)
-
Selecteer Bladeren (4), zoek vervolgens de map (5) waar de IRST-drivers zijn opgeslagen en selecteer OK (6). { Pad: IRST\F6\VMD\f6vmdflpy-x64 }

(Afbeelding 4: Windows Setup - Drivermap)
-
Selecteer [Intel RST VMD Controller] (7) en selecteer vervolgens Next (8) om de driver te installeren.
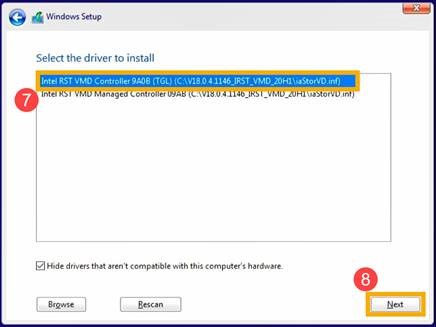
(Afbeelding 5: Windows Setup - Drivers selecteren)
-
Nadat de installatie van de driver is voltooid, wordt het station weergegeven.

(Afbeelding 6: Windows Setup - Stations zijn zichtbaar).
Informations supplémentaires
Aanbevolen artikelen
Hier zijn enkele aanbevolen artikelen met betrekking tot dit onderwerp die voor u interessant kunnen zijn.
- Windows 11 of Windows 10 installeren vanaf een Dell Windows Recovery DVD
- Windows 10 installeren met NVMe SSD- en SATA-schijven
- Algemene informatie over het gebruik van de Microsoft Windows 10 Media Creation Tool
- De Intel Rapid Storage Technology driver laden om een besturingssysteem te installeren op een NVMe storagestation
Propriétés de l’article
Produit concerné
Desktops & All-in-Ones, Laptops
Dernière date de publication
23 janv. 2024
Version
16
Type d’article
How To