Bienvenue
Bienvenue dans l’univers Dell
- Passer des commandes rapidement et facilement
- Afficher les commandes et suivre l’état de votre expédition
- Profitez de récompenses et de remises réservées aux membres
- Créez et accédez à une liste de vos produits
- Gérer vos sites, vos produits et vos contacts au niveau des produits Dell EMC à l’aide de la rubrique Gestion des informations de l’entreprise.
Numéro d’article: 000190116
Come abilitare Secure Boot sul dispositivo Dell
Résumé: Informazioni sull'abilitazione di Secure Boot per Windows 11.
Contenu de l’article
Instructions
Che cos'è Secure Boot?
Secure Boot protegge il processo di avvio da attacchi alla sicurezza provenienti da codice malevole come malware e ransomware. Secure Boot dipende dal firmware e richiede che il BIOS del computer sia impostato sulla modalità UEFI.
Come verificare che Secure Boot sia abilitato.
- Cliccare sul pulsante Windows in basso a sinistra nella schermata o premere il tasto Windows.
- Nella barra di ricerca, digitare:
msinfo32
- Premere Invio.
- Si apre System Information e System Summary deve essere selezionato per impostazione predefinita.
- Sul lato destro di questa schermata, cercare Modalità BIOS e Stato avvio protetto.
- Se Secure Boot (Avvio protetto ) è abilitato, la modalità BIOS mostra "UEFI" e lo stato Secure Boot (Avvio protetto) indica "On" (Figura 1).
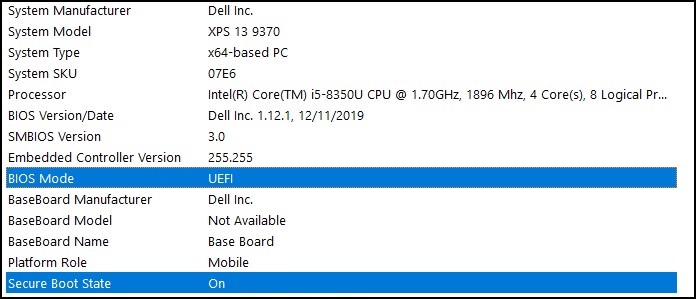
Figura 1.
Se la modalità BIOS mostra "Legacy" nell'impostazione Boot nel BIOS del computer, è necessario passare dalla modalità Legacy alla modalità UEFI .
Verificare che il computer sia stato testato per l'aggiornamento a Windows 11 prima di continuare, poiché i computer meno recenti potrebbero non soddisfare i requisiti di sistema di Windows 11.
Computer Dell testati per l'aggiornamento a Windows 11
Passaggio dalla modalità Legacy alla modalità UEFI
- Avviare il computer.
- Quando viene visualizzato il logo Dell, premere il tasto F2 per accedere al BIOS.
- I seguenti passaggi possono variare in base al modello del computer:
Alienware, Inspiron e Vostro
- Passare a Boot> Change Secure Boot List Option in UEFI.
- Premere il tasto F10 per salvare e uscire.
OptiPlex, Precision, Wyse e XPS
- Passare a General>Boot Sequence>Boot List Option - Passare a UEFI.
- Cliccare su Apply (Applica>), quindi su Exit (Esci) - Save the Changes (Salva le modifiche).
Abilitazione di Secure Boot
Secure Boot è controllato dal firmware del computer (BIOS) e può essere abilitato con pochi semplici passaggi:
- Avviare il computer.
- Quando viene visualizzato il logo Dell, premere il tasto F2 per accedere al BIOS.
- I seguenti passaggi possono variare in base al modello del computer:
Alienware, Inspiron e Vostro
- Accedere a Secure Boot (Avvio> protetto) Modificare Secure Boot (Avvio protetto) su Enabled (Abilitato).
- Premere il tasto F10 per salvare e uscire.
OptiPlex, Precision, Wyse e XPS
- Accedere a Secure Boot>Secure Boot Enable (Avvio protetto) Selezionare>Secure Boot Enable (Abilita avvio protetto).
- Cliccare su Apply (Applica>), quindi su Exit (Esci)>Save the changes (Salva le modifiche).
Il computer si riavvia e si avvia nuovamente sul desktop di Windows.
Altre risorse:
Informations supplémentaires
Articoli consigliati
Di seguito sono riportati alcuni articoli consigliati correlati a questo argomento che potrebbero essere di interesse per l'utente.
Propriétés de l’article
Produit concerné
Alienware, Inspiron, OptiPlex, Vostro, XPS, G Series, G Series, Alienware, Inspiron, Latitude, Vostro, XPS
Dernière date de publication
05 janv. 2024
Version
6
Type d’article
How To