Bienvenue
Bienvenue dans l’univers Dell
- Passer des commandes rapidement et facilement
- Afficher les commandes et suivre l’état de votre expédition
- Profitez de récompenses et de remises réservées aux membres
- Créez et accédez à une liste de vos produits
- Gérer vos sites, vos produits et vos contacts au niveau des produits Dell EMC à l’aide de la rubrique Gestion des informations de l’entreprise.
Numéro d’article: 000190116
Sådan aktiveres Sikker opstart på din Dell-enhed
Résumé: Oplysninger om aktivering af Sikker opstart i Windows 11.
Contenu de l’article
Instructions
Hvad er Sikker opstart?
Fejlsikret tilstand beskytter startprocessen mod sikkerhedsangreb mod skadelig kode som malware og ransomware. Secure Boot er firmwareafhængig og kræver, at computerens BIOS er indstillet til UEFI-tilstand.
Sådan kontrolleres det, at Sikker opstart er aktiveret.
- Klik på Windows-knappen nederst til venstre på skærmen, eller tryk på Windows-tasten.
- Skriv:
msinfo32
- Tryk på Enter.
- Systemoplysninger åbnes, og systemoversigten skal vælges som standard.
- I højre side af dette skærmbillede skal du se efter BIOS-tilstand og fejlsikret tilstand.
- Hvis Sikker opstart er aktiveret, viser BIOS-tilstanden "UEFI", og tilstanden Secure Boot viser "On" (Til) (Figur 1).
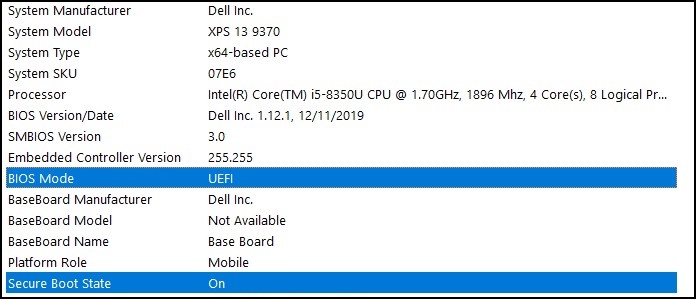
Figur 1
Hvis BIOS-tilstanden viser "Legacy" i startindstillingen i computerens BIOS, skal den ændres fra Legacy til UEFI-tilstand .
Kontroller, at din computer er blevet testet for opgraderingen til Windows 11, før du fortsætter, da ældre computere muligvis ikke opfylder systemkravene til Windows 11.
Dell-computere, der er testet vedr. opgradering til Windows 11
Skift fra ældre tilstand til UEFI-tilstand
- Start computeren.
- Tryk på F2-tasten , når Dell-logoet vises, for at åbne BIOS.
- Følgende trin kan variere afhængigt af din computermodel:
Alienware, Inspiron og Vostro
- Gå til Boot> Change Secure Boot List Option til UEFI.
- Tryk på F10-tasten for at gemme og afslutte.
OptiPlex, Precision, Wyse og XPS
- Gå til Indstillingen General>Boot Sequence>Boot List - Skift til UEFI.
- Klik på Anvend>, klik på Afslut - Gem ændringerne.
Aktivering af Sikker opstart
Sikker opstart styres af computerens firmware (BIOS) og kan aktiveres med et par enkle trin:
- Start computeren.
- Tryk på F2-tasten, når Dell-logoet vises, for at åbne BIOS.
- Følgende trin kan variere afhængigt af din computermodel:
Alienware, Inspiron og Vostro
- Gå til Secure Boot> Change Secure Boot (Sikker opstart ) til Enabled (Aktiveret).
- Tryk på F10-tasten for at gemme og afslutte.
OptiPlex, Precision, Wyse og XPS
- Gå til Aktivér>sikker opstart> med Check Secure Boot aktiveret.
- Klik på Anvend>, og klik på Afslut>Gem ændringerne.
Computeren genstarter og starter til Windows-skrivebordet.
Flere ressourcer:
Informations supplémentaires
Anbefalede artikler
Her er nogle anbefalede artikler relateret til dette emne, der kan have din interesse.
Propriétés de l’article
Produit concerné
Alienware, Inspiron, OptiPlex, Vostro, XPS, G Series, G Series, Alienware, Inspiron, Latitude, Vostro, XPS
Dernière date de publication
05 janv. 2024
Version
6
Type d’article
How To