Bienvenue
Bienvenue dans l’univers Dell
- Passer des commandes rapidement et facilement
- Afficher les commandes et suivre l’état de votre expédition
- Profitez de récompenses et de remises réservées aux membres
- Créez et accédez à une liste de vos produits
- Gérer vos sites, vos produits et vos contacts au niveau des produits Dell EMC à l’aide de la rubrique Gestion des informations de l’entreprise.
Numéro d’article: 000194492
Jak zastavit stahování a instalaci aktualizací systému Windows
Résumé: Tento článek popisuje postup, jak zastavit nebo pozastavit stahování a instalaci aktualizací systému Windows do počítače Dell.
Contenu de l’article
Instructions
Dotčené operační systémy:
- Windows 10
- Windows 11
V systému Windows se zákazník může rozhodnout, kdy a jak získat nejnovější aktualizace, aby zařízení fungovalo plynule a bezpečně. Po aktualizaci systém Windows získá nejnovější opravy a vylepšení zabezpečení, což pomáhá zařízení efektivně a bezpečně fungovat. Aktualizace se obvykle dokončí restartováním zařízení. Při instalací je nutné mít zařízení připojené. Služba Windows Update však může automaticky instalovat aktualizace, které zákazník nemusí být připraven provést, a tak je bude chtít v počítači zakázat.
Doporučujeme udržovat automatické aktualizace aktivní a spuštěné, aby nedocházelo k problémům s počítačem a aby se instalovaly nejnovější aktualizace zabezpečení. Zakázání automatických aktualizací může přivodit chyby zabezpečení počítače.
Windows Home
Aplikace Windows Home nemůže zcela zastavit aktualizace. Pomáhají udržovat vaše zařízení zabezpečené. Aktualizace je případně nutné stáhnout a nainstalovat bez ohledu na nastavení aktualizací počítače. Zde je postup dočasného pozastavení stahování a instalace aktualizací.
Vyberte možnost Start>Nastavení>Windows Update. Vedle položky Pozastavit aktualizace vyberte v rozevíracím seznamu možnost Pozastavit na jeden týden a klikněte na ni.
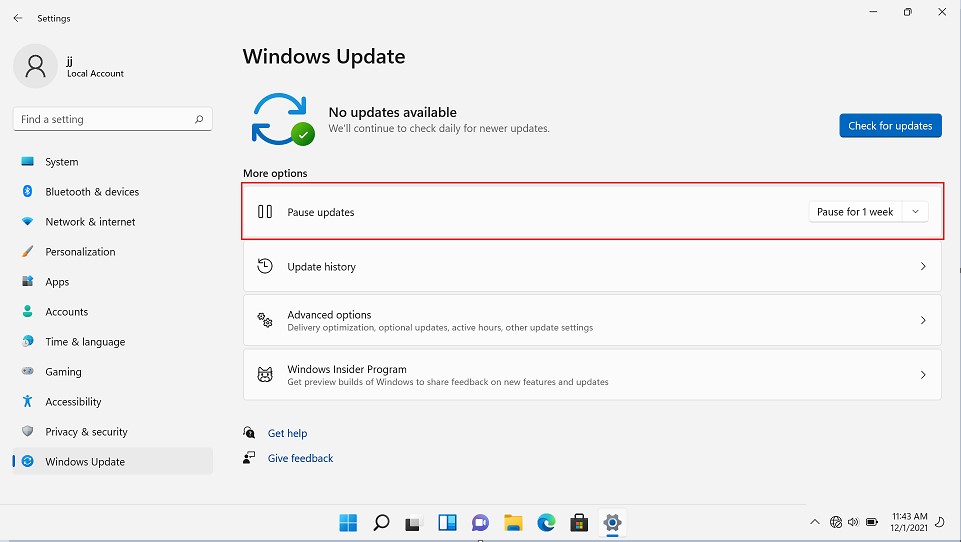
Obrázek 1: (Pouze v angličtině) Windows Update
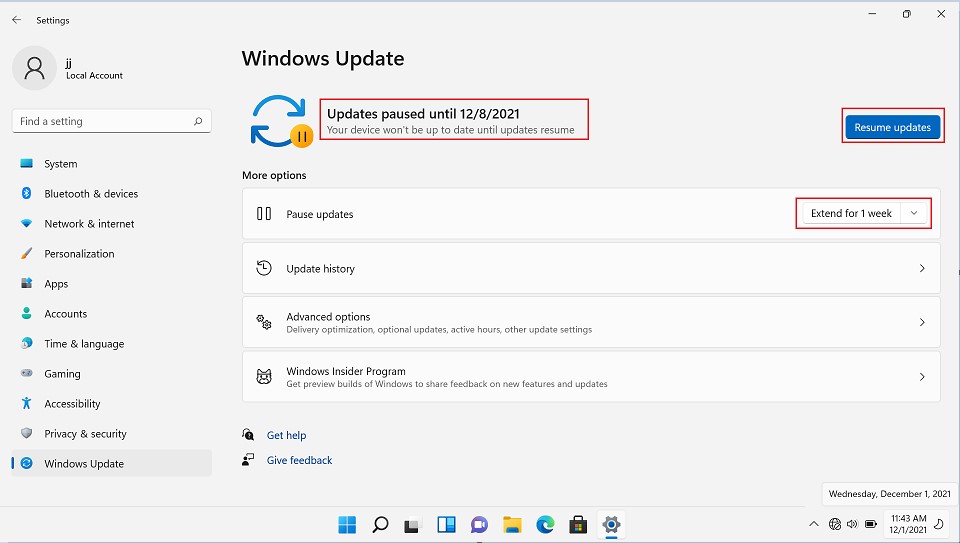
Obrázek 2: (Pouze v angličtině) Aktualizace jsou pozastaveny do 8. 12. 2021
V aktualizaci Windows 10 November 2019 Update (verze 1909) nebo novější nebo ve Windows verze 1809 pro Pro nebo Enterprise vyberte Spustit>aktualizacinastavení> a zabezpečení>Windows Update. Vyberte možnost Pozastavit na sedm dní.
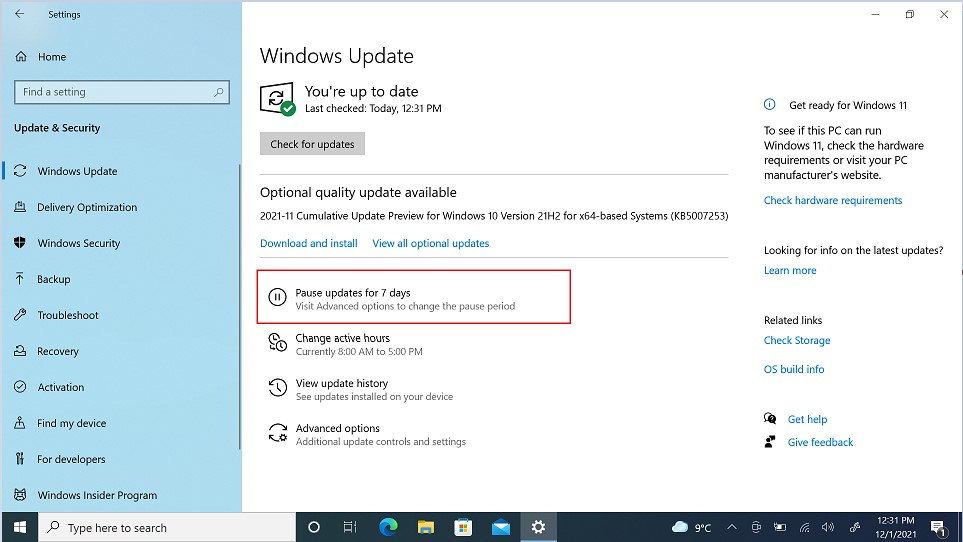
Obrázek 3: (Pouze v angličtině) Windows Update
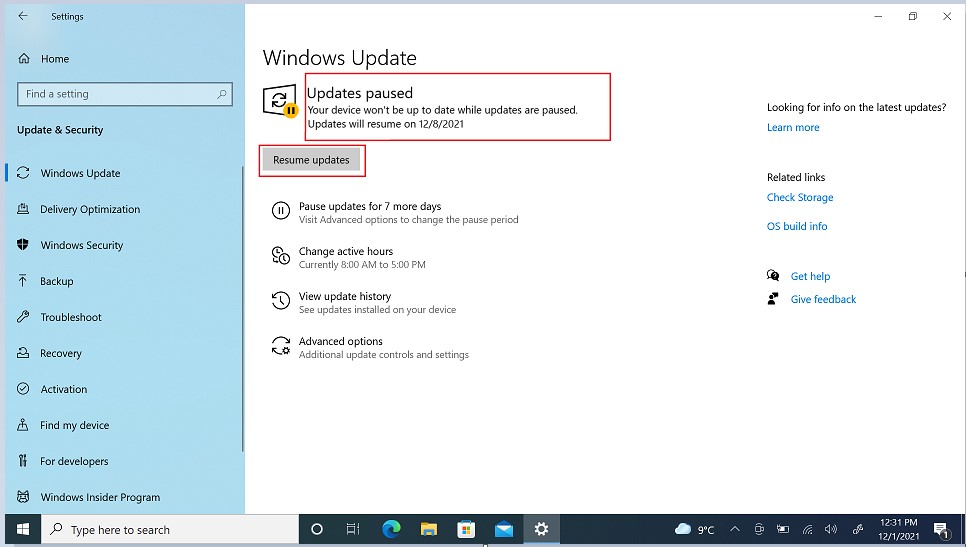
Obrázek 4: (Pouze v angličtině) Aktualizace jsou pozastaveny
Windows Pro
Systém Windows Pro může řídit chování služby Windows Update prostřednictvím zásad skupiny. Nejsnazším způsobem, jak zastavit stahování aktualizací ovladačů a systému BIOS ze služby Windows Update, je použít Editor místních zásad skupiny:
- Pomocí klávesové zkratky Windows +R otevřete okno Spustit.
- Zadejte příkaz gpedit.msc a kliknutím na tlačítko OK otevřete Editor místních zásad skupiny.
- Přejděte na následující cestu:
- Konfigurace> počítače Šablony> pro správu Součásti> systému Windows Aktualizace> systému Windows Správa aktualizací nabízených ze služby Windows Update
- Na pravé straně dvakrát klikněte na možnost Nezahrnovat ovladače se zásadou služby Windows Update.
- Vyberte možnost Povolit.
- Klikněte na tlačítko Použít.
- Klikněte na tlačítko OK.
Po provedení těchto kroků bude počítač nadále přijímat bezpečnostní a další opravy, ovladače však budou vyloučeny.
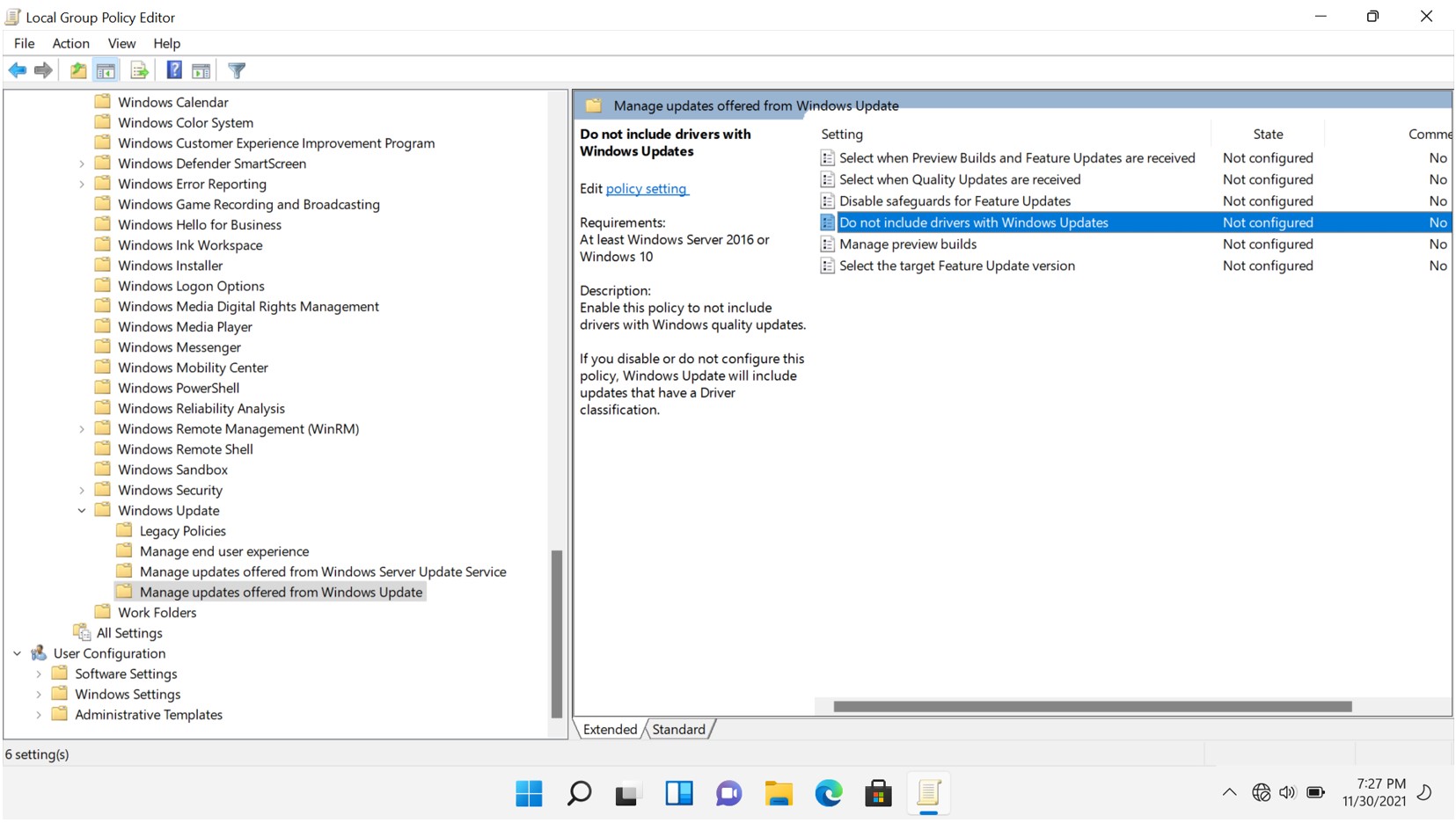
Obrázek 5: (Pouze v angličtině) Editor místních zásad skupiny
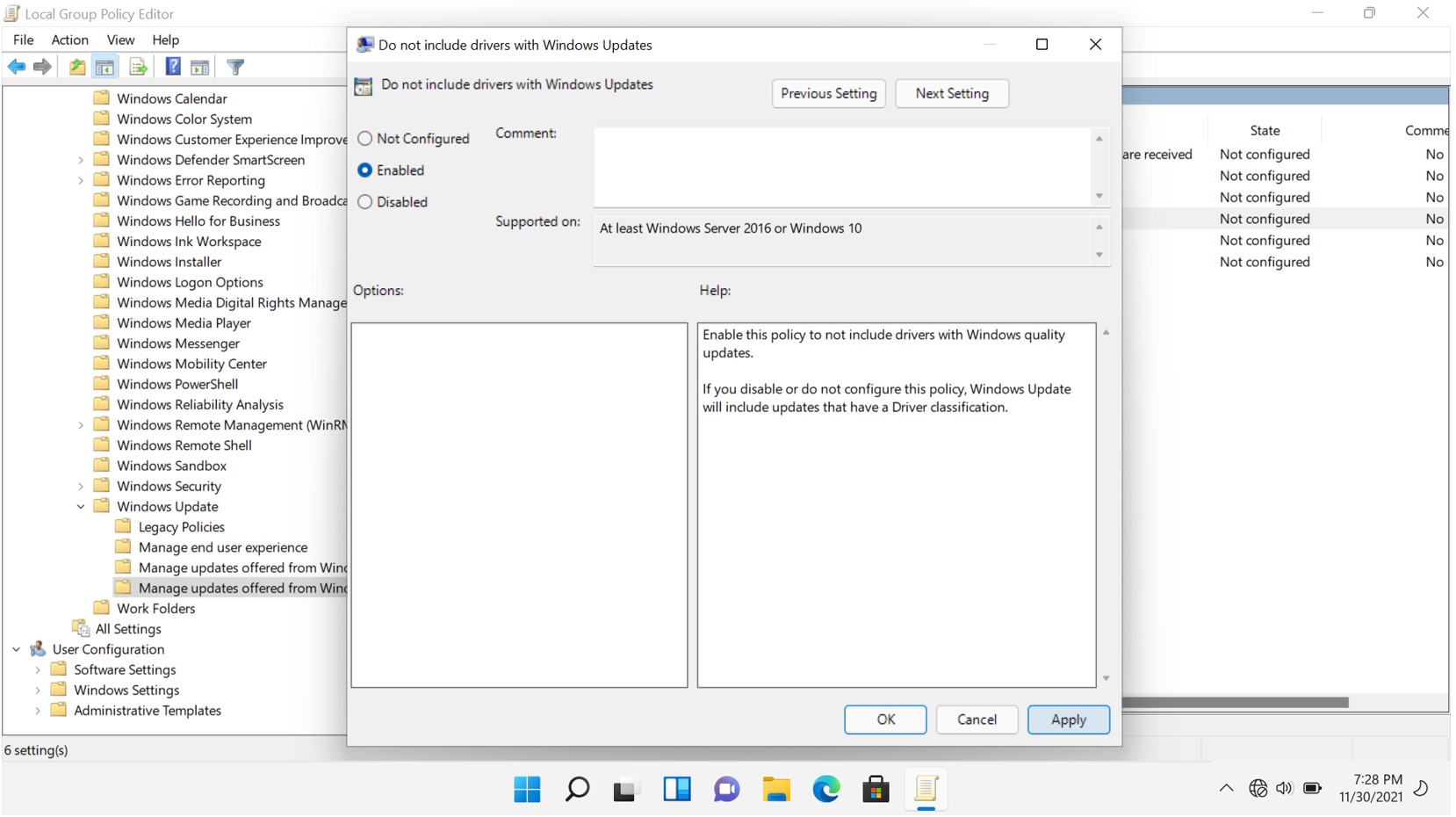
Obrázek 6: (Pouze v angličtině) Vyloučení ovladačů ve službě Windows Update
- Pomocí klávesové zkratky Windows +R otevřete okno Spustit.
- Zadejte příkaz gpedit.msc a kliknutím na tlačítko OK otevřete Editor místních zásad skupiny.
- Přejděte na následující cestu:
- Konfigurace> počítače Šablony> pro správu Součásti> systému Windows Aktualizace systému Windows
- Na pravé straně dvakrát klikněte na možnost Nezahrnovat ovladače se zásadou služby Windows Update.
- Vyberte možnost Nenakonfigurováno.
- Klikněte na tlačítko Použít.
- Klikněte na tlačítko OK.
Po provedení těchto kroků bude počítač přijímat bezpečnostní a další opravy včetně ovladačů.
- Pomocí klávesové zkratky Windows +R otevřete okno Spustit.
- Zadejte příkaz gpedit.msc a kliknutím na tlačítko OK otevřete Editor místních zásad skupiny.
- Přejděte na následující cestu:
- Konfigurace> počítače Šablony> pro správu Součásti> systému Windows Aktualizace systému Windows
- Na pravé straně dvakrát klikněte na možnost Nezahrnovat ovladače se zásadou služby Windows Update.
- Vyberte možnost Povolit.
- Klikněte na tlačítko Použít.
- Klikněte na tlačítko OK.
Po provedení těchto kroků bude počítač nadále přijímat bezpečnostní a další opravy, ovladače však budou vyloučeny.
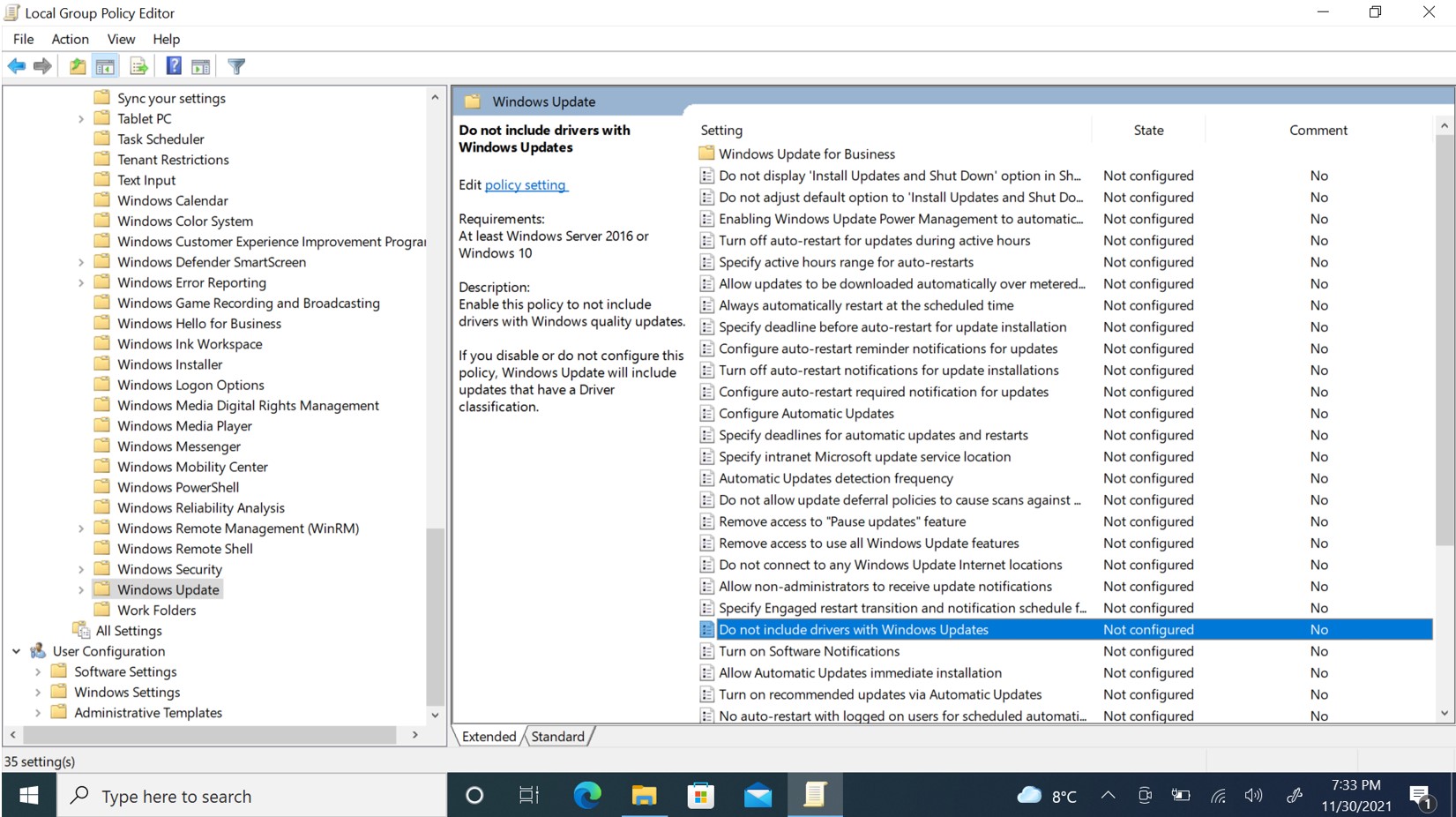
Obrázek 7: (Pouze v angličtině) Editor místních zásad skupiny
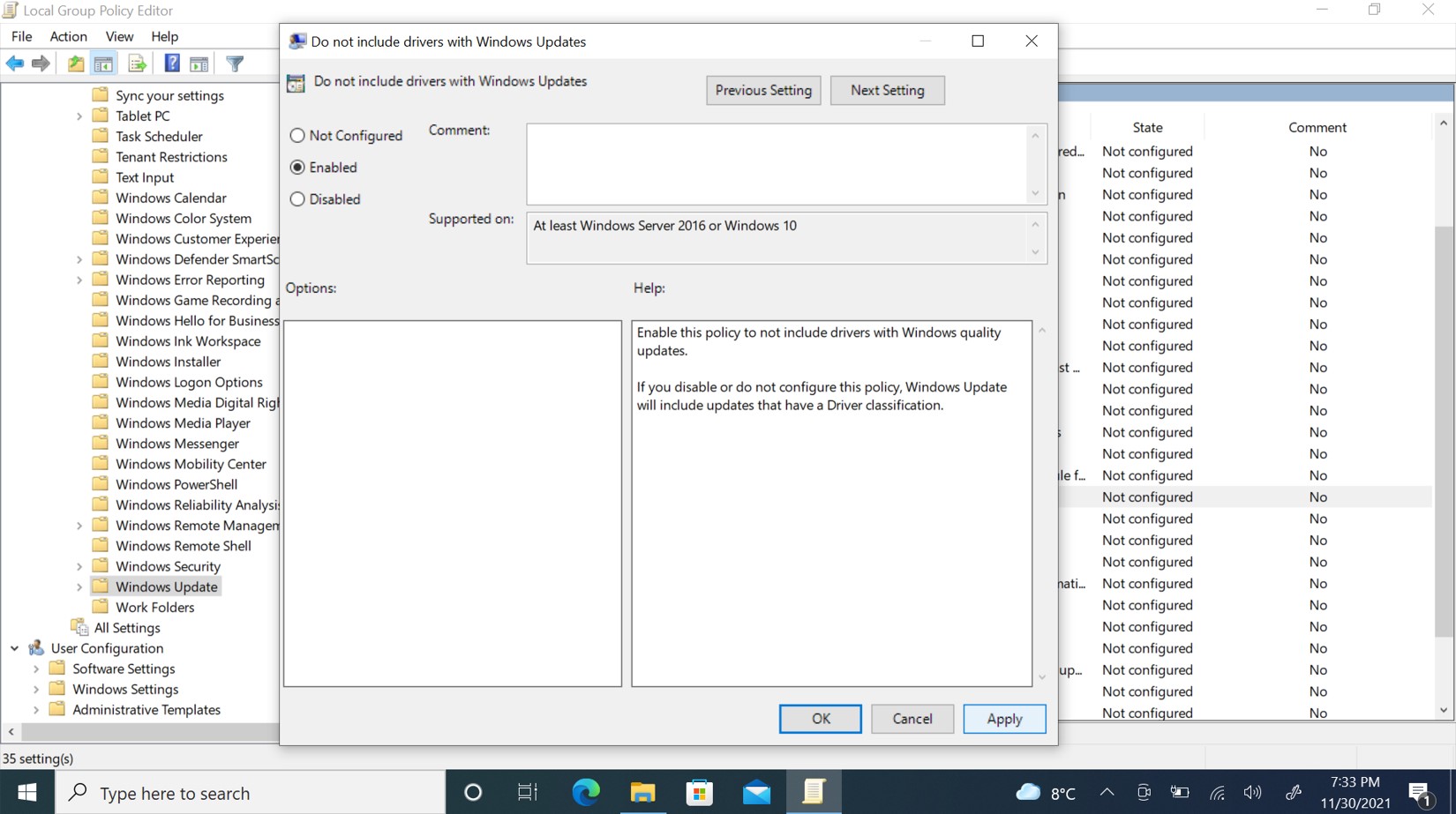
Obrázek 8: (Pouze v angličtině): Vyloučení ovladačů ve službě Windows Update
- Pomocí klávesové zkratky Windows + R otevřete příkaz Spustit .
- Zadejte příkaz gpedit.msc a kliknutím na tlačítko OK otevřete Editor místních zásad skupiny.
- Přejděte na následující cestu:
- Konfigurace> počítače Šablony> pro správu Součásti> systému Windows Aktualizace systému Windows
- Na pravé straně dvakrát klikněte na možnost Nezahrnovat ovladače se zásadou služby Windows Update.
- Vyberte možnost Nenakonfigurováno.
- Klikněte na tlačítko Použít.
- Klikněte na tlačítko OK.
Po provedení těchto kroků bude počítač nadále přijímat bezpečnostní a další opravy, včetně ovladačů.
- Do vyhledávacího pole systému Windows zadejte Správce zařízení a klikněte na aplikaci Správce zařízení .
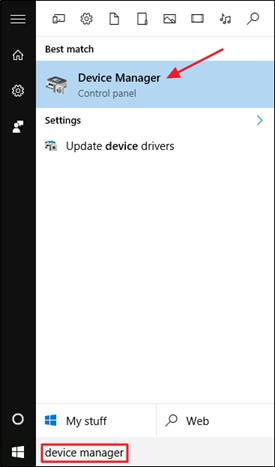
Obrázek 9: (Pouze v angličtině) Otevřete Správce zařízení.
- Vyhledejte ovladač, jehož aktualizaci chcete zablokovat, klikněte na něj pravým tlačítkem a vyberte Vlastnosti.
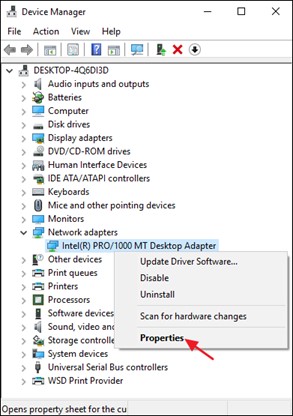
Obrázek 10: (Pouze v angličtině) Klikněte pravým tlačítkem a vyberte vlastnosti
- V okně Vlastnosti ovladače klikněte na kartu Podrobnosti
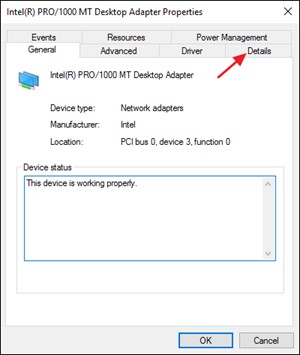
Obrázek 11: (Pouze v angličtině) Klikněte na kartu Podrobnosti.
- V rozevírací nabídce Property vyberte možnost Hardware ID
- Zkopírujte identifikátory, které se zobrazují v poli Hodnota .
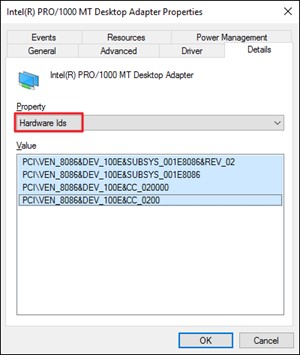
Obrázek 12: (Pouze v angličtině) Z rozevíracího seznamu Vlastnost zvolte ID hardwaru.
- Stisknutím kláves Windows + R otevřete příkaz Spustit .
- Zadejte gpedit.msc a kliknutím na OK otevřete Editor místních zásad skupiny
- Přejít na Konfigurace> počítače Šablony> pro správu Instalace systémového >zařízení>Omezení instalace zařízení
- Klikněte na možnost Zabránit instalaci zařízení, která odpovídají některému z těchto ID zařízení.
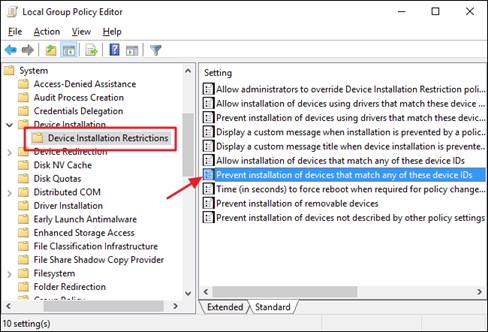
Obrázek 13: (Pouze v angličtině) Klikněte na možnost Zabránit instalaci zařízení, která odpovídají některému z těchto ID zařízení.
- V okně zásad vyberte možnost Povoleno a klikněte na tlačítko Zobrazit .
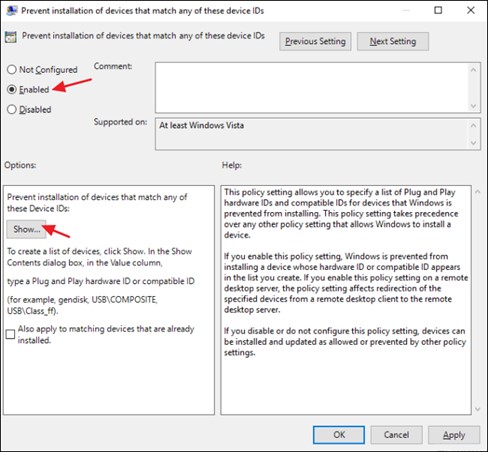
Obrázek 14: (Pouze v angličtině) Vyberte možnost Enabled a klikněte na tlačítko Show
- V okně Show Contents přidejte ID hardwaru pro dané zařízení (zkopírované v kroku 5) do sloupce Hodnota.
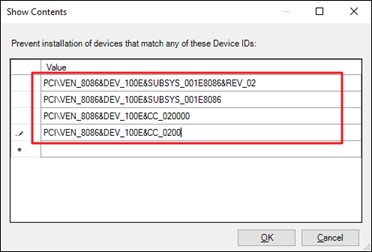
Obrázek 15: (Pouze v angličtině) Přidejte ID hardwaru zařízení do sloupce Hodnota
Informations supplémentaires
Propriétés de l’article
Dernière date de publication
27 mars 2024
Version
9
Type d’article
How To
 .
.