Bienvenue
Bienvenue dans l’univers Dell
- Passer des commandes rapidement et facilement
- Afficher les commandes et suivre l’état de votre expédition
- Profitez de récompenses et de remises réservées aux membres
- Créez et accédez à une liste de vos produits
- Gérer vos sites, vos produits et vos contacts au niveau des produits Dell EMC à l’aide de la rubrique Gestion des informations de l’entreprise.
Numéro d’article: 000194492
Windows 업데이트 다운로드 및 설치를 중지하는 방법
Résumé: 이 문서에서는 Dell 컴퓨터에 Windows 업데이트가 다운로드되고 설치되지 않도록 중지하거나 일시 중지하는 과정에 대해 설명합니다.
Contenu de l’article
Instructions
영향을 받는 운영 체제:
- Windows 10
- Windows 11
고객은 Windows에서 디바이스를 원활하고 안전하게 실행하기 위해 최신 업데이트를 언제 어떻게 받을 것인지 결정할 수 있습니다. 업데이트 시 Windows는 최신 수정 및 보안 개선 사항을 제공하여 디바이스를 효율적으로 실행하고 보안을 유지할 수 있도록 합니다. 일반적으로 디바이스를 재시작하면 업데이트가 완료됩니다. 업데이트를 설치할 때 디바이스가 연결되어 있어야 합니다. 그러나 Windows 업데이트에서 자동으로 업데이트를 설치할 수 있지만 고객이 아직 업데이트를 수행할 준비가 되지 않았을 수 있으며 컴퓨터를 자동으로 업데이트해서는 안 되는 경우가 있습니다.
컴퓨터 문제를 방지하고 최신 보안 업데이트가 적용되도록 자동 업데이트를 활성화하고 실행하는 것이 가장 좋습니다. 자동 업데이트를 사용하지 않도록 설정하면 컴퓨터가 취약해질 수 있습니다.
Windows Home
Windows Home에서는 업데이트를 완전히 중지할 수 없습니다. 이는 디바이스를 안전하게 유지하는 데 도움이 됩니다. 컴퓨터 업데이트 설정에 관계없이 업데이트를 다운로드하여 설치해야 합니다. 다음은 업데이트 다운로드 및 설치를 일시적으로 중지하는 방법입니다.
Start>SettingsWindows>Update를 선택합니다. Pause updates 옆의 드롭다운 목록에서 Pause for 1 week를 선택한 다음 Pause for 1 week를 클릭합니다.
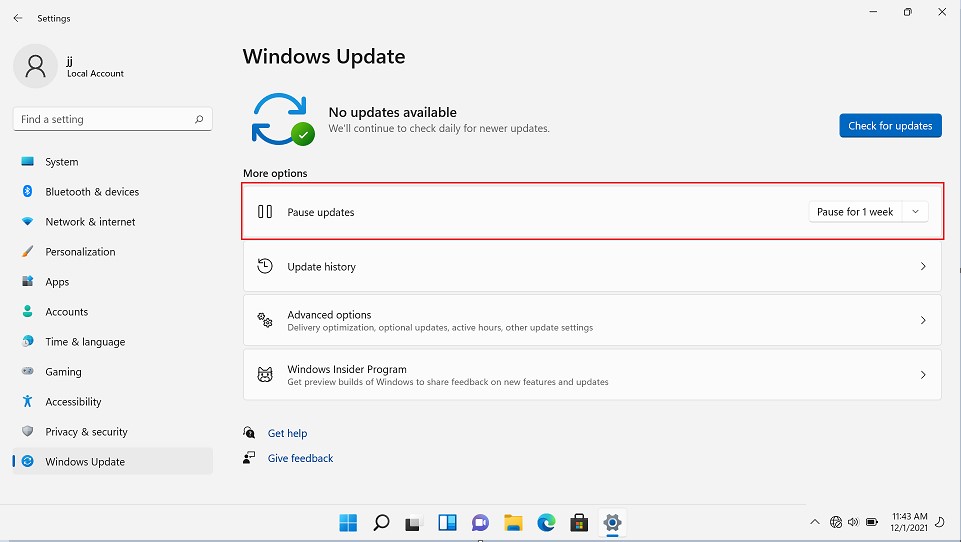
그림 1: (영어로만 제공) Windows 업데이트
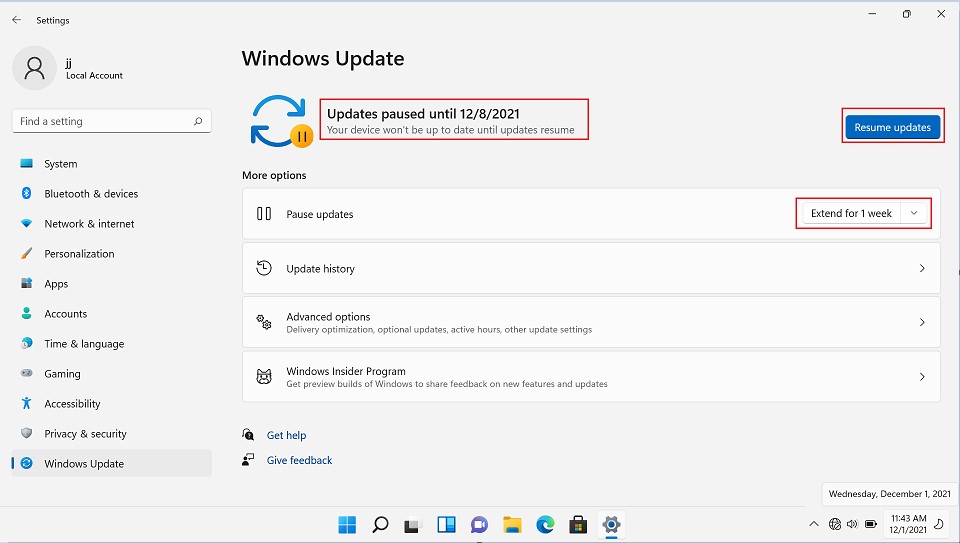
그림 2: (영어로만 제공) 2021년 12월 8일까지 업데이트가 일시 중지됨
Windows 10 2019년 11월 업데이트(버전 1909) 이상 또는 Pro 또는 Enterprise용 Windows 버전 1809에서 시작>, 설정>, 업데이트 및 보안>Windows 업데이트를 선택합니다. Pause updates for 7 days를 선택합니다.
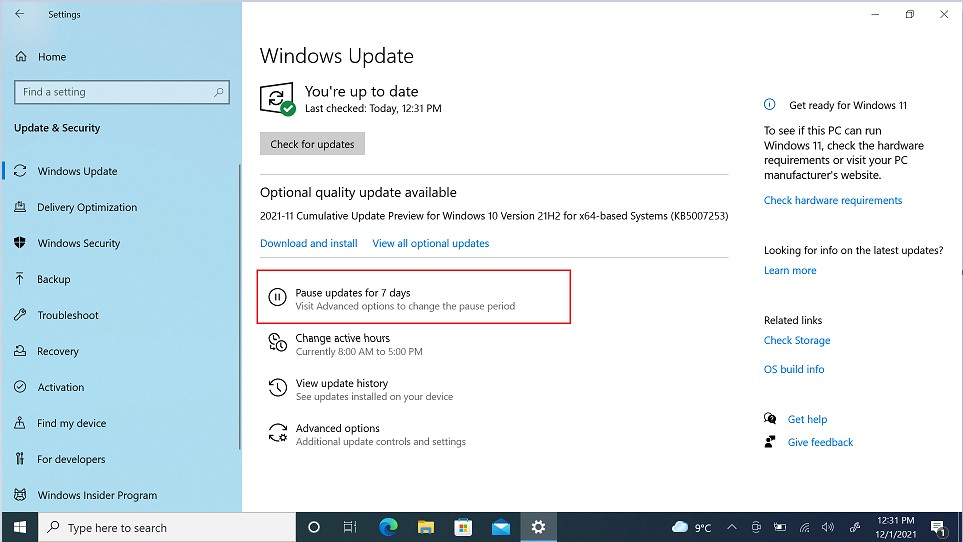
그림 3: (영어로만 제공) Windows 업데이트
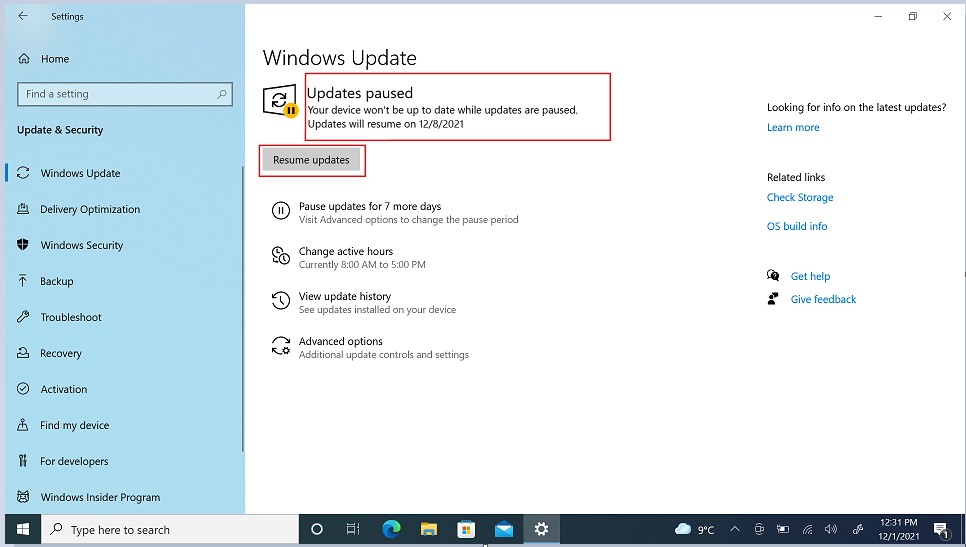
그림 4: (영어로만 제공) 업데이트가 일시 중지됨
Windows Pro
Windows Pro는 그룹 정책을 통해 Windows 업데이트 동작을 제어할 수 있습니다. Windows 업데이트에서 드라이버 및 BIOS 업데이트를 받지 않도록 하는 가장 쉬운 방법은 다음 단계에 따라 로컬 그룹 정책 편집기를 사용하는 것입니다.
- Windows 키+R> 키보드 바로 가기 키를 사용하여 Run 명령을 엽니다.
- gpedit.msc를 입력하고 OK를 클릭하여 Local Group Policy Editor를 엽니다.
- 다음 경로로 이동합니다.
- 컴퓨터 구성>관리 템플릿>Windows 구성 요소>Windows 업데이트>Windows 업데이트에서 제공하는 업데이트 관리
- 오른쪽에서 Do not include drivers with Windows Update 정책을 두 번 클릭합니다.
- Enabled 옵션을 선택합니다.
- 적용을 클릭합니다.
- OK를 클릭합니다.
이러한 단계를 완료한 후에도 컴퓨터는 보안 및 기타 패치를 계속 제공받게 되지만 드라이버는 제외됩니다.
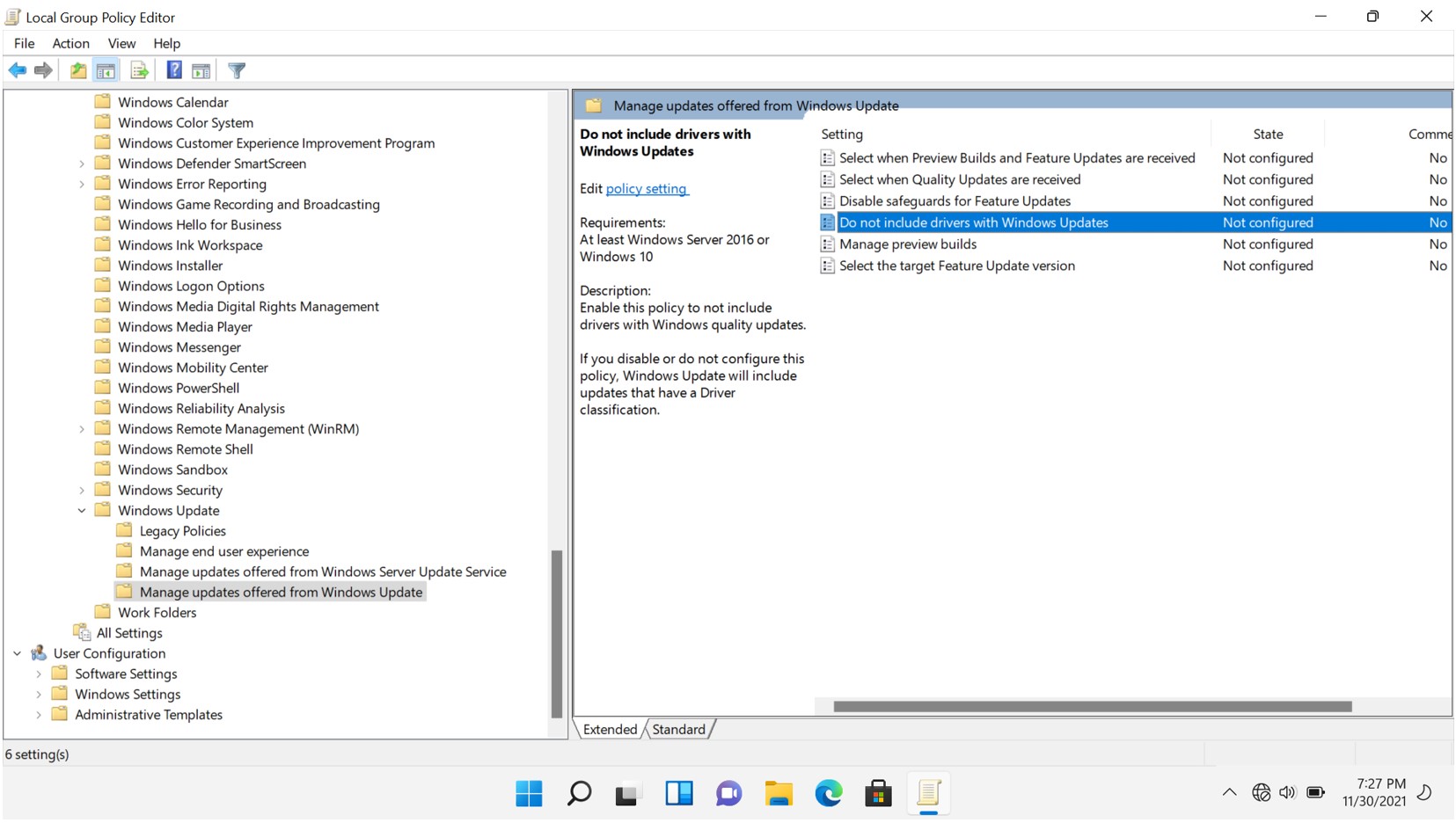
그림 5: (영어로만 제공) 로컬 그룹 정책 편집기
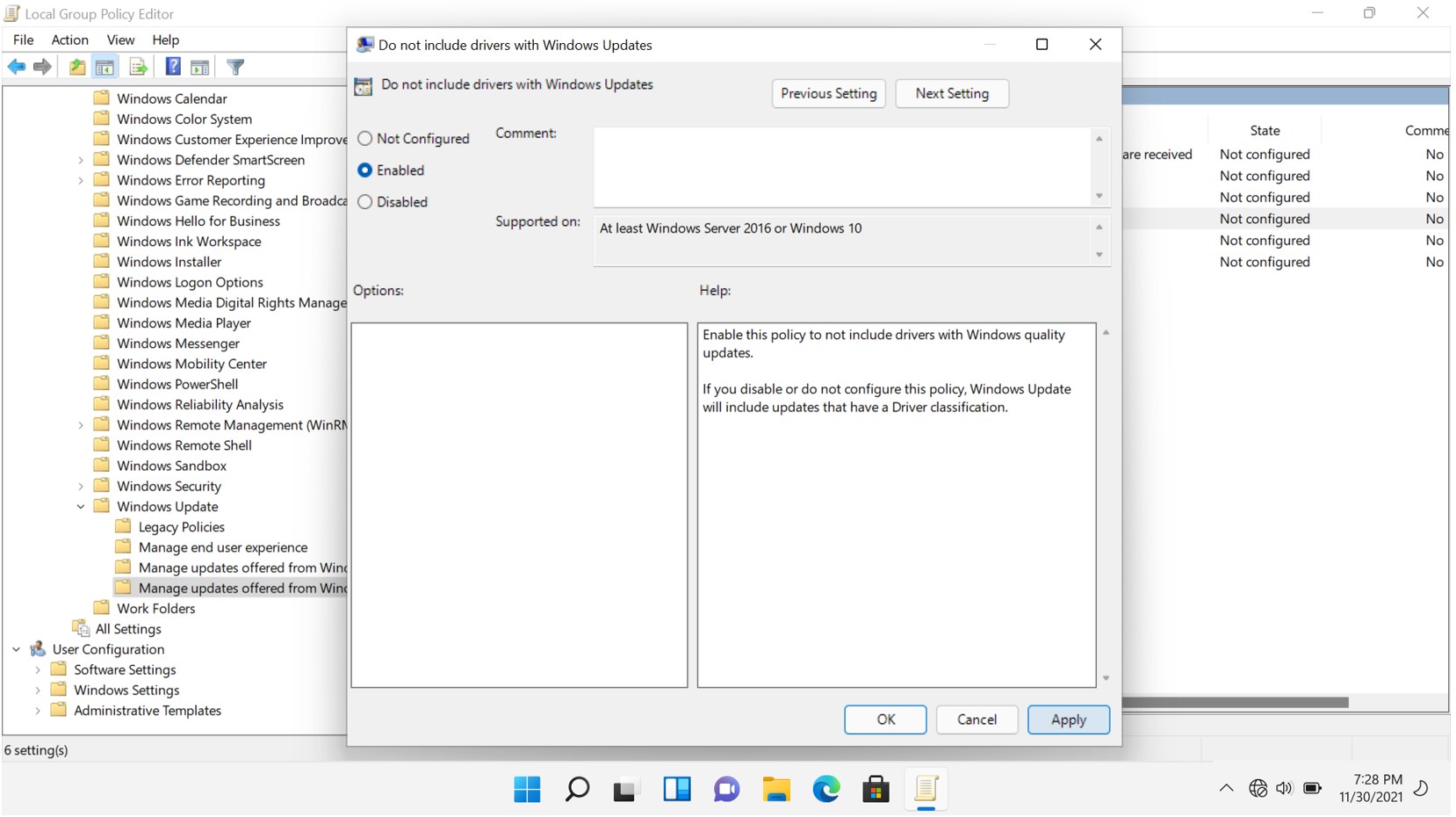
그림 6: (영어로만 제공) Windows 업데이트가 있는 드라이브는 포함하지 않음
- Windows 키+R> 키보드 바로 가기 키를 사용하여 Run 명령을 엽니다.
- gpedit.msc를 입력하고 OK를 클릭하여 Local Group Policy Editor를 엽니다.
- 다음 경로로 이동합니다.
- 컴퓨터 구성>관리 템플릿>Windows 구성 요소>Windows 업데이트
- 오른쪽에서 Do not include drivers with Windows Update 정책을 두 번 클릭합니다.
- Not Configured 옵션을 선택합니다.
- 적용을 클릭합니다.
- OK를 클릭합니다.
이러한 단계를 완료하면 드라이버를 포함한 보안 및 기타 패치가 컴퓨터에 제공됩니다.
- Windows 키+R> 키보드 바로 가기 키를 사용하여 Run 명령을 엽니다.
- gpedit.msc를 입력하고 OK를 클릭하여 Local Group Policy Editor를 엽니다.
- 다음 경로로 이동합니다.
- 컴퓨터 구성>관리 템플릿>Windows 구성 요소>Windows 업데이트
- 오른쪽에서 Do not include drivers with Windows Update 정책을 두 번 클릭합니다.
- Enabled 옵션을 선택합니다.
- 적용을 클릭합니다.
- OK를 클릭합니다.
이러한 단계를 완료한 후에도 컴퓨터는 보안 및 기타 패치를 계속 제공받게 되지만 드라이버는 제외됩니다.
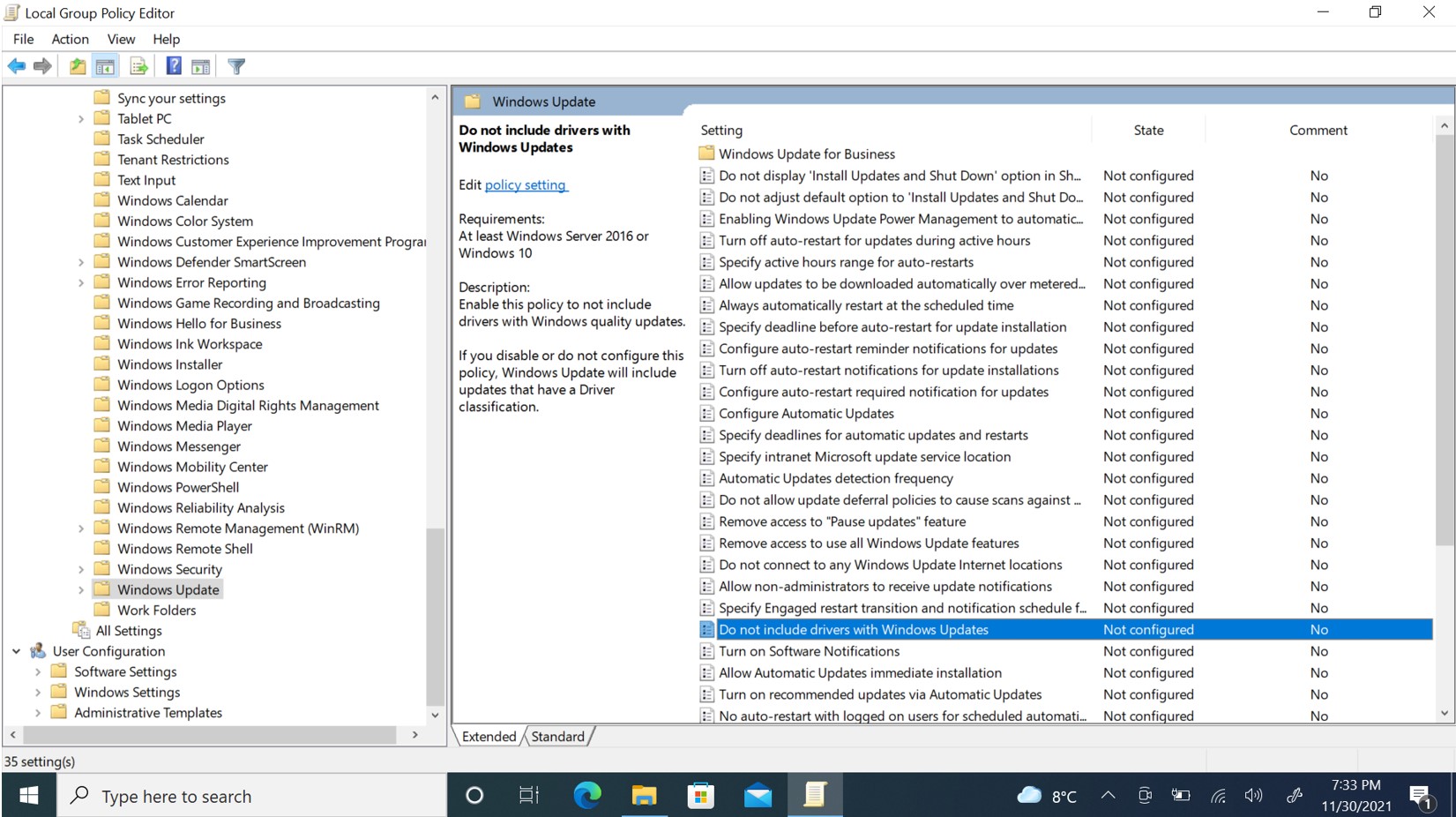
그림 7: (영어로만 제공) 로컬 그룹 정책 편집기
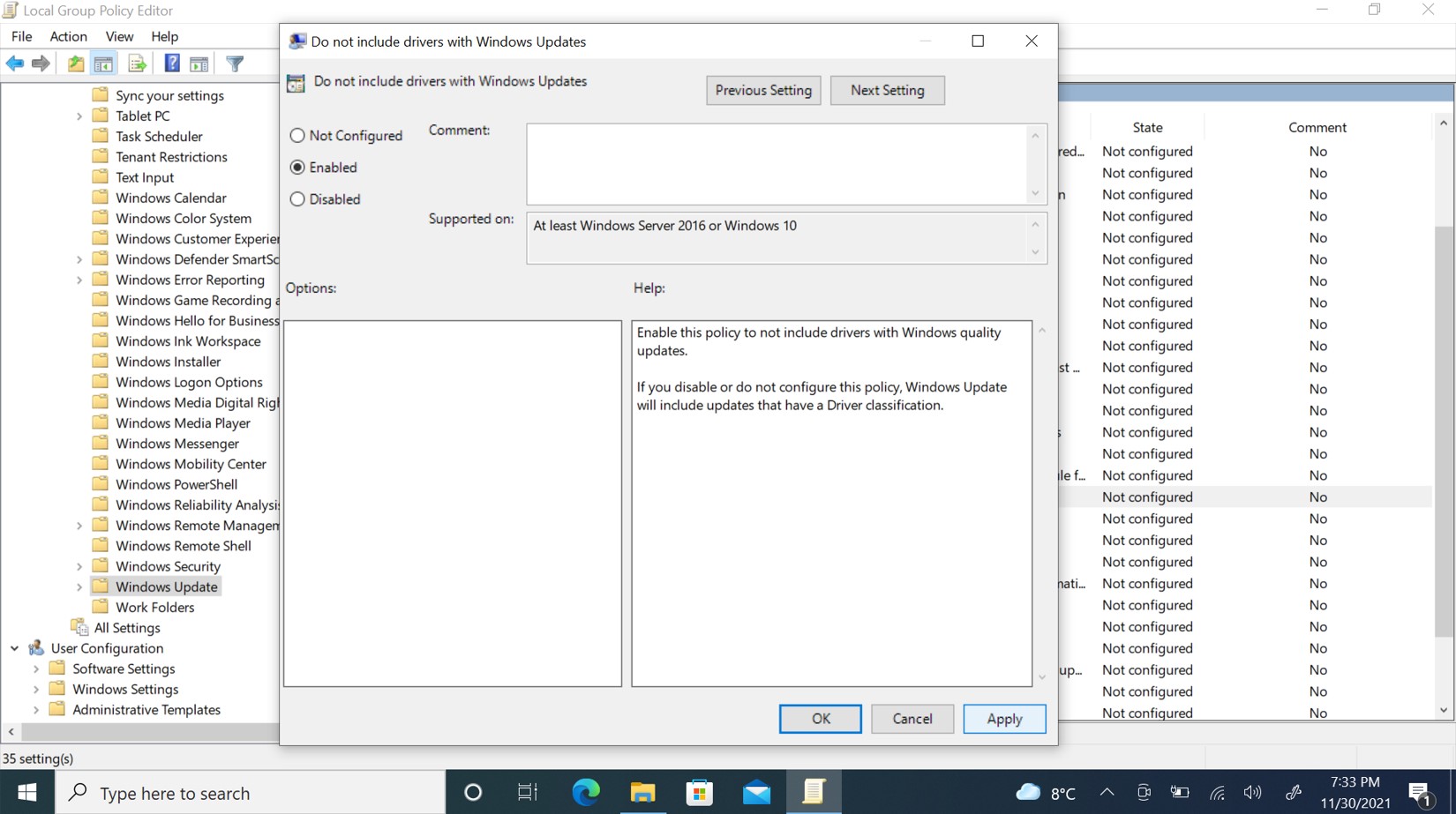
그림 8: (영어로만 제공): Windows 업데이트가 있는 드라이브는 포함하지 않음
- Windows 키 + R 키보드 단축키를 사용하여 실행 명령을 엽니다.
- gpedit.msc를 입력하고 OK를 클릭하여 Local Group Policy Editor를 엽니다.
- 다음 경로로 이동합니다.
- 컴퓨터 구성>관리 템플릿>Windows 구성 요소>Windows 업데이트
- 오른쪽에서 Do not include drivers with Windows Update 정책을 두 번 클릭합니다.
- Not Configured 옵션을 선택합니다.
- 적용을 클릭합니다.
- OK를 클릭합니다.
이러한 단계를 완료하면 컴퓨터는 드라이버를 포함한 보안 및 기타 패치를 계속 제공받게 됩니다.
- Windows 검색 창에 장치 관리자를 입력하고 장치 관리자 응용 프로그램을 클릭합니다.
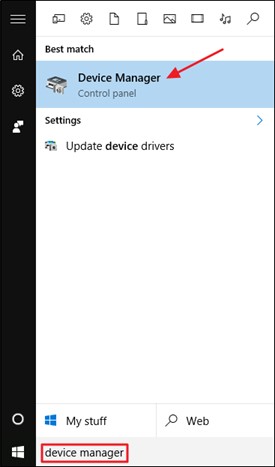
그림 9: (영어로만 제공) 장치 관리자를 엽니다.
- 업데이트를 차단할 드라이버를 찾아 마우스 오른쪽 버튼으로 클릭하고 속성을 선택합니다.
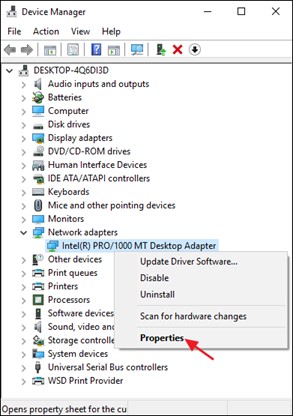
그림 10: (영어로만 제공) 마우스 오른쪽 버튼을 클릭하고 속성을 선택합니다.
- 드라이버의 속성 창에서 세부 정보 탭을 클릭합니다.
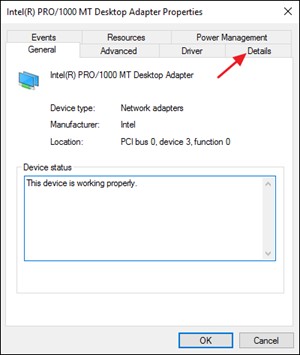
그림 11: (영어로만 제공) Details 탭을 클릭합니다.
- 속성 드롭다운 메뉴에서 하드웨어 ID를 선택합니다
- Value 필드에 표시되는 ID를 복사합니다.
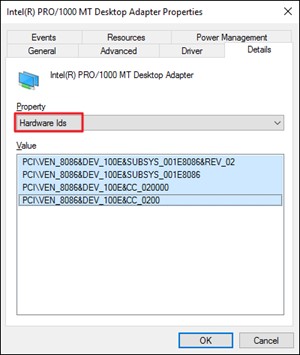
그림 12: (영어로만 제공) 속성 드롭다운에서 하드웨어 ID 선택
- Windows + R을 눌러 실행 명령을 엽니다.
- gpedit.msc를 입력하고 확인을 클릭하여 로컬 그룹 정책 편집기를 엽니다
- Computer ConfigurationAdministrative>TemplatesSystem>>Device InstallationDevice>Installation Restrictions로 이동합니다.
- 이러한 디바이스 ID 중 하나와 일치하는 디바이스 설치 방지를 클릭합니다.
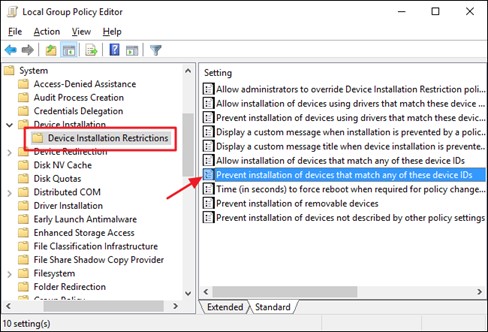
그림 13: (영어로만 제공) 이러한 디바이스 ID 중 하나와 일치하는 디바이스 설치 방지를 클릭합니다.
- 정책 창에서 Enabled 옵션을 선택하고 Show 버튼을 클릭합니다.
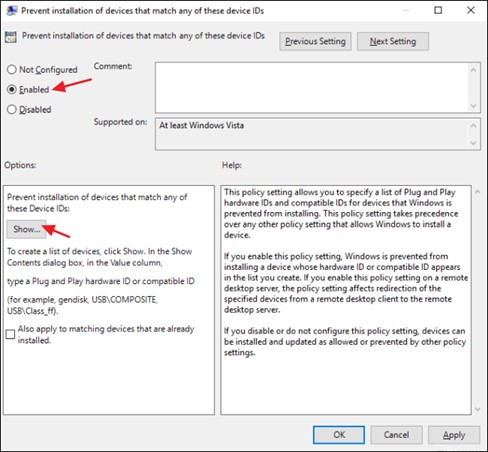
그림 14: (영어로만 제공) Enabled 옵션을 선택하고 Show 버튼을 클릭합니다
- Show Contents 창의 Value 열에 디바이스의 하드웨어 ID(5단계에서 복사한 대로)를 추가합니다.
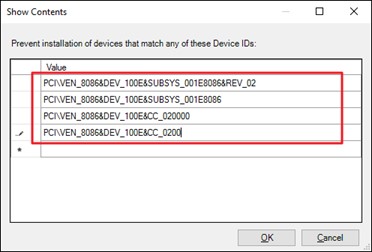
그림 15: (영어로만 제공) Value 열에 디바이스의 하드웨어 ID를 추가합니다
Informations supplémentaires
Propriétés de l’article
Dernière date de publication
27 mars 2024
Version
9
Type d’article
How To
