Bienvenue
Bienvenue dans l’univers Dell
- Passer des commandes rapidement et facilement
- Afficher les commandes et suivre l’état de votre expédition
- Profitez de récompenses et de remises réservées aux membres
- Créez et accédez à une liste de vos produits
- Gérer vos sites, vos produits et vos contacts au niveau des produits Dell EMC à l’aide de la rubrique Gestion des informations de l’entreprise.
Numéro d’article: 000198182
Så här kör du ett diagnostiskt test med SupportAssist
Résumé: Den här artikeln innehåller anvisningar om hur du kör maskinvarudiagnostik med SupportAssist på en Dell-dator.
Contenu de l’article
Instructions
Genom att köra en maskinvaruskanning kan du identifiera maskinvaruproblem på Dell-datorn. Som standard söker SupportAssist igenom datorns maskinvara en gång i månaden för att identifiera maskinvaruproblem. Du kan även göra något av följande manuellt för att identifiera ett maskinvaruproblem:
- Skanna en specifik maskinvarukomponent.
- Kör en snabb maskinvaruskanning.
- Kör ett stresstest.
Mer information finns i användarhandboken för SupportAssist.
Så skannar du systemmaskinvaran med hjälp av SupportAssist
Titta på videon om du vill veta hur du kör en maskinvaruskanning med SupportAssist.
Längd: 00:02:47 (tt:mm:ss)
När det är tillgängligt kan du välja inställningar för undertext (undertext) med hjälp av ikonen Inställningar eller CC i den här videospelaren.
Skanna en specifik maskinvarukomponent
Med SupportAssist kan du söka igenom en specifik maskinvarukomponent som är installerad i datorn. Stegen för att köra en genomsökning beror på vilken maskinvarukomponent du väljer.
- Öppna SupportAssist och klicka på fliken Felsökning .
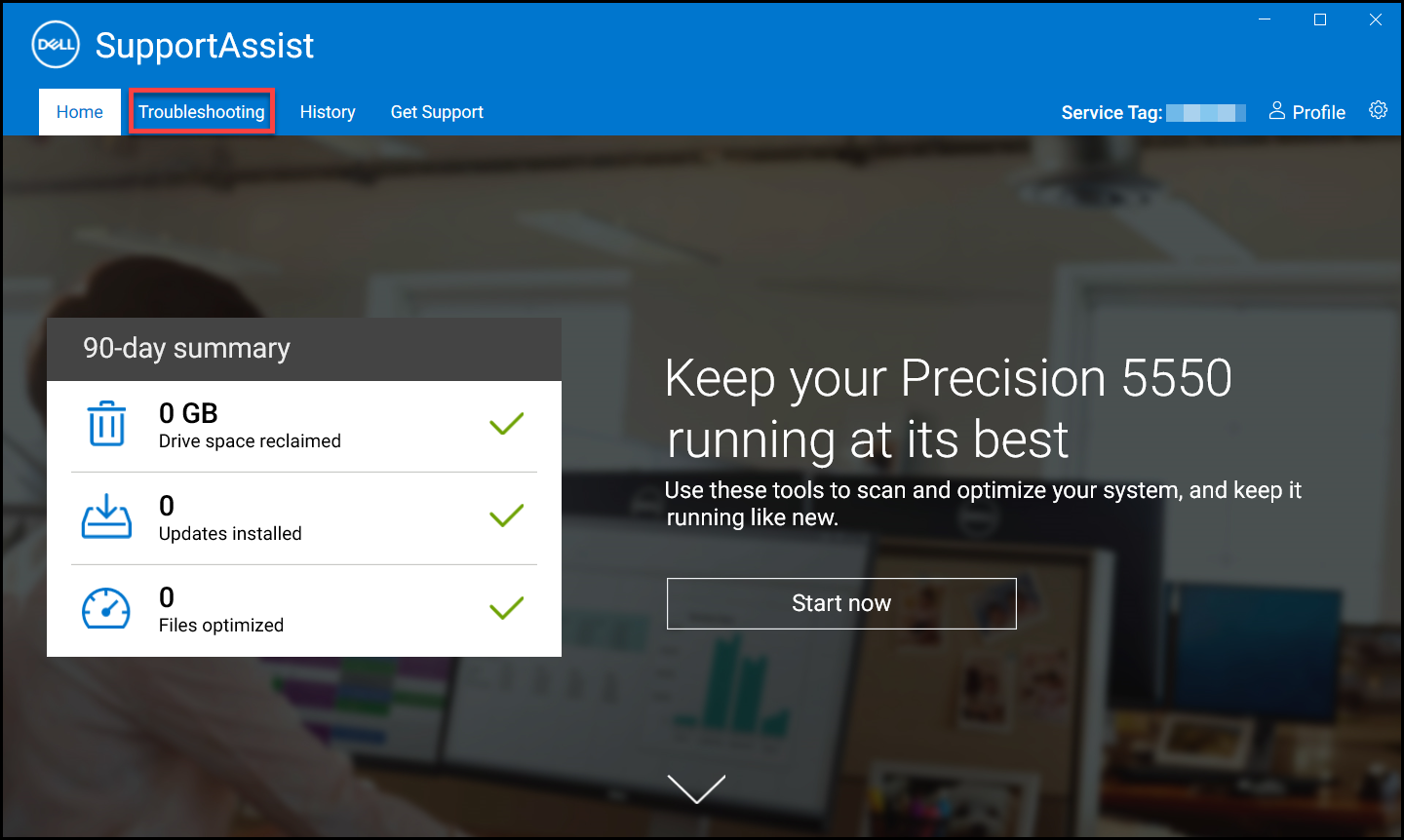
Bild 1: Skärmbild av felsökningsfliken på SupportAssist-startskärmen. [Bild på engelska]. - Klicka på Jag vill felsöka min dator och klicka på Jag vill kontrollera en viss maskinvarudel. Listan över maskinvarukomponenter som är tillgängliga på datorn visas.
Obs! Om du vill uppdatera listan med maskinvarukomponenter som visas klickar du på länken Uppdatera maskinvara .

Bild 2: Skärmbild av alternativet "Jag vill kontrollera en viss maskinvarudel". [Bild på engelska]. - Välj den enhet som ska testas.
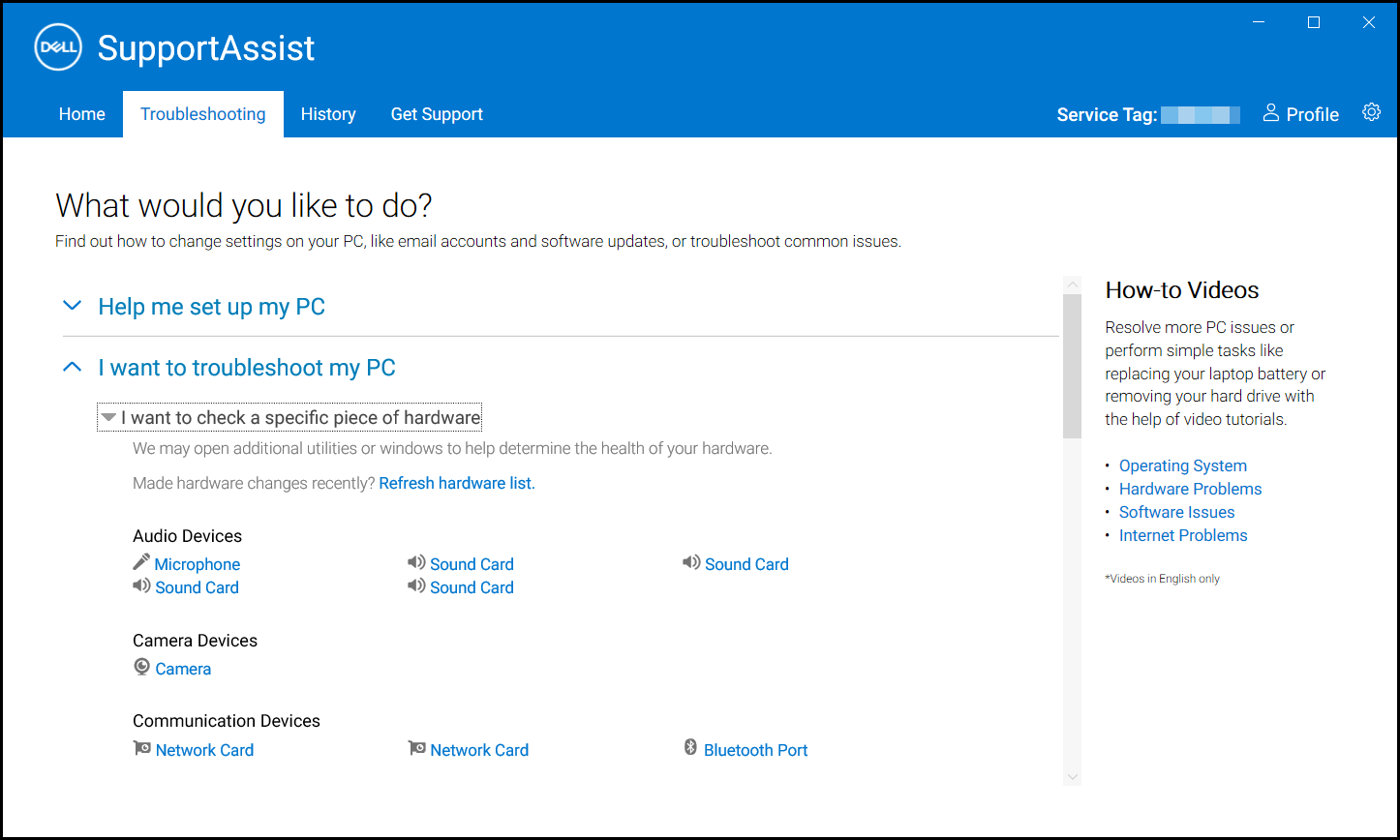
Bild 3: Skärmbild av de identifierade maskinvarukomponenterna i SupportAssist. [Bild på engelska]. - Följ anvisningarna på skärmen för att slutföra testet.
Kör en snabb maskinvaruskanning
En snabb genomsökning av datorn identifierar problem i maskinvarukomponenter som hårddisk, processor, minnesmodul och så vidare.
- Öppna SupportAssist och klicka på nedåtpilikonen .
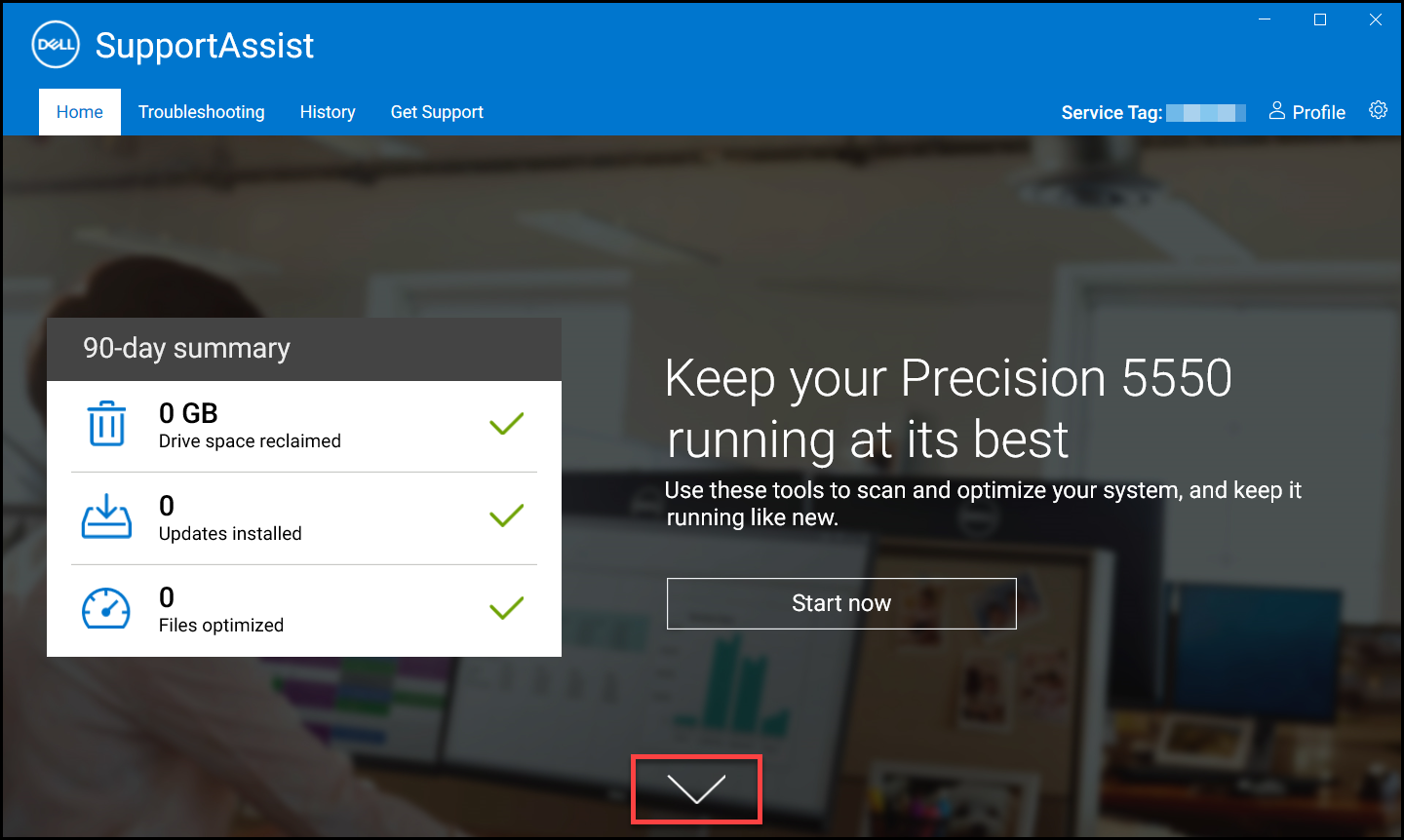
Bild 4: Skärmbild av nedåtpilsikonen på SupportAssist-startskärmen. [Bild på engelska]. - Klicka på Kör i rutan Scan Hardware (skanna maskinvara).
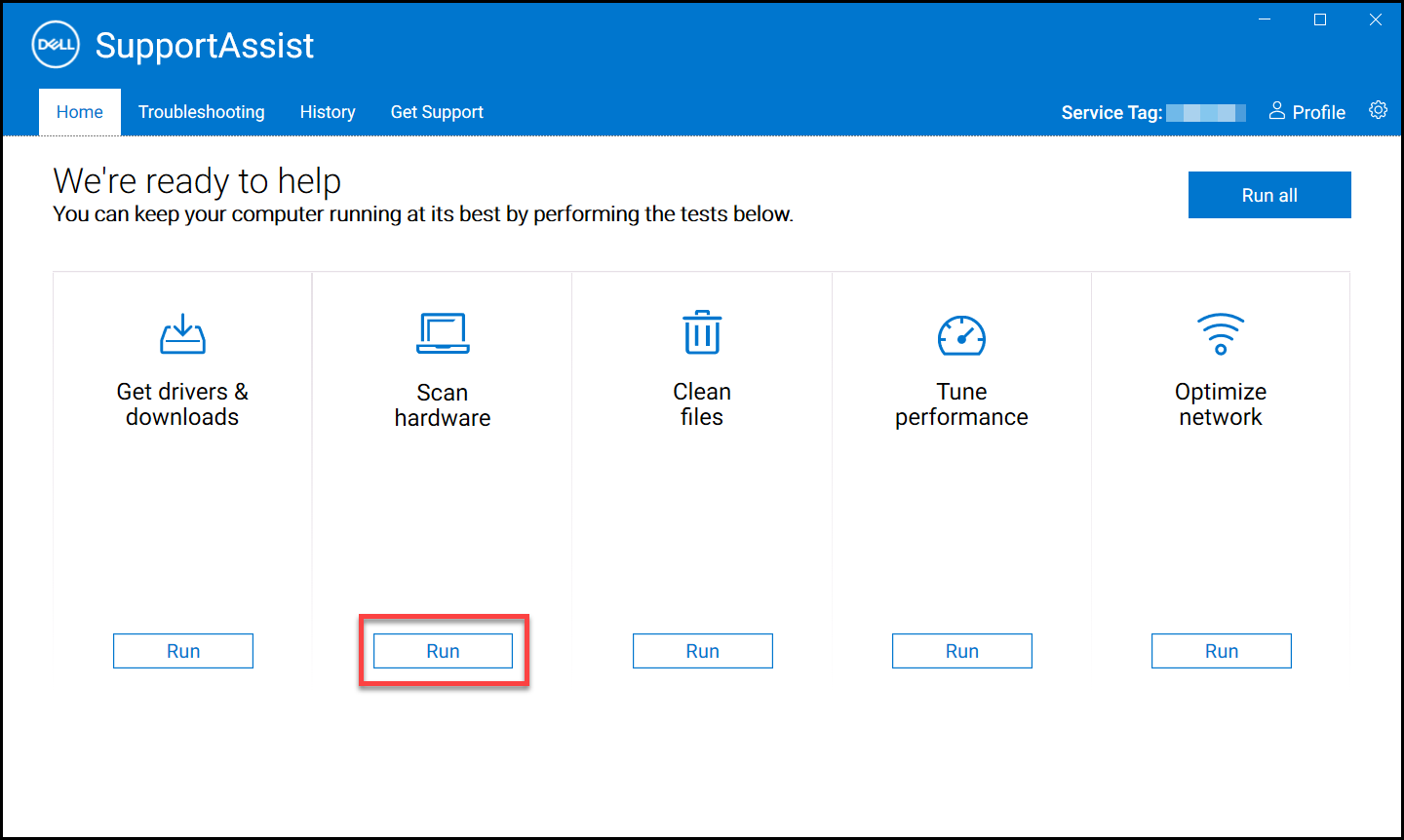
Bild 5: Skärmbild av knappen Kör under Skanna maskinvara. [Bild på engelska].
Kör ett belastningstest
Ett stresstest detekterar problem i komponenter som moderkort, optiska enheter och kamera. Den upptäcker även problem i komponenter som skannas under en snabbskanning.
- Öppna SupportAssist och klicka på fliken Felsökning .

Bild 6: Skärmbild av felsökningsfliken på SupportAssist-startskärmen. [Bild på engelska]. - Klicka på Jag vill felsöka min dator och sedan på Jag vill söka igenom hela datorn.
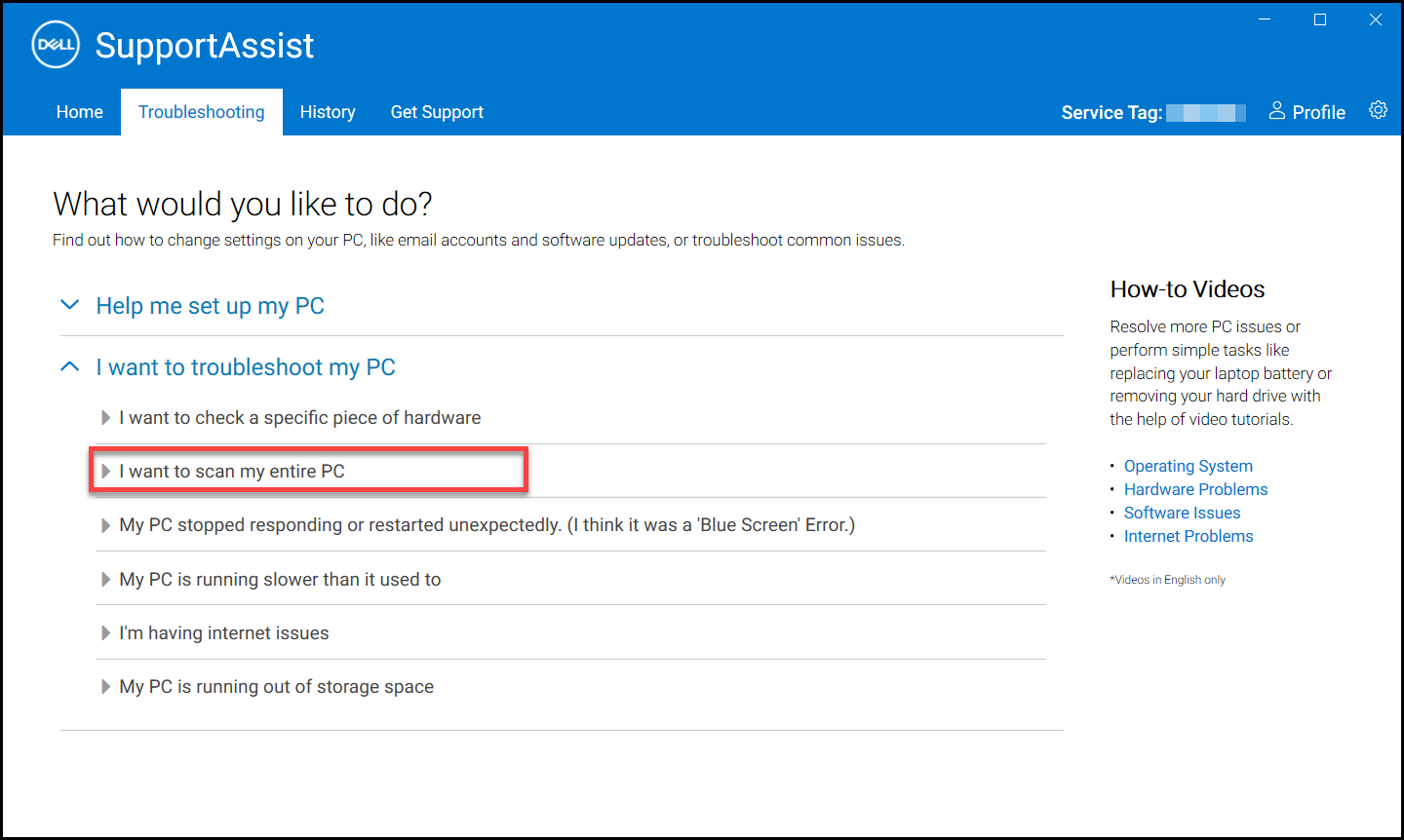
Bild 7: Skärmbild av alternativet "Jag vill söka igenom hela datorn". [Bild på engelska]. - Klicka på Start. Ett meddelande visas där du uppmanas att spara dina filer och stänga alla program.
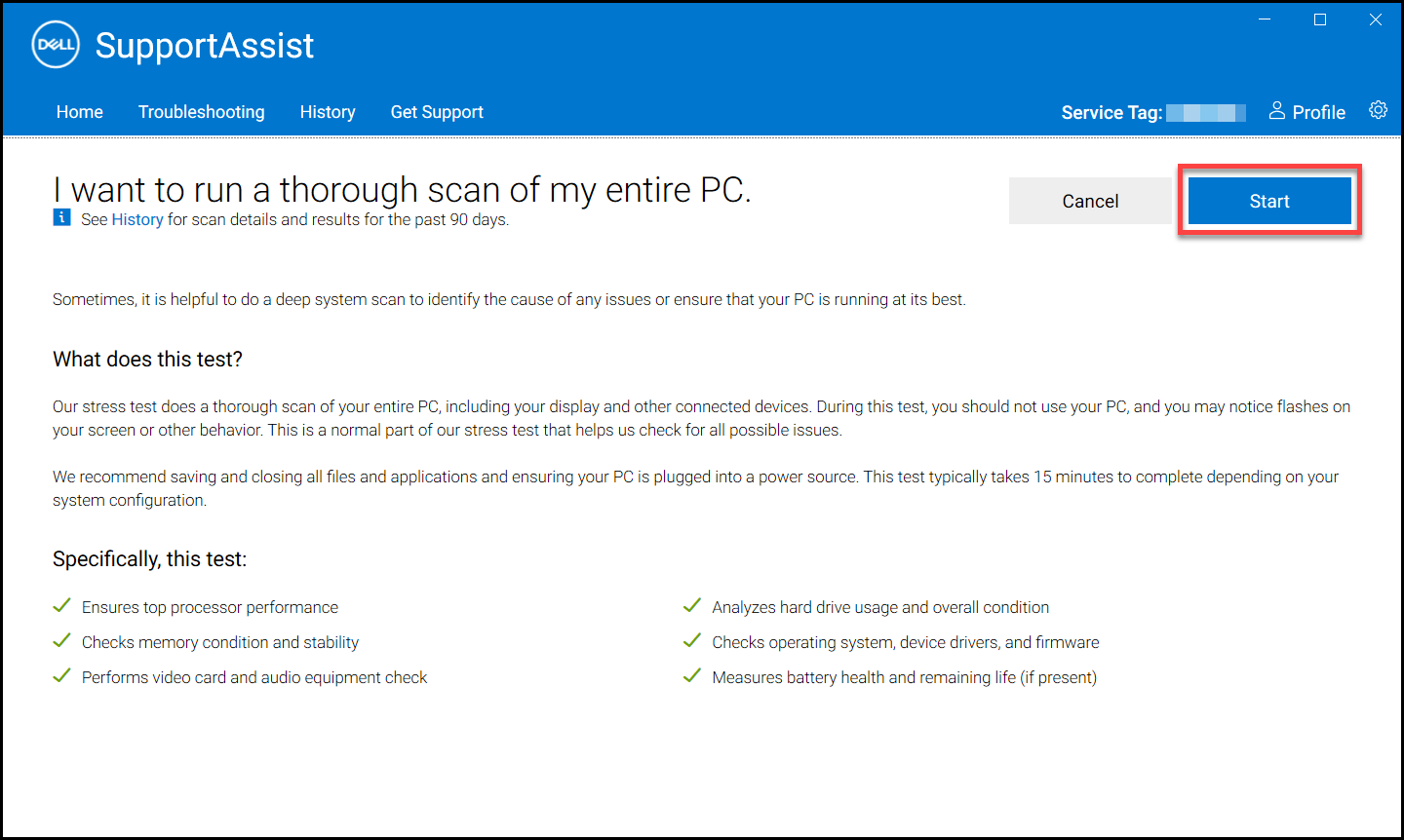
Bild 8: Skärmbild av startknappen för att köra en maskinvarugenomsökning av hela datorn. [Bild på engelska]. - När du har sparat filerna och stängt alla program klickar du på OK för att köra testet. Under testet visas namnet på den aktivitet som körs ovanför panelerna och förloppet visas i rutan Scan Hardware.
Så skannar du hela datorn med hjälp av SupportAssist
Titta på videon om du vill veta hur du kör en fullständig maskinvaruskanning med SupportAssist.
Längd: 00:00:31 (tt:mm:ss)
När det är tillgängligt kan du välja inställningar för undertext (undertext) med hjälp av ikonen Inställningar eller CC i den här videospelaren.
Informations supplémentaires
Rekommenderade artiklar
Här är några rekommenderade artiklar om detta ämne som kan vara av intresse för dig.
- Så här kör du ett diagnostiktest före start på en Dell-dator
- Så här kör du dells onlinediagnostiktest
- Så här kör du ett diagnostiktest på en Dell-skärm
- Så här kör du det inbyggda självtestet för LCD-skärmen på en bärbar Dell-dator
- Så här kör du ett självtest för nätaggregatet på en stationär dator eller allt-i-ett-dator från Dell
- Så här kör du maskinvarudiagnostik på din PowerEdge-server
Propriétés de l’article
Produit concerné
Dernière date de publication
08 août 2023
Version
5
Type d’article
How To