Bienvenue
Bienvenue dans l’univers Dell
- Passer des commandes rapidement et facilement
- Afficher les commandes et suivre l’état de votre expédition
- Profitez de récompenses et de remises réservées aux membres
- Créez et accédez à une liste de vos produits
- Gérer vos sites, vos produits et vos contacts au niveau des produits Dell EMC à l’aide de la rubrique Gestion des informations de l’entreprise.
Numéro d’article: 000204202
Cómo encontrar la clave de recuperación de BitLocker en su cuenta de Microsoft
Résumé: Puede acceder a su cuenta de Microsoft (MSA) para encontrar una clave de recuperación de BitLocker con estas instrucciones.
Contenu de l’article
Instructions
- Este artículo se aplica a los dispositivos que no están unidos a un dominio. Si usa las credenciales de inicio de sesión del trabajo o la escuela, comuníquese con la mesa de ayuda de su organización para obtener ayuda y obtener la clave de recuperación de BitLocker.
- Para obtener más información, consulte el video de YouTube de Microsoft “Cómo encontrar tu clave de recuperación de BitLocker
”.
Acceder a las claves de recuperación de la cuenta de Microsoft
- Abra un navegador web y vaya a to https://account.microsoft.com/account
.
- Haga clic en Iniciar sesión y, a continuación, ingrese la dirección de correo electrónico de su MSA.
- Baje hasta ver Dispositivos y, luego, haga clic en Ver detalles del dispositivo que necesita la clave de recuperación.
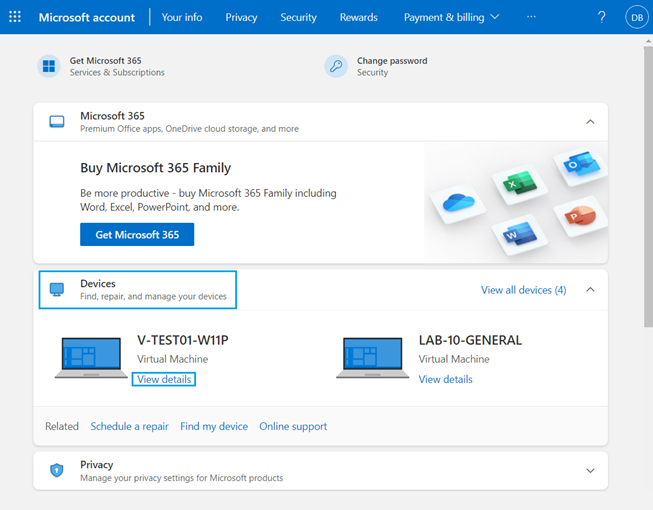
Figura 1: Vista del escritorio de la cuenta de Microsoft
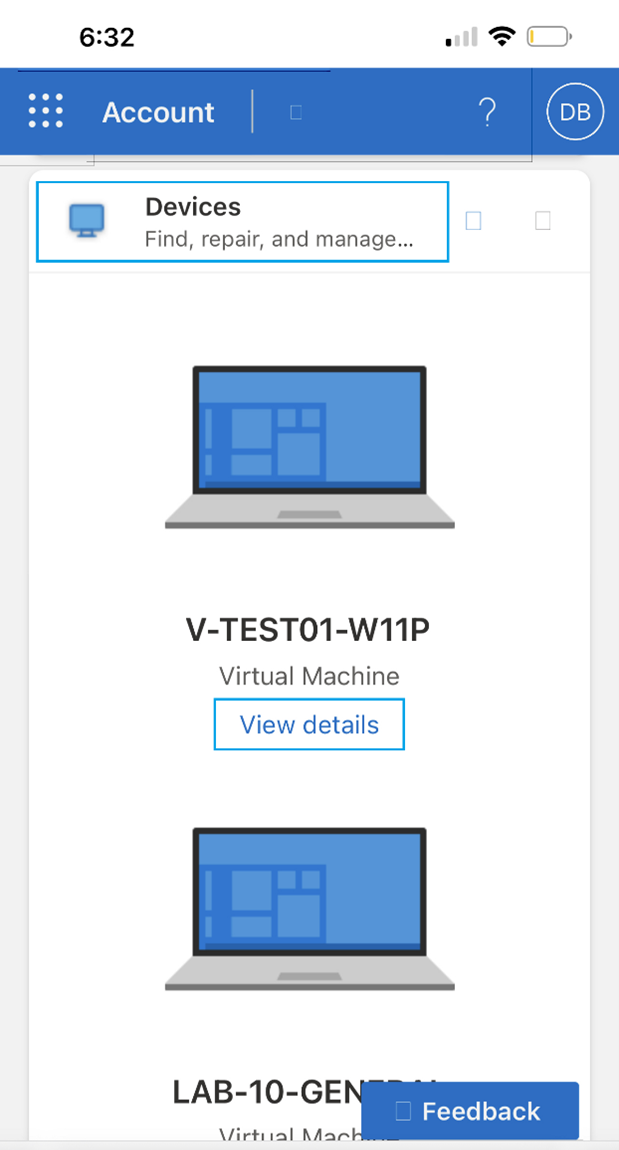
Figura 2: Vista de dispositivos móviles de la cuenta de Microsoft
- Haga clic en Administrar claves de recuperación.
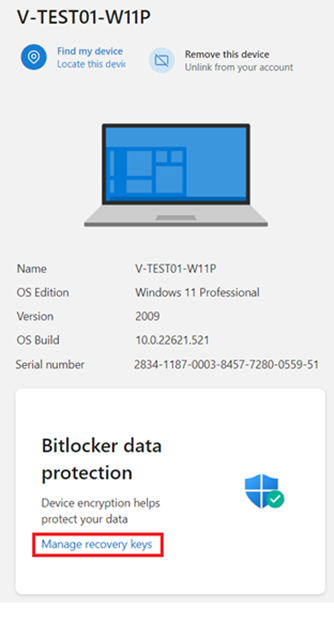
Figura 3: Detalles del dispositivo y opción Administrar claves de recuperación
Seleccionar la clave de recuperación:
En la pantalla de recuperación de BitLocker, se muestra qué clave de recuperación es necesaria.
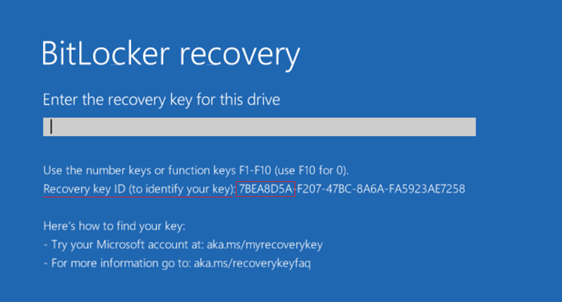
Figura 4: Pantalla de recuperación de BitLocker
Es importante cuando tiene varias computadoras o la computadora posee varias unidades cifradas.
Consulte el ID de clave en la pantalla de eventos de recuperación de BitLocker (Figura 4) para encontrar la clave de recuperación adecuada.
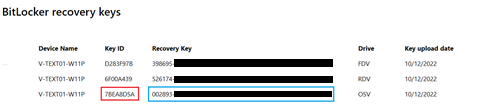
Figura 5: Claves de recuperación de BitLocker
- OSV = volumen del sistema operativo
- FDV = volumen de disco fijo (unidad de disco secundaria)
- RDV = volumen de disco extraíble (llave USB)
Ingrese la clave de recuperación de la Figura 5 y, a continuación, presione Intro. La computadora se reinicia en el escritorio de Windows.
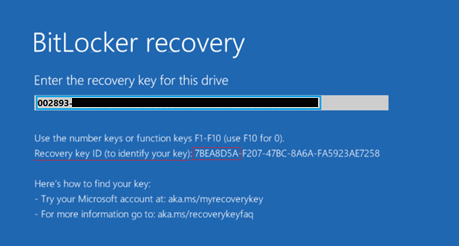
Figura 6: Pantalla de recuperación de BitLocker con clave de recuperación
Informations supplémentaires
Artículos recomendados
Estos son algunos artículos recomendados relacionados con este tema que podrían ser de su interés.
- BitLocker solicita una clave de recuperación y no puede localizar la clave
- BitLocker o cifrado automático de dispositivo de Windows en computadoras Dell
Consulte estos recursos en el sitio web de soporte de Microsoft.
Propriétés de l’article
Dernière date de publication
02 janv. 2024
Version
3
Type d’article
How To