Bienvenue
Bienvenue dans l’univers Dell
- Passer des commandes rapidement et facilement
- Afficher les commandes et suivre l’état de votre expédition
- Profitez de récompenses et de remises réservées aux membres
- Créez et accédez à une liste de vos produits
- Gérer vos sites, vos produits et vos contacts au niveau des produits Dell EMC à l’aide de la rubrique Gestion des informations de l’entreprise.
Numéro d’article: 000204202
Leta rätt på BitLocker-återställningsnyckeln för ditt Microsoft-konto
Résumé: Du kommer åt ditt Microsoft-konto (MSA) för att hitta en BitLocker-återställningsnyckel genom att följa instruktionerna nedan.
Contenu de l’article
Instructions
- Den här artikeln gäller enheter som inte är domänanslutna. Om du använder inloggningsuppgifter från jobbet eller skolan kontaktar du organisationens hjälpcentral för att få hjälp med att skaffa BitLocker-återställningsnyckeln.)
- Mer information finns i Microsofts YouTube-video "Så hittar du din BitLocker-återställningsnyckel
".
Åtkomst till Återställningsnycklar för Microsoft-konto
- Öppna en webbläsare och gå till https://account.microsoft.com/account
.
- Klicka på Logga in och ange sedan e-postadressen för ditt MSA.
- Bläddra ned till Devices (enheter) och klicka sedan på View details (visa information) för den enhet som begär återställningsnyckeln.
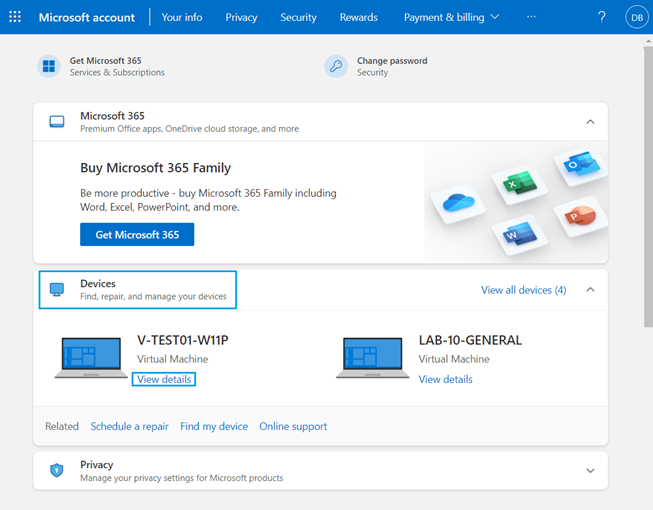
Bild 1: Skrivbordsvy för Microsoft-konto
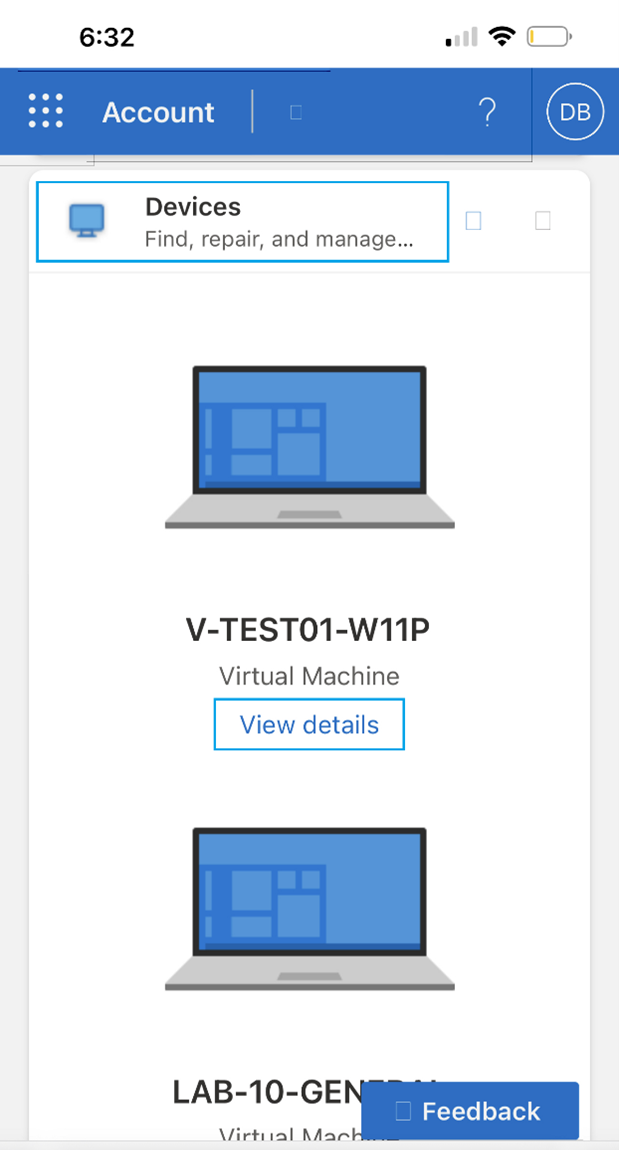
Bild 2: Vy över mobila Microsoft-kontoenheter
- Klicka på Manage recovery keys (hantera återställningsnycklar).
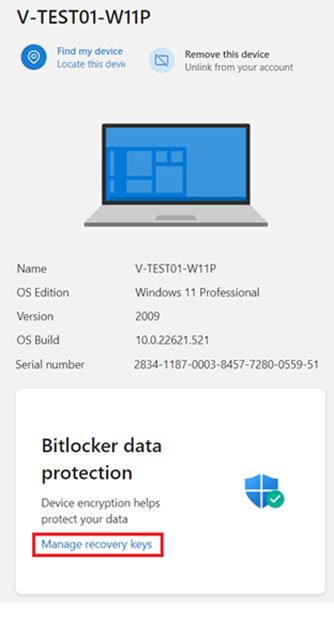
Bild 3: Alternativet Device Details and Manage recovery keys (enhetsinformation och hantering av återställningsnycklar)
Välja återställningsnyckel:
På återställningsskärmen för BitLocker visas vilken återställningsnyckel som krävs.
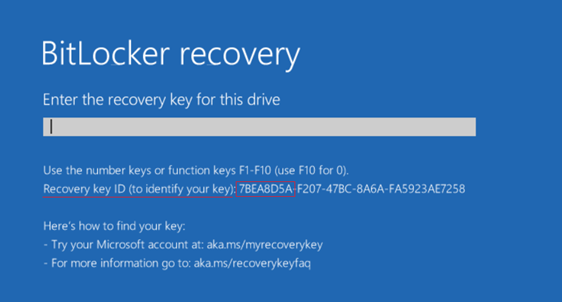
Bild 4: BitLocker-återställningsskärm
Detta är viktigt när du har flera datorer eller om datorn har flera krypterade enheter.
Se nyckel-ID:t på händelseskärmen för BitLocker-återställning (bild 4) för att hitta rätt återställningsnyckel.
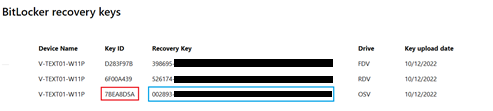
Bild 5: BitLocker-återställningsnycklar
- OSV = operativsystemvolym
- FDV = fast diskvolym (sekundär diskenhet)
- RDV = flyttbar diskvolym (USB-nyckel)
Ange återställningsnyckeln från bild 5 och tryck sedan på Retur. Datorn fortsätter att starta Windows-skrivbordet.
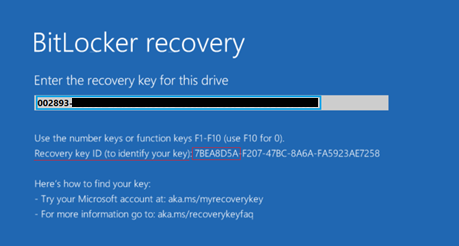
Bild 6: BitLocker-återställningsskärm med återställningsnyckel
Informations supplémentaires
Rekommenderade artiklar
Här är några rekommenderade artiklar om detta ämne som kan vara av intresse för dig.
- BitLocker ber om en återställningsnyckel och du kan inte hitta nyckeln
- Automatisk Windows- eller BitLocker-kryptering på Dell-datorer
Kontrollera dessa resurser på Microsofts supportwebbplats.
Propriétés de l’article
Dernière date de publication
02 janv. 2024
Version
3
Type d’article
How To