文書番号: 000112190
Skylake 칩셋 장착 시스템에 Windows 7을 설치하는 방법
概要: Windows 7 Image für Intel Skylake Systeme mit NVMe Laufwerk erstellen und nutzen.
文書の内容
手順
인텔 Skylake 프로세서 기반 시스템에 Windows 7을 설치하기 위해서는 사용된 Windows 7 이미지를 수정해야 합니다. 여기에서는 NVME 드라이브 및 USB 3.0을 위해 준비된 Windows 7 이미지를 얻는 방법과 이 이미지로 설치 미디어를 만드는 방법을 배웁니다.
목차:
1. 준비
이미지를 수정하기 전에 수정 작업을 준비하고 필요한 파일을 확보해야 합니다.
- C 드라이브에 temp라는 폴더를 생성합니다. 그 다음에는 다음과 같은 하위 폴더를 생성합니다.
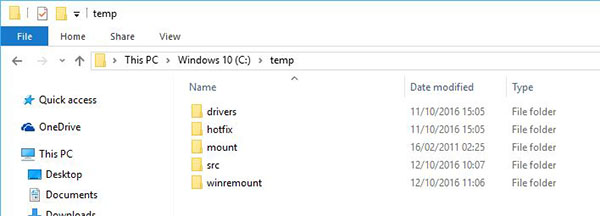
그림 1: temp 폴더의 하위 폴더- C:\temp\src
- C:\temp\mount
- C:\temp\winremount
- C:\temp\hotfix
- C:\temp\drivers
- Link(Drivers.zip)에서 필요한 인텔 RST 및 USB 3.0 드라이버를 다운로드합니다.
 Windows 내부 압축 엔진에서 오류가 발생하기 때문에 외부 Zip 소프트웨어(WinZip, 7Zip 또는 Winrar)를 사용하여 이 파일의 압축을 풉니다.
Windows 내부 압축 엔진에서 오류가 발생하기 때문에 외부 Zip 소프트웨어(WinZip, 7Zip 또는 Winrar)를 사용하여 이 파일의 압축을 풉니다.
- 파일의 압축을 풀고 포함된 폴더를 C:\temp\drivers로 복사합니다.
- 다음과 같은 Microsoft Windows 핫픽스를 다운로드하여 압축을 풉니다.
- 압축을 푼 핫픽스에서 C:\temp\hotfix로 .msu 파일을 복사합니다.
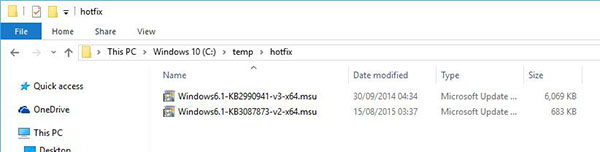
그림 2: 압축 해제 및 복사한 핫픽스 파일 - Windows 7 DVD 기존 이미지에 있는 모든 파일 및 폴더를 C:\temp\src로 복사합니다.
이제 다음 단계로 이동하여 Windows 7 이미지를 수정할 수 있습니다.
2. 이미지 수정
관리자 권한으로 명령 프롬프트를 엽니다. 시작을 열고 CMD를 입력합니다. 명령 프롬프트를 마우스 오른쪽 단추로 클릭하고 관리자 권한으로 실행을 선택합니다.
이제 다음과 같은 명령을 하나씩 입력하고 키로 확인합니다.
- dism /Mount-Wim /WimFile:c:\temp\src\sources\boot.wim /Index:1 /MountDir:c:\temp\mount
- dism /Image:C:\temp\mount /Add-Package /PackagePath:c:\temp\hotfix
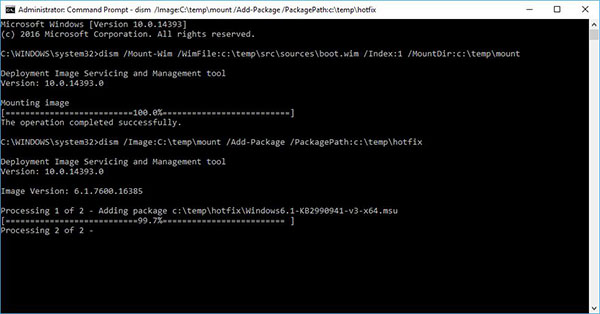
그림 3: 명령 프롬프트 핫픽스 명령 - dism /Image:C:\temp\mount /Add-Driver /Driver:c:\temp\drivers /Recurse
- dism /Unmount-Wim /MountDir:C:\temp\mount /Commit
- dism /Mount-Wim /WimFile:c:\temp\src\sources\boot.wim /Index:2 /MountDir:c:\temp\mount
- dism /Image:C:\temp\mount /Add-Package /PackagePath:c:\temp\hotfix
- dism /Image:C:\temp\mount /Add-Driver /Driver:c:\temp\drivers /Recurse
Windows 탐색기를 열고 C:\temp\mount\sources로 이동합니다. 여기에서 수정한 날짜 기준으로 파일을 정렬합니다.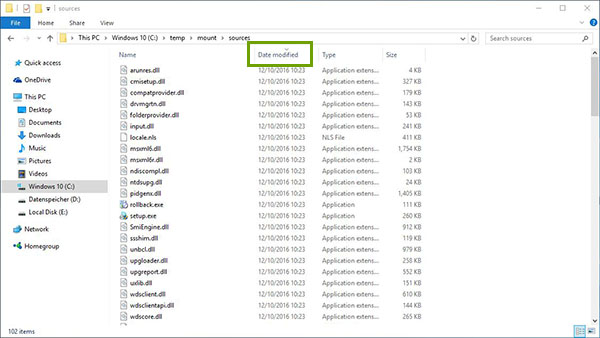
그림 4: 정렬된 소스 폴더
모든 수정된 파일을 C:\temp\src\sources로 복사합니다.
이제 명령 프롬프트에서 다음과 같은 명령을 입력하고 키로 확인합니다.
- dism /Unmount-Wim /MountDir:C:\temp\mount /commit
이제 어떤 install.wim 인덱스(Index)를 수정하기를 원하는지 확인해야 합니다. 이 인덱스는 수정하려는 특정 Windows 버전을 나타냅니다. 다음 명령을 입력하여 사용 가능한 인덱스 목록을 가져옵니다.
- dism /Get-WimInfo /WimFile:c:\temp\src\sources\install.wim
이제 다음과 같은 명령에서 특정 Windows 버전의 인덱스 번호를 사용합니다.
- dism /Mount-Wim /WimFile:c:\temp\src\sources\install.wim /Index:[INDEXNUMBER] /MountDir:c:\temp\mount
- dism /Image:C:\temp\mount /Add-Package /PackagePath:c:\temp\hotfix
- dism /Image:C:\temp\mount /Add-Driver /Driver:c:\temp\drivers /Recurse
복구의 인덱스는 항상 1입니다. 다음 명령을 사용하여 복구를 수정합니다.
- dism /Mount-Wim /WimFile:c:\temp\mount\windows\system32\recovery\winre.wim /Index:1 /MountDir:c:\temp\winremount
- dism /Image:C:\temp\winremount /Add-Package /PackagePath:c:\temp\hotfix
- dism /Image:C:\temp\winremount /Add-Driver /Driver:c:\temp\drivers /Recurse
다음 명령을 사용하여 수정 프로세스를 완료합니다.
- dism /Unmount-Wim /MountDir:C:\temp\winremount /Commit
- dism /Unmount-Wim /MountDir:C:\temp\mount /Commit
3. 설치 미디어 생성
수정된 Windows 7을 설치하기 전에 수정된 파일로 설치 미디어를 만들어야 합니다. 일반 폴더에만 이러한 파일이 있기 때문에 이 폴더에서 ISO 파일을 만들어야 합니다. 이를 위하여 Microsoft 도구 oscdimg를 사용할 수 있습니다. 이 파일은 이 위치(외부 사이트 www.sevenforums.com) 에서 다운로드할 수 있습니다.
에서 다운로드할 수 있습니다.
파일의 압축을 풀고 oscdmig.exe를 C:\Windows\System32\로 복사합니다. 이제 다음 단계를 수행하십시오.
- 관리자 권한으로 명령 프롬프트를 엽니다. 시작을 열고 CMD를 입력합니다. 명령 프롬프트를 마우스 오른쪽 단추로 클릭하고 관리자 권한으로 실행을 선택합니다.
- 다음과 같은 명령을 입력하고 키를 사용하여 확인합니다.
oscdimg.exe -b[Path to]efisys.bin -u2 -udfver102 [Path to files] [Path to create the image]Win7_image.iso
올바른 경로를 사용하여 명령을 편집합니다. 예: oscdimg.exe -bC:\temp\src\efi\microsoft\boot\efisys.bin -u2 -udfver102 C:\temp\src\ C:\temp\Win7_image.iso 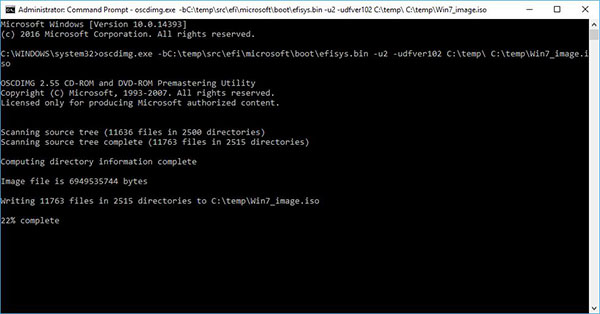
그림 5: oscdimg를 사용하여 ISO 만들기
이 ISO를 사용하여 설치 미디어를 만들 수 있습니다. Microsoft 미디어 생성 도구 를 사용하여 미디어를 생성합니다.
를 사용하여 미디어를 생성합니다.
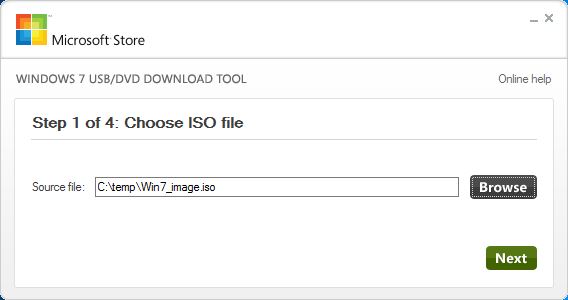
그림 6: 미디어 생성 도구
4. Windows 7 설치
이제 평소대로 Windows 7을 설치할 수 있습니다. 기술 문서 sln291879에서 Windows 7을 새로 설치하는 방법에 대한 자습서를 찾을 수 있습니다.
文書のプロパティ
最後に公開された日付
10 8月 2023
バージョン
3
文書の種類
How To

