文書番号: 000124317
Microsoft Windows Vista kraschar, startar om eller visar blåskärm
概要: Läs om hur du felsöker och löser blå skärm-fel på Windows Vista-datorer.
文書の内容
現象
 Från den 11 april 2017 får Windows Vista-användare inte längre nya säkerhetsuppdateringar, icke säkerhetsrelaterade programfixar, kostnadsfria eller betalda supportalternativ eller uppdateringar med tekniskt onlineinnehåll från Microsoft. Den här artikeln kommer inte längre att uppdateras och ligger endast kvar i informationssyfte. Gå till Microsofts webbplats för hela supportredogörelsen.
Från den 11 april 2017 får Windows Vista-användare inte längre nya säkerhetsuppdateringar, icke säkerhetsrelaterade programfixar, kostnadsfria eller betalda supportalternativ eller uppdateringar med tekniskt onlineinnehåll från Microsoft. Den här artikeln kommer inte längre att uppdateras och ligger endast kvar i informationssyfte. Gå till Microsofts webbplats för hela supportredogörelsen.
Innehållsförteckning:
- Vad är ett blåskärmsfel?
- Felsökning av vanliga blåskärmsfelmeddelanden
- Använda felsökningsprogrammet i Windows
I den här artikeln beskrivs vad blåskärmsfel är, varför de uppstår, hur du känner igen dem och hur du löser några av de vanligaste felmeddelandena.
Den här artikeln är specifik för Microsoft Windows 7.
Klicka här om du vill ändra operativsystem.
Dell rekommenderar:
Vad är ett blåskärmsfel?
När vissa situationer uppstår i Windows stoppas systemet och den resulterande diagnostikinformationen visas med vit text på en blå skärm. Det sätt som de här felmeddelanden visas på är ursprunget till termen blåskärmsfel eller "Blue Screen of Death".
Blåskärmsfel inträffar när:
- Windows upptäcker ett fel som det inte går att återställa från utan att data går förlorade
- Windows upptäcker att viktiga operativsystemsdata har skadats
- Windows upptäcker att det har uppstått ett maskinvarufel som inte kan återställas
- Den exakta textformuleringen har ändrats under årens lopp från en svårgenomtränglig informationsmassa i Windows NT 4.0 till det jämförelsevis kortfattade meddelandet som används i moderna versioner av Windows.
Felsökning av vanliga blåskärmsfelmeddelanden
Stop 0x000000ED (UNMOUNTABLE_BOOT_VOLUME)
Stop 0x0000007B (INACCESSIBLE_BOOT_DEVICE)
De här två felen har liknande orsaker och samma felsökningssteg gäller för dem båda. De här stoppkoderna uppstår alltid under startprocessen. När någon av de här stoppkoderna visas har följande inträffat:
- Systemet har slutfört självtest vid start (POST).
- Systemet har läst in NTLDR och överfört kontroll över startprocessen till NTOSKRNL (kärnan).
- Förvirring uppstår i NTOSKRNL. Antingen kan den inte hitta återstoden av sig själv eller så kan den inte läsa filsystemet på den plats där den tror att det är lagrat.
När du felsöker det här felet åligger det dig att ta reda på varför förvirring uppstått i Windows-kärnan och åtgärda orsaken till förvirringen.
Saker att undersöka
- Konfigurationen av SATA-styrenhet i system-BIOS Om SATA-styrenheten växlas från ATA- till AHCI-läge (eller tvärtom) kan Windows inte kommunicera med SATA-styrenheten, eftersom olika lägen kräver olika drivrutiner. Försök med att växla SATA-styrenhetsläge i BIOS.
- RAID-inställningar Det kan hända att det här felet uppstår om du har experimenterat med inställningarna för RAID-styrenheten. Försök med att återställa RAID-inställningarna till Autodetect (automatisk avkänning, vanligen rätt inställning).
- Felaktig dragna eller dåligt anslutna kablar Försök med att koppla från och ansluta båda ändarna av kablarna mellan enheten och styrenheten igen.
- Hårddiskfel Kör inbyggd diagnostik på hårddisken. Kom ihåg: Kod 7 betecknar ett datafel som kan åtgärdas, inte ett diskfel.
- Skadat filsystem Starta återställningkonsolen från Windows-installationsskivan och kör chkdsk /f /r.
- Felaktigt konfigurerad BOOT.INI (Windows Vista). Om du av misstag har tagit bort eller mixtrat med filen boot.ini kan det hända att stoppkoden 0x7B visas under startproceduren. Starta återställningkonsolen från Windows-installationsskivan och kör BOOTCFG /REBUILD
STOP 0x00000024 (NTFS_FILE_SYSTEM)
Den här stoppkoden visar att det har uppstått en situation som drivrutinen i NTFS-filsystemet inte kan hantera och det har nästan alltid någon av följande tre orsaker:- Skadade data på hårddisken
- Skadade data i minnet
- Det tar helt slut på minne i systemet (det här inträffar vanligen endast på servrar med stor belastning)
Saker att undersöka
- Installera om minnet och anslut alla enhetsdatakablar på nytt för att utesluta datafelproblem som orsakas av dåligt eller felaktigt ansluten maskinvara.
- Kör en fullständig minnes- och hårddisksdiagnostik. Snabbtestet är inte ett tillräckligt genomgripande test i det här fallet. Du måste köra fullständig systemdiagnostik.
- Om diagnostiktesterna körs utan fel kör du en fullständig filsystemkontroll från återställningskonsolen (chkdsk /f /r) för att identifiera och (möjligen) åtgärda skadade data.
- Om det inte går att lösa problemet med någon av ovanstående åtgärder installerar du om Windows.
- Om inte heller det löser problemet byter du ut hårddisken.
STOP 0x0000007E (SYSTEM_THREAD_EXEPTION_NOT_HANDLED)
STOP 0x0000008E (KERNEL_MODE_EXCEPTION_NOT_HANDLED)
Dessa två felmeddelanden visar att ett oväntat tillstånd uppstod i ett program som körs i kärnan som programmet inte kunde återställas från. Felsöknings- och åtgärdsstegen för meddelandena är desamma och du behöver troligen använda felsökningsverktyget för Windows för att ta reda på vad som orsakade felet.
Saker att undersöka
- Om en drivrutins- eller biblioteksfil nämns i blåskärmsmeddelandet tar du reda på vilken drivrutin eller tillämpning som filen hör till och uppdaterar eller avaktiverar den.
- Uppdatera system-BIOS till den senaste tillgängliga versionen.
- Avinstallera alla nyligen installerade program och återställ nyligen installerade drivrutiner.
- Kör diagnostik för datorminnet.
STOP 0x00000050 (PAGE_FAULT_IN_NON_PAGED_AREA)
Den här stoppkoden anger att systemet försökte få åtkomst till en ej existerande del av minnet. Det beror nästan alltid på att:
- En drivrutin försöker få åtkomst till en minnessida som inte finns
- En systemtjänst (ex. virusskanning) orsakar ett undantagsfel
- Skadat eller felaktigt installerat minne
- Skadade data på hårddisken
Saker att undersöka
- Om en drivrutins- eller biblioteksfil nämns i blåskärmsmeddelandet tar du reda på vilken drivrutin eller vilket program som filen hör till och uppgradera antingen till den senaste versionen eller avinstallera drivrutinen eller programmet.
- Om felet uppstår under startproceduren försöker du med att starta om med den senast fungerande konfigurationen.
- Om felet började visas efter att ett program eller en drivrutin hade installerats avinstallerar du programmet eller drivrutinen.
- Försök med att köra en fullständig hårddisks- och minnesdiagnostik efter att du har installerat om minnet och anslutit datakablarna till hårddisken på nytt.
STOP 0x000000D1 (DRIVER_IRQL_NOT_LESS_THAN_OR_EQUAL_TO)
Den här stoppkoden anger att en drivrutin försökte få åtkomst till ett visst minnesområde när så inte skulle ske, vilket innebär att det själva drivrutinen är felaktig. Målet med felsökningen är att hitta den drivrutinen och antingen avaktivera eller byta ut den. Använd felsökningsverktyget för Windows för att göra en felsökning.Utan felsökningsverktyget är du begränsad till att avinstallera/uppdatera/återställa den drivrutin som innehåller den drivrutinsfil som nämns i blåskärmsmeddelandet.
STOP 0x000000EA (THREAD_STUCK_IN_DEVICE_DRIVER)
Det här blåskärmsfelet anger att en enhetsdrivrutin – nästan alltid en grafikdrivrutin – väntar på att något (vanligen en maskinvaruåtgärd) ska hända. De flesta av er har troligen sett nv4_disp.sys i samband med det här blåskärmsfelet.Saker att undersöka:
- Kontrollera att grafikdrivrutinerna är uppdaterade med den senaste Dell-versionen.
- Kontrollera att system-BIOS är uppdaterat.
- Om både grafikdrivrutinerna och system-BIOS är uppdaterade kontrollerar du om tillverkaren har några nya drivrutinsuppdateringar.
- Som en sista utväg försöker du med att byta grafikkortet.
Du kan troligen inte förhindra att det här felet uppstår igen genom att installera om Windows.
Använda felsökningsprogrammet i Windows
Felsökningsverktyget för Windows är ett av de verktyg som Microsofts programvaruutvecklare och supportpersonal använder mest för att analysera och lösa fel som leder till minnesdumpfiler, och det är tillgängligt för dig.
Felsökningsverktyget för Windows är ett kraftfullt verktyg med många användningsområden, men i den här artikeln är vi endast intresserade av hur väl det kan analysera minnesdumpfiler som genererats vid blåskärmsfel och fastställa orsaken till felet.
Tänk på följande innan du använder verktyget:
- Felsökningsverktyget för Windows är inte ett verktyg som ingår i Windows som standard. Du måste hämta och installera programmet (15 MB) från Microsofts webbplats. Det krävs administratörsbehörighet för att installera verktyget.
- Felsökningsverktyget måste anpassas något innan det går att använda.
- Det tar mellan 30 sekunder och två minuter att göra en fullständig analys av en minnesdumpfil.
- Hämta och installera felsökningsverktyget för Windows från Microsofts webbplats Om du söker efter "windows debugger" på Google och klickar på länken för den första sökträffen kommer du till hemsidan för felsökningsverktyget för Windows.
- När installationen är klar klickar du på Start, klicka på Alla program, klicka Debugging Tools for Windows (felsökningsverktyg för Windows), därefter på WinDbg för att öppna felsökningsverktyget.
- Konfigurera symbolsökvägen som används av felsökningsverktyget för att omvandla adresser i minnesdumpfilen till begripliga sökvägar: expandera menyn File (arkiv), välj Symbol File Path (symbolsökväg), skriv in "SRV*c:\debug_symbols*http://msdl.microsoft.com/download/symbols" i dialogrutan och klicka på OK.
- Öppna en minidumpfil: expandera menyn File (arkiv), välj Open Crash Dump (öppna kraschdumpfil), välj önskad dumpfil och klicka på Open (öppna). Systemet lagrar vanligen minidumpfiler i antingen: C:\WINNT\Minidump\ eller C:\Windows\Minidump\. Filerna får namnet miniMMDDYY-NN.dmp, där MM är månaden, DD är dagen och YY är det år då dumpfilen skapades. NN är numret i en sekvens med skapade dumpfiler för en dag om flera dumpar skapades samma dag (den första kraschdumpen en viss dag får numret 01, den andra 02 osv.).
- Felsökningsverktyget öppnar dumpfilen och visar en kort beskrivning av orsaken till att systemet kraschade. (Bild 2) Första gången du använder felsökningsverktyget för att öppna en dumpfil för ett system måste du vänta en stund, medan symbolinformationen hämtas i bakgrunden, innan informationen visas.
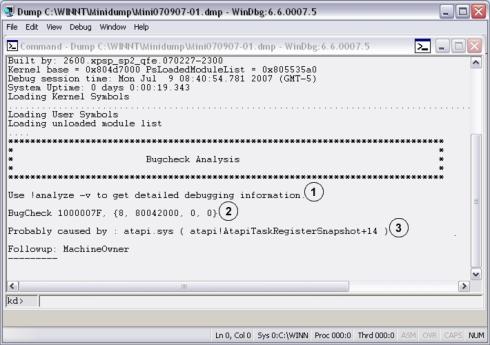
Bild 2: Felsökningsverktyget för Windows Föreslaget kommando för kommandoraden i felsökningsverktyget
Föreslaget kommando för kommandoraden i felsökningsverktyget Stoppkod från blå skärm-meddelandet ("1000007F" är samma som "0x7F")
Stoppkod från blå skärm-meddelandet ("1000007F" är samma som "0x7F") Vad som orsakade kraschen enligt Windows (atapi.sys i det här exemplet, ibland visas information som memory_corruption)
Vad som orsakade kraschen enligt Windows (atapi.sys i det här exemplet, ibland visas information som memory_corruption) - Den här preliminära analysen returneras och du uppmanas att gå vidare med analysen. Ange "!analyze -v" i kommandoradsfältet (kd>) längst ned i fönstret och tryck på Retur så utför WinDbg en detaljerad analys av filen. Resultatet är ett långt stycke text och det kan hända att du måste bläddra nedåt i felsökningsverktygsfönstret för att hitta all relevant information.
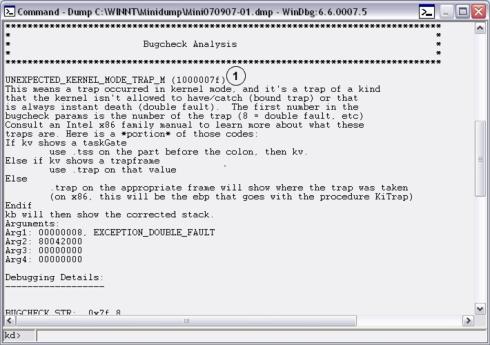
Bild 3: Analysera resultatet Detaljerad förklaring av stoppkoden (i exemplet kan du se att felet "EXCEPTION_DOUBLE_FAULT (8)" påträffades i kärnan, dvs. ett fel när ett fel bearbetades)
Detaljerad förklaring av stoppkoden (i exemplet kan du se att felet "EXCEPTION_DOUBLE_FAULT (8)" påträffades i kärnan, dvs. ett fel när ett fel bearbetades)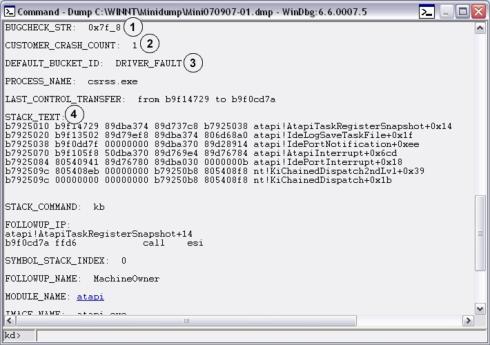
Bild 4: Vidare analys av resultatet Felkontrollkod (lägg märke till att siffran 8 visas i exemplet, vilket anger dubbelfel)
Felkontrollkod (lägg märke till att siffran 8 visas i exemplet, vilket anger dubbelfel) Antal gånger systemet kraschat på grund av exakt det här felet (vanligtvis en gång)
Antal gånger systemet kraschat på grund av exakt det här felet (vanligtvis en gång) Den bucket som kraschen har kategoriserats som
Den bucket som kraschen har kategoriserats som Stackspårningen när systemet kraschade med den senast anropade proceduren längst upp (av exemplet framgår att systemet kraschade när en begäran från IDE-styrenheten bearbetades)
Stackspårningen när systemet kraschade med den senast anropade proceduren längst upp (av exemplet framgår att systemet kraschade när en begäran från IDE-styrenheten bearbetades)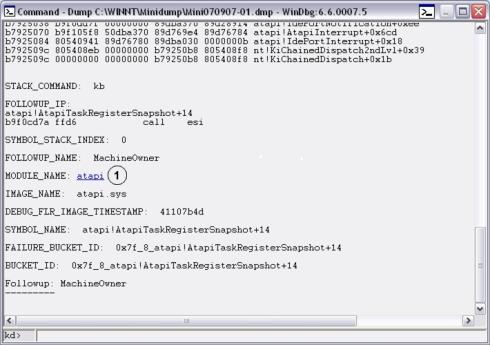
Bild 5: Vidare analys Namnet på den modul som var aktiv när systemet kraschade. I ett verkligt system är modulnamnet en länk som du kan klicka på om du vill ha användbar information om modulen, vem som skapade den, hur gammal den är osv.
Namnet på den modul som var aktiv när systemet kraschade. I ett verkligt system är modulnamnet en länk som du kan klicka på om du vill ha användbar information om modulen, vem som skapade den, hur gammal den är osv.
文書のプロパティ
最後に公開された日付
21 2月 2021
バージョン
4
文書の種類
Solution