文書番号: 000124317
Microsoft Windows Vista krasjer, starter på nytt eller vises med blåskjerm
概要: Finn ut hvordan du diagnostiserer og løser blåskjermfeil på en Windows Vista-datamaskin.
文書の内容
現象
 Fra 11. april 2017 kan ikke Windows Vista-kunder lenger motta nye sikkerhetsoppdateringer, ikke-sikkerhetsrelaterte hurtigreparasjoner, kostnadsfri eller betalte kundestøttealternativer eller oppdatering av teknisk innhold på Internett fra Microsoft. Denne artikkelen vil ikke lenger bli oppdatert og forblir bare til informasjon. Gå til Microsofts nettsted for den fulle erklæringen om opphør av kundestøtte.
Fra 11. april 2017 kan ikke Windows Vista-kunder lenger motta nye sikkerhetsoppdateringer, ikke-sikkerhetsrelaterte hurtigreparasjoner, kostnadsfri eller betalte kundestøttealternativer eller oppdatering av teknisk innhold på Internett fra Microsoft. Denne artikkelen vil ikke lenger bli oppdatert og forblir bare til informasjon. Gå til Microsofts nettsted for den fulle erklæringen om opphør av kundestøtte.
Innholdsfortegnelse:
- Hva er en blåskjerm-feil?
- Feilsøke vanlige blåskjerm-feilmeldinger
- Bruke feilsøkingsverktøyet for Windows
Denne artikkelen beskriver hva blåskjerm-feil er, hvorfor de forekommer, hvordan du kan gjenkjenne dem, og hvordan du kan løse noen av de mer vanlige feilene.
Denne artikkelen gjelder for Microsoft Windows 7.
Klikk nedenfor for å endre operativsystem.
Anbefalt av Dell:
Hva er en blåskjerm-feil?
Når Windows støter på bestemte situasjoner, stopper det, og diagnostikkinformasjonen vises i hvit skrift på en blå skjerm. Det er fra disse feilmeldingene at termene "blåskjerm" eller "Blue Screen of Death" har oppstått.
Blåskjerm-feil oppstår når:
- Windows oppdager en feil som ikke kan rettes opp uten å miste data.
- Windows oppdager at kritiske operativsystemdata har blitt ødelagt.
- Windows oppdager en feil i maskinvaren som ikke kan rettes opp.
- Den nøyaktige teksten som vises, har endret seg i løpet av årene fra en omfattende vegg av informasjon i Windows NT 4.0 til den relativt sparsomme meldingen som vises i moderne versjoner av Windows.
Feilsøke vanlige blåskjerm-feilmeldinger
Stop 0x000000ED (UNMOUNTABLE_BOOT_VOLUME)
Stop 0x0000007B (INACCESSIBLE_BOOT_DEVICE)
Disse to feilene har lignende årsaker, og de samme feilsøkingstrinnene gjelder for begge to. Disse Stop-kodene oppstår alltid under oppstartsprosessen. Når du ser en av disse Stop-kodene, har følgende skjedd:
- Systemet har fullført POST (Power-On Self-Test).
- Systemet har lastet inn NTLDR og overført kontrollen over oppstartsprosessen til NTOSKRNL (kjernen).
- Det har oppstått en sammenblanding i NTOSKRNL. Enten er det uklart hvor resten av NTOSKRNL befinner seg, eller så kan den ikke lese filsystemet på den plasseringen det er forventet at det er lagret på.
Når du feilsøker denne feilen, må du finne ut årsaken til sammenblandingen i Windows-kjernen og løse problemet.
Ting du bør kontrollere
- SATA-kontrollerkonfigurasjonen i system-BIOS-en Hvis SATA-kontrolleren veksler fra ATA- til AHCI-modus (eller omvendt), er ikke Windows i stand til å kommunisere med SATA-kontrolleren fordi de ulike modiene krever ulike drivere. Prøv å bytte SATA-kontrollermodus i BIOS.
- RAID-innstillinger Det kan hende at denne feilen oppstår hvis du har eksperimentert med RAID-kontrollerinnstillingene. Prøv å endre RAID-innstillingene tilbake til Autodetect (Identifiser automatisk) (vanligvis nøyaktig).
- Feil eller dårlig satt inn kabel Prøv å sette inn datakablene som kobler sammen stasjonen og kontrolleren i begge ender, på nytt.
- Harddiskfeil Kjør det innebygde diagnostikkverktøyet på harddisken. Husk: Code 7 (Kode 7) angir korrigerbar dataødeleggelse, ikke diskfeil.
- Filsystemskade Start gjenopprettingskonsollen fra installeringsdisken for Windows, og kjør chkdsk /f /r.
- Feil konfigurert BOOT.INI (Windows Vista). Hvis du uforvarende slettet eller endret noe i boot.ini-filen, kan det hende at du får se Stop-koden 0x7B under oppstart. Start gjenopprettingskonsollen fra installeringsdisken for Windows, og kjør BOOTCFG /REBUILD
STOP 0x00000024 (NTFS_FILE_SYSTEM)
Denne Stop-koden indikerer at det oppstod en situasjon for NTFS-filsystemdriveren som den ikke kan håndtere, og den forårsakes nesten alltid av tre ting:- dataødeleggelse på disken
- dataødeleggelse i minnet
- systemet har ikke mer minne igjen (dette skjer vanligvis bare på servere med stor belastning)
Ting du bør kontrollere
- Ta ut og sett på plass minnet og alle stasjonsdatakabler for å utelukke dataødeleggelsesfeil forårsaket av maskinvare som er dårlig eller feil satt inn.
- Kjør en komplett diagnostikk av minnet og harddisken. Hurtigtesten vil ikke være nøyaktig nok her. Du må kjøre den fullstendige systemdiagnostikken.
- Hvis disse diagnostikktestene blir bestått, kjører du en fullstendig filsystemkontroll fra gjenopprettingskonsollen (chkdsk /f /r) for å finne og (potensielt) reparere eventuelle ødelagte data.
- Hvis ingen av alternativene ovenfor løser problemet, installerer du Windows på nytt.
- Hvis dette ikke løser problemet, bytter du ut harddisken.
STOP 0x0000007E (SYSTEM_THREAD_EXEPTION_NOT_HANDLED)
STOP 0x0000008E (KERNEL_MODE_EXCEPTION_NOT_HANDLED)
Disse to feilene indikerer at det oppstod en uventet situasjon som et program som kjører i kjernen, ikke kunne gjenopprettes fra. De har identiske feilsøkings- og løsningstrinn, og du må sannsynligvis bruke feilsøkingsverktøyet for Windows til å finne ut hva som forårsaket feilen.
Ting du bør kontrollere
- Hvis blåskjerm-meldingen angir en driver- eller en bibliotekfil, må du finne ut hvilken driver eller hvilket program den filen er en del av, og oppdatere eller deaktivere den/det.
- Oppdater system-BIOS-en til den nyeste tilgjengelige utgaven.
- Avinstaller eventuelle nylig installerte programmer, og tilbakestill eventuelle nylig installerte drivere.
- Kjør diagnostikken på datamaskinens minne.
STOP 0x00000050 (PAGE_FAULT_IN_NON_PAGED_AREA)
Denne Stop-koden betyr at systemet prøvde å få tilgang til en del av minnet som ikke eksisterer, og den er nesten alltid forårsaket av følgende:
- en driver som forsøker å få tilgang til en side i minnet som ikke finnes
- en systemtjeneste (f.eks. virusskanner) som mislykkes på en uvanlig måte
- ødelagt eller feil satt inn minne
- ødelagte data på harddisken
Ting du bør kontrollere
- Hvis blåskjerm-feilen angir en driver- eller bibliotekfil, må du finne ut hvilken driver eller hvilket program som filen er en del av, og enten oppgradere til den nyeste versjonen eller avinstallere driveren eller programmet.
- Hvis feilen oppstår under oppstart, kan du prøve å starte med den siste fungerende konfigurasjonen.
- Hvis feilen oppstod etter at et program eller en driver ble installert, avinstallerer du det programmet eller den driveren.
- Prøv å kjøre en fullstendig diagnostikk av harddisken og minnet etter at du har satt inn minnet og harddiskdatakablene på nytt.
STOP 0x000000D1 (DRIVER_IRQL_NOT_LESS_THAN_OR_EQUAL_TO)
Denne Stop-koden indikerer at en driver prøvde å få tilgang til et bestemt område av minnet når den ikke skulle ha gjort det, noe som betyr at det er en feil i selve driveren. Målet med feilsøkingen er å finne denne driveren og enten deaktivere den eller bytte den ut. Bruk feilsøkingsverktøyet for Windows til å feilsøke denne feilen.Uten feilsøkingsverktøyet er det eneste du kan gjøre, å avinstallere/oppdatere/tilbakestille driveren som inneholder driverfilen som blåskjerm-meldingen nevner.
STOP 0x000000EA (THREAD_STUCK_IN_DEVICE_DRIVER)
Denne blåskjerm-feilen indikerer at en enhetsdriver, nesten alltid en skjermkortdriver, er låst i påvente av at noe skal skje (vanligvis en maskinvarehandling). De fleste har sikkert sett nv4_disp.sys, som er knyttet til denne blåskjerm-feilen.Ting du bør kontrollere:
- Kontroller at skjermdriverne er oppdatert med den nyeste Dell-versjonen.
- Kontroller at system-BIOS-en er fullstendig oppdatert.
- Hvis både skjermdriveren og system-BIOS-en er fullstendig oppdatert, kontakter du produsenten for å få de nyeste driveroppdateringene.
- Som en siste utvei kan du prøve å bytte ut skjermkortet.
Dette problemet kan sannsynligvis ikke løses ved å installere Windows på nytt.
Bruke feilsøkingsverktøyet for Windows
Du kan bruke feilsøkingsverktøyet for Windows, som er et av de viktigste verktøyene som brukes av Microsoft-programvareutviklere og -kundestøttemedarbeidere for å analysere og løse feil som resulterer i minnedumper.
Feilsøkingsverktøyet for Windows er et kraftig verktøy med mange nyttige programmer, men i denne artikkelen er vi bare interessert i muligheten til å analysere minnedumpfiler som er generert av blåskjerm-feil, for å finne årsaken til feilen.
Før du kan bruke verktøyet, må du huske på følgende:
- Feilsøkingsverktøyet for Windows er ikke et innebygd Windows-verktøy. Du må laste ned og installere programmet (15 MB) fra Microsofts webområde. Du må ha administratortilgang for å kunne installere verktøyet.
- Feilsøkingsverktøyet krever noen mindre tilpassinger før det kan brukes.
- Feilsøkingsverktøyet kan bruke alt fra 30 sekunder til 2 minutter på en fullstendig analyse av en minnedump.
- Last ned og installer feilsøkingsverktøyet for Windows fra Microsofts nettsted Hvis du bruker Google til å søke etter "windows debugger", vil den første koblingen som kommer frem, være til hjemmesiden for feilsøkingsverktøyet for Windows.
- Når installeringen er fullført, klikker du på Start, Alle programmer, Debugging Tools for Windows, (Feilsøkingsverktøy for Windows) og deretter på WinDbg for å åpne feilsøkingsverktøyet for Windows.
- Konfigurer symbolbanen som brukes av feilsøkingsverktøyet for å gjøre adresser i minnedumpfilen om til meningsfylte plasseringsnavn: Utvid File-menyen (Fil), velg Symbol File Path (Symbolfilbane), skriv inn "SRV*c:\debug_symbols*http://msdl.microsoft.com/download/symbols" i dialogboksen, og klikk deretter på OK.
- Åpne en minidumpfil: Utvid File-menyen (Fil), velg Open Crash Dump (Åpne krasjdump), velg ønsket dumpfil, og klikk på Open (Åpne). Systemet lagrer vanligvis minidumpfiler enten i C:\WINNT\Minidump\ eller i C:\Windows\Minidump\. Filene får navnet miniMMDDÅÅ-NN.dmp, derMM er måneden, DD er dagen og ÅÅ er året da dumpfilen ble opprettet. NN er sekvensen dumpfilene ble opprettet i, hvis flere dumper ble generert på samme dag (den første krasjdumpen på en hvilken som helst dag får nummeret 01, den andre 02 osv.).
- Feilsøkingsverktøyet åpner dumpfilen og gir en kort beskrivelse av hva som fikk systemet til å krasje. (Figur 2) Første gangen du bruker feilsøkingsverktøyet til å åpne en dumpfil på et system, tar det noen minutter å laste ned symbolinformasjon i bakgrunnen før det vises noe informasjon.
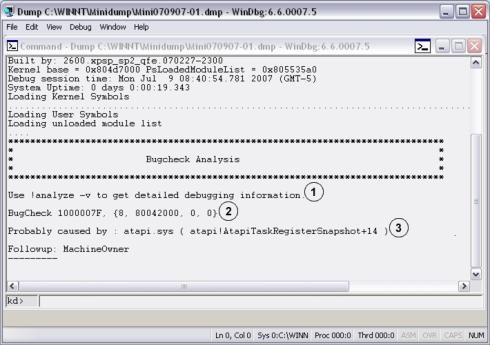
Figur 2: feilsøkingsverktøyet for Windows Foreslått kommando for feilsøkingsverktøyets kommandolinje
Foreslått kommando for feilsøkingsverktøyets kommandolinje Stop-kode fra blåskjerm (1000007F er det samme som 0x7F)
Stop-kode fra blåskjerm (1000007F er det samme som 0x7F) Det som Windows tror forårsaket krasjet (atapi.sys i dette eksemplet; noen ganger kan du se ting som memory_corruption)
Det som Windows tror forårsaket krasjet (atapi.sys i dette eksemplet; noen ganger kan du se ting som memory_corruption) - Når det returnerer denne foreløpige analysen, forteller feilsøkingsverktøyet deg at du må lete mer. Skriv inn "!analyze -v" i kommandolinjefeltet (kd>) nederst i vinduet, og trykk på Enter, slik at WinDbg utfører en detaljert analyse av filen. Resultatene vil være omfattende, og det kan hende at du må bla vertikalt i feilsøkingsverktøyvinduet for å finne all den relevante informasjonen.

Figur 3: analyse av resultatene En detaljert forklaring av Stop-koden (i eksemplet kan du se at kjernen fant feilen EXCEPTION_DOUBLE_FAULT (8) eller en feil mens den prøvde å behandle en feil)
En detaljert forklaring av Stop-koden (i eksemplet kan du se at kjernen fant feilen EXCEPTION_DOUBLE_FAULT (8) eller en feil mens den prøvde å behandle en feil)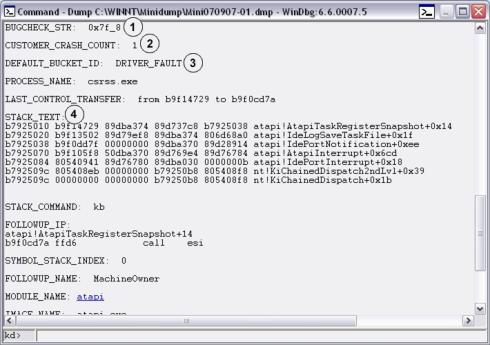
Figur 4: videre analyse av resultatene Feilsøkekoden (i eksemplet inneholder den tallet 8, noe som indikerer dobbel feil)
Feilsøkekoden (i eksemplet inneholder den tallet 8, noe som indikerer dobbel feil) Antallet ganger systemet har krasjet på grunn av nøyaktig denne feilen (vanligvis 1)
Antallet ganger systemet har krasjet på grunn av nøyaktig denne feilen (vanligvis 1) Kategorien som Windows har plassert krasjet i
Kategorien som Windows har plassert krasjet i Stakksporingen på tidspunktet da systemet krasjet, med den sist kalte prosedyren øverst (du kan se i eksemplet at systemet krasjet da det behandlet en forespørsel fra IDE-kontrolleren)
Stakksporingen på tidspunktet da systemet krasjet, med den sist kalte prosedyren øverst (du kan se i eksemplet at systemet krasjet da det behandlet en forespørsel fra IDE-kontrolleren)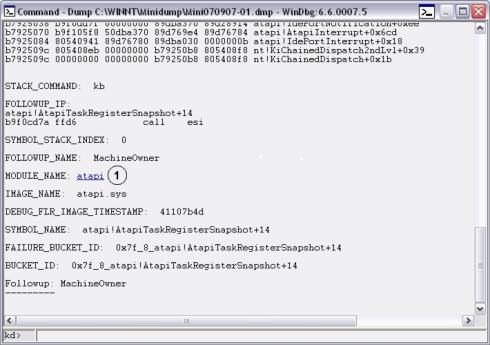
Figur 5: ekstra analyse Navnet på modulen som systemet var i da det krasjet. På et faktisk system er modulnavnet en kobling som du kan klikke på for å motta nyttig informasjon om modulen, hvem som opprettet den, hvor gammel den er, osv.
Navnet på modulen som systemet var i da det krasjet. På et faktisk system er modulnavnet en kobling som du kan klikke på for å motta nyttig informasjon om modulen, hvem som opprettet den, hvor gammel den er, osv.
文書のプロパティ
最後に公開された日付
21 2月 2021
バージョン
4
文書の種類
Solution