文書番号: 000126569
Windows 10: O aplicativo Configurações não abre ou pisca e fecha instantaneamente
概要: Este artigo resolve um problema quando o aplicativo Configurações não abre ou pisca e fecha imediatamente no sistema operacional Windows 10.
文書の内容
現象
Não é possível abrir o aplicativo Configurações no Windows 10
A Microsoft identificou esse problema nos Problemas emergentes 6619 e 67758.
No entanto, a ferramenta Fixit para esse problema não está mais disponível para download, pois a Microsoft não oferece mais suporte a ela.
Agora, a Microsoft espera que você use a solução de problemas do Windows 10. No entanto, para os que não conseguem abrir o aplicativo Configurações pode ser difícil acessar a solução de problemas do Windows 10, para começar.
原因
Esse problema é mais comum para usuários que fizeram upgrade para o Windows 10 a partir de um sistema operacional Windows anterior. (por exemplo, Windows 7, 8 ou 8.1)
解決方法
Existem várias soluções possíveis para esse problema listadas abaixo:
-
Tente abrir o aplicativo Configurações usando os seguintes métodos:
-
Clique no botão Iniciar e selecione Configurações.
-
Clique no ícone de Iniciar, digite Configurações e selecione o aplicativo na lista.
-
Clique com o botão direito no ícone Iniciar e selecione Configurações no menu.
-
Pressione as teclas Windows e I ao mesmo tempo.
-
Pressione as teclas Windows e R ao mesmo tempo para abrir a caixa Executar e digite
ms-settings:e pressione o botão OK. -
Abra um prompt de comando ou o PowerShell com direitos de administrador e digite
start ms-settings:e pressione Enter. -
Clique no ícone da Central de Ações na Barra de tarefas e clique em Todas as configurações.
-
- Você pode abrir o menu Iniciar e, na lista de aplicativos, clique com o botão direito no prompt de comando ou no ícone do PowerShell e selecione Abrir com direitos de administrador.
- Você pode abrir um menu de atalho clicando com o botão direito no ícone do menu Iniciar. Em seguida, clique com o botão direito no prompt de comando ou na lista do PowerShell no menu exibido. Novamente, selecione a opção para Abrir com direitos de administrador.
- Pressione as teclas Windows e R ao mesmo tempo para abrir a caixa Executar. Digite
cmde pressione as teclas Ctrl, Shift e Enter juntas para executar o comando como administrador.
-
Um dos métodos funcionou?
-
Se alguma dessas opções funcionar, escolha Atualização e segurança e selecione Solução de problemas. Procure na lista a solução de problemas que corrige seu problema específico.
-
Se você ainda não conseguir abrir as Configurações, vá para a próxima etapa.
-
-
Execute uma Verificação de arquivos do sistema no seu sistema operacional. Abra um prompt de comando ou PowerShell com direitos de administrador, digite sfc /scannow e pressione Enter. Assim que a verificação do arquivo for concluída, tente abrir as Configurações.
-
Faça download e execute o Windows Update Troubleshooter.

-
Reinstalar o aplicativo Configurações. Abra um prompt de comando ou PowerShell com direitos de administrador, digite o seguinte comando e pressione a tecla Enter. Isso deve registrar novamente e reinstalar todos os aplicativos do Windows 10.
Get-AppXPackage | foreach {Add-AppxPackage -DisableDevelopmentMode -Register "$($_.InstallLocation)\AppXManifest.xml"} -
Efetue login como outro usuário com direitos administrativos. Se você puder abrir o aplicativo Configurações nessa conta, crie uma conta de usuário para si mesmo e exclua a conta antiga.
-
Se nenhuma das soluções anteriores tiver resolvido o problema, reinstale o sistema operacional.
その他の情報
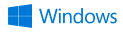
Você encontra mais informações e suporte para seus sistemas operacionais Windows em nossa:
 Fora da garantia? Sem problemas. Acesse o site Dell.com/support/home/pt-br, digite a etiqueta de serviço Dell e visualize as ofertas.
Fora da garantia? Sem problemas. Acesse o site Dell.com/support/home/pt-br, digite a etiqueta de serviço Dell e visualize as ofertas.
文書のプロパティ
影響を受ける製品
Desktops & All-in-Ones, Laptops, Tablets
最後に公開された日付
28 7月 2023
バージョン
9
文書の種類
Solution