文書番号: 000131273
Использование монитора Dell UltraSharp USB-C с компьютером Mac
概要: В следующей статье содержится информация об использовании компьютера Apple Mac с монитором Dell UltraSharp, подключенным через кабель USB-C.
文書の内容
現象
原因
Информация о причине отсутствует.
解決方法
Мониторы Dell UltraSharp с USB-C
Мониторы Dell UltraSharp с интерфейсом USB-C соответствуют стандартам USB-C и режимам отображения VESA. Компьютеры Mac, совместимые со стандартами USB-C и VESA, должны работать с мониторами Dell UltraSharp USB-C.
Поддерживаемые мониторы Dell UltraSharp с интерфейсом USB-C для компьютеров Mac.
| Монитор Dell UltraSharp с USB-C. | USB-C | Power Delivery через порт USB-C. | Скорость USB через порт USB-C. | Максимальное разрешение экрана |
|---|---|---|---|---|
| U3818DW | Альтернативный режим DP* | До 100 Вт и 95 Вт (стандартное значение) | USB 2.0 | 3840 x 1600 при 60 Гц |
| U2419HC | Альтернативный режим DP* | 65 Вт | USB 2.0 или USB 3.1** | 1920 x 1080 при 60 Гц |
| U2719DC | Альтернативный режим DP* | 65 Вт | USB 2.0 или USB 3.0** | 2560 x 1440 при 60 Гц |
| U3219Q | Альтернативный режим DP* | 90 Вт | USB 2.0 | 3840 x 2160 при 60 Гц |
| U3419W | Альтернативный режим DP* | 90 Вт | USB 2.0 | 3440 x 1440 при 60 Гц |
| U4919DW | Альтернативный режим DP* | 90 Вт | USB 2.0 | 5120 x 1440 при 60 Гц |
| U2520D | Альтернативный режим DP* | 90 Вт | USB 2.0 или USB 3.0** | 2560 x 1440 при 60 Гц |
| U2520DR | Альтернативный режим DP* | 90 Вт | USB 2.0 или USB 3.0** | 2560 x 1440 при 60 Гц |
| U2720Q | Альтернативный режим DP* | 90 Вт | USB 2.0 или USB 3.0** | 3840 x 2160 при 60 Гц |
| U2720QM | Альтернативный режим DP* | 90 Вт | USB 3.1 | 3840 x 2160 при 60 Гц |
| U4320Q | Альтернативный режим DP* | 90 Вт | USB 2.0 или USB 3.1 | 3840 x 2160 при 60 Гц |
| U2421HE | Альтернативный режим DP* | 65 Вт | USB 2.0 или USB 3.1** | 1920 x 1080 при 60 Гц |
| U2721DE | Альтернативный режим DP* | 65 Вт | USB 2.0 или USB 3.0** | 2560 x 1440 при 60 Гц |
| U3421WE | Альтернативный режим DP* | 90 Вт | USB 2.0/3.2 Gen 1** | 3440 x 1440 при 60 Гц |
| U3821DW | Альтернативный режим DP* | 90 Вт | USB 2.0/3.2 Gen 1** | 3840 x 1600 при 60 Гц |
| U4021QW | Thunderbolt 3 | 90 Вт |
|
5120 x 2160 при 60 Гц |
| U2422H | Только данные (видео не поддерживается) |
- | USB 3.2 Gen 2** | 1920 x 1080 при 60 Гц |
| U2422HE | Альтернативный режим DP* | 90 Вт | USB 3.2 Gen 2** | 1920 x 1080 при 60 Гц |
| U2422HX | Только данные (видео не поддерживается) |
- | USB 3.2 Gen 2** | 1920 x 1080 при 60 Гц |
| U2722D | Только данные (видео не поддерживается) |
- | USB 3,2 Gen2 | 2560 x 1440 при 60 Гц |
| U2722DE | Альтернативный режим DP* | 90 Вт | USB 3,2 Gen2 | 2560 x 1440 при 60 Гц |
| U2722DX | Альтернативный режим DP* | 90 Вт | USB 3,2 Gen2 | 2560 x 1440 при 60 Гц |
| U2723QE | Альтернативный режим DP* | 90 Вт | USB 3,2 Gen2 | 3840 x 2160 при 60 Гц |
| U2723QX | Альтернативный режим DP* | 90 Вт | USB 3,2 Gen2 | 3840 x 2160 при 60 Гц |
| U3023E | Альтернативный режим DP* | 90 Вт | USB 3,2 Gen2 | 2560 x 1600 при 60 Гц |
| U3223QE | Альтернативный режим DP* | 90 Вт | USB 2.0/USB 3.2 Gen2 | 3840 x 2160 при 60 Гц |
| U3223QZ | Альтернативный режим DP* | 90 Вт | USB 3,2 Gen2 | 3840 x 2160 при 60 Гц |
| U3423WE | Альтернативный режим DP* | 90 Вт | USB2.0 или USB 3.2 Gen2** | 3440 x 1440 при 60 Гц |
| U4323QE | Альтернативный режим DP* | 90 Вт | USB 3,2 Gen2 | 3840 x 2160 при 60 Гц |
| U3224KB | Thunderbolt 4 | 140 Вт | USB 3,2 Gen2 | 6144 x 3456 при 60 Гц |
| U3224KBA | Thunderbolt 4 | 140 Вт | USB 3.0*** | 6144 x 3456 при 60 Гц |
| U3824DW | Альтернативный режим DP* | 90 Вт | USB 2.0/3.0** | 3840 x 1600 при 60 Гц |
| U4924DW | Альтернативный режим DP* | 90 Вт | USB 2.0 или USB 3.0** | 5120 x 1440 при 60 Гц |
| UP2720Q | Thunderbolt 3 | 90 Вт | USB 3.2 Gen 1/ Gen 2*** | 3840 x 2160 при 60 Гц |
| UP3221Q | Thunderbolt 3 | 90 Вт | USB 3.2 Gen 1 или Gen 2*** | 3840 x 2160 при 60 Гц |
* DisplayPort
** USB 3.0 с поддержкой приоритизации USB-C, установленной на высокую скорость передачи данных
*** Поддержка Thunderbolt 3
Настройка монитора
Следуйте этим инструкциям для настройки монитора Dell UltraSharp с помощью подключения USB-C.
- Подключите компьютер Mac к монитору с помощью кабеля USB-C или Thunderbolt 3.
- В меню System Preferences компьютера Mac нажмите Displays, чтобы выбрать внешний монитор.
- Выберите вкладку Display, чтобы установить нужное разрешение экрана.
- Выберите Color и установите значение Millions of Colors.
- Выберите Refresh Rate и установите частоту 60 Hz.
- Выберите вкладку Arrangement, чтобы установить режим отображения на Extended Desktop (снимите флажок Mirror Displays) или Mirror Displays (рис. 1).

Рис. 1.
Настройка нескольких мониторов с помощью последовательного подключения
- Компьютеры Mac поддерживают последовательное подключение мониторов с помощью интерфейса Thunderbolt 3.
- Как правило, компьютер Mac может поддерживать до двух мониторов через последовательное подключение (один монитор, напрямую подключенный к Mac, и второй монитор, подключенный к первому монитору).
- Для выполнения последовательного подключения мониторов компьютер Mac должен иметь порт Thunderbolt 3, а первый монитор (подключенный напрямую к Mac) также должен поддерживать Thunderbolt 3 (например, монитор Dell UP2720Q поддерживает Thunderbolt 3).
- Разрешение, поддерживаемое подключенными последовательно мониторами, может быть ниже в зависимости от пропускной способности, необходимой для каждого монитора.
Настройка нескольких мониторов с функцией «Картинка в картинке» (PIP), «Картинка рядом» (PBP) или KVM
Функции «Картинка в картинке» (PIP) и «Картинка рядом» (PBP) позволяют использовать монитор одновременно с двумя компьютерами, подключенными к монитору. Функция KVM позволяет управлять двумя компьютерами с помощью одного набора клавиатуры и мыши, подключенных к монитору.
Некоторые мониторы Dell UltraSharp USB-C с большим экраном оснащены этими функциями, которые позволяют пользователям работать максимально эффективно.
| Монитор Dell UltraSharp с USB-C | PIP или PBP | KVM |
|---|---|---|
| U4919DW | Да | Да |
| U4320Q | Да | Нет |
| U3219Q | Да | Да |
Инструкции по настройке PIP, PBP или переключателя KVM см. в документации к монитору Dell.
Поиск и устранение неполадок с USB-C
На мониторе ничего не отображается. Нет видео или экран пустой.
- Проверьте кабель USB-C или Thunderbolt. Кабели USB-C, поставляемые с компьютером Mac, могут поддерживать только зарядку. Используйте кабель USB-C или Thunderbolt, который входит в комплект поставки монитора Dell UltraSharp.
- Проверьте технические характеристики графической платы, чтобы убедиться, что разрешение экрана поддерживается.
- Проверьте наличие обновлений драйвера графической платы.
- Проверьте настройку Выбор источника входного сигнала монитора, чтобы убедиться, что установлено значение Автовыбор или USB-C. Это можно сделать с помощью экранного меню монитора. См. документацию к монитору Dell.
- Компьютер должен обнаружить монитор. Перейдите в раздел System Preferences > Displays > нажмите клавишу Alt или Option > Detect Displays.
Монитор не заряжает компьютер Mac. Изображение есть, но компьютер Mac не заряжается.
Кабель USB-C, входящий в комплект поставки компьютера Mac , может не поддерживать одновременное воспроизведение видео и зарядку. Используйте кабель USB-C или Thunderbolt 3, поставляемый с монитором Dell.
В зависимости от модели, не все порты USB-C на мониторе поддерживают функцию подачи питания для зарядки компьютера Mac. Всегда подключайте устройство к порту USB-C с логотипом Power Delivery (65 Вт или 90 Вт) на мониторе. Дополнительную информацию о поддержке подачи питания на мониторах Dell UltraSharp с USB-C см. в таблице 1. Например, монитор Dell UltraSharp U3219Q поддерживает подачу питания до 90 Вт через порт USB-C (рис. 2).
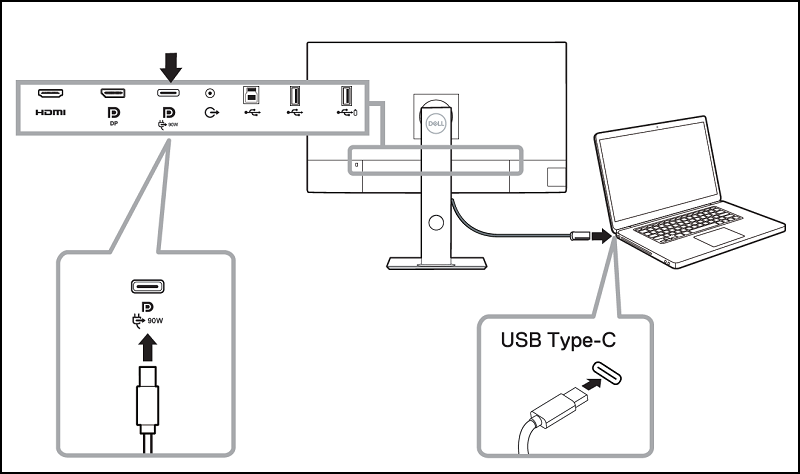
Рис. 2.
Порт USB-C монитора обеспечивает подачу питания только 65 Вт или 90 Вт. Можно ли таким образом заряжать компьютер Mac?
Да, этого достаточно для зарядки компьютера Mac. Однако, если компьютеру Mac требуется более 65 Вт или 90 Вт, то полная зарядка займет больше времени. Если для компьютера Mac требуется более 65 Вт или 90 Вт, рекомендуется использовать адаптер питания, входящий в комплект поставки компьютера Mac, для оптимальной зарядки.
Не удается установить максимальное разрешение на мониторе
- Проверьте технические характеристики графической платы и убедитесь, что она поддерживает максимальное разрешение монитора.
- Попробуйте использовать режим «Extended Desktop». Для этого перейдите в раздел системы Mac System Preferences > Displays > вкладка Arrangement > Extended Desktop (убедитесь, что флажок «Mirror Displays» снят).
На мониторе отображается нечеткое или размытое изображение.
Убедитесь, что для параметра «Display Resolution» в System Preferences установлено значение Default, а не Scaled.
Размер шрифта на мониторе слишком мал.
Попробуйте установить более крупные шрифты в разделе системы Mac System Preferences. Перейдите в раздел системы Mac System Preferences > Display и выберите Larger Text на вкладке Display.
Я не могу управлять громкостью динамика монитора с помощью элементов управления на клавиатуре компьютера Mac.
MacOS не позволяет управлять громкостью звука или яркостью экрана внешних устройств с помощью клавиш управления компьютера. Используйте кнопки управления экранного меню монитора для регулировки громкости динамика или яркости экрана.
Можно ли использовать стыковочную станцию или адаптер для подключения монитора Dell к компьютеру Mac?
Dell не рекомендует использовать стыковочную станцию или адаптер сторонних производителей для подключения монитора UltraSharp к компьютеру Mac.
Периодическое снижение производительности USB-устройств, подключенных к монитору
В зависимости от модели монитора UltraSharp, поддерживаемая пропускная способность USB через соединение USB-C соответствует USB 2.0 или USB 3.0. Использование устройств USB 3.0, таких как веб-камера или Ethernet-адаптер, на мониторах, поддерживающих только скорости USB 2.0 при подключении через USB-C, может привести к периодическому снижению производительности подключенных устройств.
Некоторые мониторы Dell UltraSharp (например U2719DC) позволяют переключать пропускную способность USB при подключении через USB-C с USB 2.0 на 3.0 с помощью функции Приоритизация USB-C, установленной в значение > Высокая скорость передачи данных. См. документацию к монитору Dell. Пример параметра «Приоритизация USB-C» в экранном меню U2719HC (рис. 3).
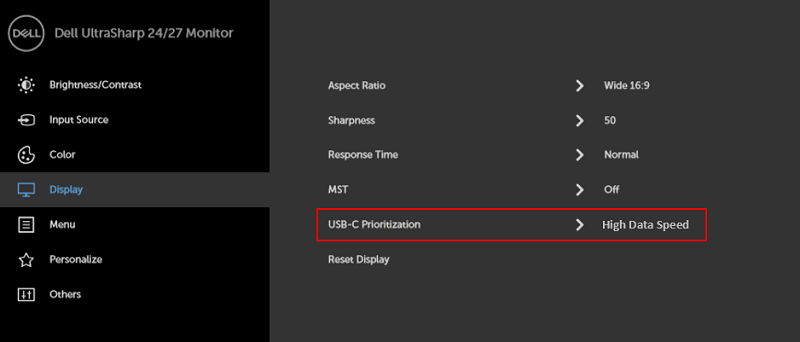
Рис. 3.
Как установить максимальное разрешение на ультрашироком мониторе Dell UltraSharp U4919DW?
- На компьютерах Mac, использующих графическую систему Intel, можно установить разрешение до 3840 x 1080 при подключении USB-C к монитору Dell U4919DW.
- Для более высокого разрешения 5120 x 1440 при подключении через USB-C используйте компьютер Mac с дискретной графической платой другого производителя (NVIDIA или AMD).
Звуковой сигнал включения MacOS слышен при подключении к монитору U3419W или U3818DW.
В некоторых компьютерах Mac в спящем режиме и во время зарядки через подключение USB-C к монитору Dell U3419W или U3818DW может быть слышен звуковой сигнал включения. Для устранения проблемы попробуйте выполнить одно из следующих действий.
- Обновите операционную систему и драйверы.
- Отключите спящий режим на компьютере Mac. Перейдите в раздел System Preferences > Energy Saver > Prevent monitor from sleeping automatically when the display is off.
- Отсоединяйте кабель USB-C от компьютера Mac при каждом выключении питания компьютера.
- Для зарядки компьютера Mac используйте адаптер питания, который входит в комплект поставки.
- Корпорация Intel больше не поддерживает разрешение 5K на внешних мониторах при подключении через один порт. Для получения разрешения 5K на внешних мониторах 5K необходимо подключать их через 2 порта, если в компьютере установлена только интегрированная графическая система Intel.
Нет видео или нет изображения при подключении компьютера Mac к UP2720Q.
- Монитор UP2720Q поставляется с активным кабелем Thunderbolt 3 (USB-C) для подключения к порту Thunderbolt 3 компьютера Mac. Использование этого кабеля с компьютером Mac, поддерживающим только USB-C (с альтернативным режимом DP), может привести к ошибке «Нет видео».
- Если вы используете компьютер Mac с USB-C (с альтернативным режимом DP), например MacBook 2015, приобретите пассивный кабель Thunderbolt 3 (USB-C) или кабель USB-C с альтернативным режимом DP отдельно. Номера по каталогу Dell для пассивного кабеля Thunderbolt 3 (USB-C): A9905599, A9905597, A9269731
ПРИМЕЧАНИЕ. Рядом с портом USB-C компьютера Mac можно увидеть значок
 для USB-C (с альтернативным режимом DP) или
для USB-C (с альтернативным режимом DP) или
 для Thunderbolt 3.
для Thunderbolt 3.
Существует ли версия программного обеспечения Dell Display Manager для Mac?
Да, теперь доступна версия Dell Display Manager для Mac. Список мониторов Dell, поддерживаемых Dell Display Manager для Mac, см. на сайте Dell.com/ddm.
- macOS 10.14, 10.15, 11
- MacBook Pro, Air, Mac Mini, выпущенные с 2018 года
- Mac Pro, выпущенные с 2019 года
- Mac с набором микросхем Intel или M1
Узнайте больше о Dell Display and Peripheral Manager для macOS.
Чтобы скачать последнюю версию микропрограммы для монитора Dell, выполните следующие действия.
- Перейдите на сайт Dell.com/support/drivers.
- Определите монитор Dell с помощью сервисного кода или выберите монитор из каталога продуктов.
- Выберите операционную систему (Apple macOS) и скачайте пакет микропрограммы.
文書のプロパティ
影響を受ける製品
Dell U2419HC, Dell U2421HE, Dell U2520D, Dell U2719DC, Dell U2720Q, Dell U2721DE, Dell U3219Q, Dell U3421WE, Dell U4320Q, Dell U4919DW, Dell UP2720Q
最後に公開された日付
05 10月 2023
バージョン
19
文書の種類
Solution