文書番号: 000132439
Hvordan lage Windows-installasjonsmedier for Windows 11, Windows 10 og Windows 8.1 ved hjelp av Media Creation Tool
概要: Opprett Windows-installasjonsmedier for Windows 11 og 10 med Media Creation Tool. Velg medietype (USB eller DVD), og følg enkle trinn for oppgradering eller ny installering av operativsystemet. ...
文書の内容
現象
Innholdsfortegnelse
- Før du begynner
- Opprette Windows 11-medier
- Opprette Windows 10-medier
- Opprette medier for Windows 8.1
原因
Media Creation Tool kan lastes ned direkte fra Microsoft og er spesielt nyttig hvis du må opprette installasjonsprogramvare for operativsystemet. Dette brukes best når du har Windows på én datamaskin og vil oppgradere flere enheter som du også eier. På samme måte, hvis du gjør maskinvareoppgraderinger til datamaskinen din og må installere Windows på nytt, kan det være utrolig nyttig å ha en fysisk kopi av programvaren.
解決方法
1. Før du begynner
Du kan laste ned medieopprettingsverktøyet direkte fra Microsoft (Du finner relevante koblinger nedenfor avhengig av versjon). Dette verktøyet fungerer på Windows 11, Windows 10, Windows 8 / 8.1 og Windows 7. Det er ikke nødvendig å oppgi Windows-produktnøkkelen når du oppretter installasjonsmediet eller ISO-filen.
Dette kan du trenge før du begynner:
- Du trenger en datamaskin med en stabil Internett-tilkobling. Nedlastingen er på omtrent 4 GB, og tiden det tar å laste den ned, varierer basert på tilkoblingshastigheten og andre faktorer.
- Du trenger en USB-minnepinne med minst 4 GB plass. Microsoft anbefaler at du bruker en tom stasjon, da alt eksisterende innhold vil bli slettet.
- En tom DVD og en DVD-brenner. Dette krever en DVD-brenner på datamaskinen du bruker til å opprette mediet, og en DVD-spiller på datamaskinen du vil installere programmet på.
2. Opprette et Windows 11-installasjonsmedium
Hvis du må installere Windows 11 eller installere det på nytt, kan du bruke medieopprettingsverktøyet for Windows 11 til å opprette ditt eget installasjonsmedium ved hjelp av enten en USB-flash-enhet eller en DVD.
- Åpne Microsofts nettsted for kundestøtte: https://www.microsoft.com/software-download/windows11
.
- Under delen Opprett Windows 11-installasjonsmedier klikker du på Last ned nå.
- Dobbeltklikk på MediaCrationToolW11.exe filen for å starte verktøyet.
- Klikk på Godta for å godta vilkårene.
- (Valgfritt) Fjern merket for alternativet Bruk de anbefalte alternativene for denne PC-en .
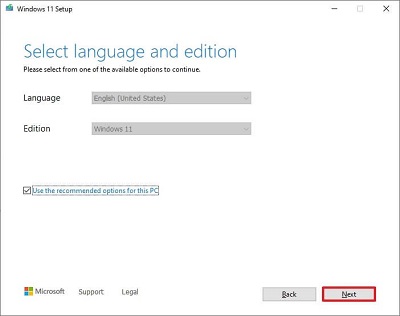
(Figur 1. Fjern merket for alternativet Bruk de anbefalte alternativene for denne PC-en) - Klikk på Next (Neste).
Merk: Hvis du oppretter en Windows 11 USB for en annen enhet, kan du også fjerne merket for alternativet Bruk de anbefalte alternativene for denne PC-en for å velge riktig språk, arkitektur og utgave.
- Velgalternativet USB-flash-stasjon .
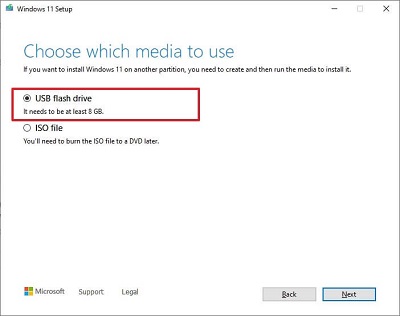
(Figur 2. Velge alternativet USB-flash-stasjon) - Klikk på Next (Neste).
- Velg USB-flash-enheten fra listen.
Merk: Forsikre deg om at den ikke har noen viktige filer, da denne prosessen sletter alt på den.
- Klikk på Next (Neste).
- Klikk Finish Fullfør.
- Når du har fullført trinnene, kan du starte en enhet ved hjelp av UEFI med USB-stasjonen for å installere Windows 11.
3. Opprette et Windows 10-installasjonsmedium
Hvis du må installere eller installere Windows 10 på nytt, kan du bruke medieopprettingsverktøyet i Windows 10 til å opprette ditt eget installasjonsmedium ved hjelp av enten en USB-flash-enhet eller en DVD.
- Last ned den aktuelle versjonen fra www.microsoft.com/software-download/windows10
.
- Velg riktig versjon for datamaskinen du kjører verktøyet på, enten en 32-biters eller 64-biters datamaskin.
Merk: Begge versjonene av verktøyet lar deg lage et 32-biters eller 64-biters bilde.
- Finn den nedlastede filen, høyreklikk på .exe-filen, og velg Kjør som administrator.
- Hvis du oppgraderer datamaskinen, velger du Oppgrader denne PC-en nå, og følger instruksjonene for å fullføre oppgraderingen.
- Hvis du vil opprette medier for en annen datamaskin, velger du Opprett installasjonsmedium for en annen PC og klikker på Neste.
- Velg Språk, Utgave (Pro, Home og så videre) og Arkitektur (32- eller 64-biters), og klikk på Neste.
- Velg enten USB-flash-enhet eller ISO-fil (Dette må brennes på en DVD etter at ISO-filen er opprettet).
Merk: Hvis en USB-flash-stasjon er valgt, blir ALLE data slettet, og stasjonen skal være minst 4 GB stor.Merk: Hvis en ISO opprettes, vil denne enten bli montert eller brent på en DVD.
- Når imaget er lastet ned, og mediet er opprettet, velger du Fullfør.
- Verktøyet rydder opp i midlertidige filer og avslutter
4. Opprette et installasjonsmedium for Windows 8.1
Disse trinnene er et eksempel: Opprett en USB-flash-enhet for installasjon av Windows 8.1-medier. Følg denne fremgangsmåten:
- Last ned den relevante versjonen av ISO-filen fra nedlastingssiden
for Microsoft-programvare.
Merk: Du må velge riktig utgave og språk hvis du installerer på nytt for å unngå aktiveringsfeil. - Velg riktig versjon for datamaskinen, enten 32-biters eller 64-biters.
- Når ISO-filen er lastet ned, følger du disse instruksjonene fra Microsoft når du oppretter en oppstartbar USB eller DVD for å installere eller installere Windows 8.1 på nytt.
その他の情報
Anbefalte artikler
Her er noen anbefalte artikler relatert til dette emnet som kan være av interesse for deg.
- Opprette Windows-gjenopprettingsmedier for Dell-datamaskinen
- Slik installerer du Windows fra Dell ISO
- Slik installerer du Windows 11 eller Windows 10 fra en gjenopprettings-DVD for Dell Windows
 Utløpt service? Ikke noe problem. Gå til nettstedet Dell.com/support, skriv inn service-ID-en din og se tilbudene våre.
Utløpt service? Ikke noe problem. Gå til nettstedet Dell.com/support, skriv inn service-ID-en din og se tilbudene våre.
文書のプロパティ
影響を受ける製品
OptiPlex, Vostro, Latitude, Vostro
最後に公開された日付
22 5月 2024
バージョン
12
文書の種類
Solution