文書番号: 000137758
Microsoft Office Outlook Exchange, erreur 80090016 après le remplacement de la carte système
概要: Étapes de résolution d’une erreur 80090016 Outlook après le remplacement de la carte système sur votre ordinateur Dell.
文書の内容
現象
Le message d’erreur suivant s’affiche : Your computer’s Trusted Platform Module has malfunctioned. Si cette erreur persiste, contactez votre administrateur système et indiquez-lui le code d’erreur 80090016 généré après le remplacement de la carte système.
原因
L’authentification Outlook Exchange échoue en raison du remplacement de la carte système.
解決方法
Erreur 80090016 Microsoft Outlook Exchange
Après le remplacement d’une carte système, vous pouvez recevoir un message d’erreur Outlook 80090016. Le message d’erreur est « Your computer’s Trusted Platform Module has malfunctioned. If this error persists, contact your system administrator with error code 80090016 » (Figure 1).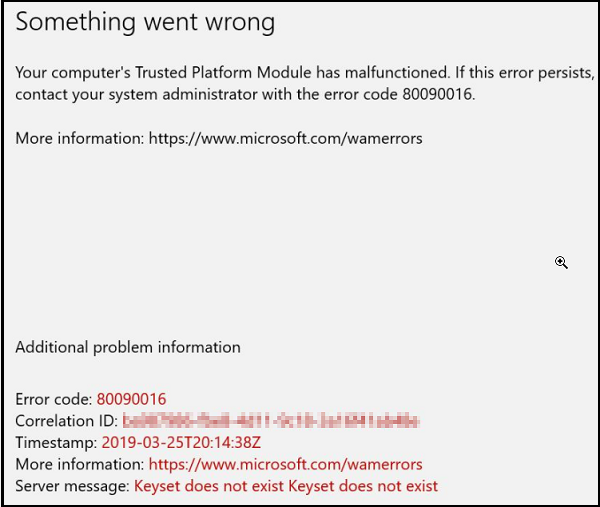
Figure 1
Les modifications apportées à la carte système sont à l’origine de l’échec de la licence Office et de l’authentification Outlook Exchange, car le dossier généré par ces applications ne correspond plus aux jetons d’authentification générés par la puce TPM (Trusted Platform Module) d’origine. L’erreur peut être due à ce problème ou à l’utilisation d’un code PIN pour se connecter.
Solution
Vous trouverez ci-dessous les étapes à suivre pour résoudre le problème de TPM ou d’utilisation d’un code PIN pour la connexion :
Solution TPM
Renommez le dossier suivant :
C:\users\$dir\AppData\Local\Packages\Microsoft.AAD.BrokerPlugin_cw5n1h2txyewy
Comme suit :
C:\users\$dir\AppData\Local\Packages\Microsoft.AAD.BrokerPlugin_cw5n1h2txyewy.old
Après avoir redémarré Outlook, vous devez saisir à nouveau votre mot de passe. Vous pouvez également obtenir une invite d’organisation. Sélectionnez Yes dans la fenêtre Allow my organization to manage this device.
Cette méthode peut générer à nouveau la même erreur TPM, mais si vous l’ignorez, Outlook doit continuer à se charger et n’affiche plus l’erreur.
Modifiez votre code PIN et votre mot de passe d’image
- Ouvrez l’Explorateur de fichiers.
- Accédez à C:\Windows\ServiceProfiles\LocalService\AppData\Local\Microsoft\NGC
- Copiez le contenu de NGC dans un nouveau dossier et laissez NGC vide.
- Si vous ne parvenez pas à supprimer le contenu en raison d’une erreur d’administrateur, ajoutez .old à la fin du nom du dossier.
- Si vous ne parvenez pas à modifier le nom du dossier, suivez la remarque ci-dessous.
- Accédez à Settings -> Accounts -> Sign-in Options.
- Cliquez sur Ajouter un code PIN et définissez votre code PIN.
- Supprimez et recréez le compte en question.
- Si le problème de code PIN persiste après le déplacement du contenu du dossier :
- Désactivez le module TPM dans la configuration du BIOS.
- Redémarrer
- Activez le module TPM dans la configuration du BIOS.
- Redémarrer
- Vérifiez que le problème est résolu.
- Accédez à : C :\Windows\ServiceProfiles\LocalService\AppData\Local\Microsoft
- Cliquez avec le bouton droit de la souris sur le dossier NGC et sélectionnez Propriétés.
- Sélectionnez l’onglet Sécurité , puis cliquez sur Avancé.
- Cliquez sur l’option Modifier en haut de la page.
- Saisissez le nom d’utilisateur admin dans la zone de nom d’objet, puis cliquez sur OK.
- Cochez la case en regard de « Remplacer le propriétaire sur les sous-conteneurs et les objets », puis sélectionnez Appliquer.
- Cliquez sur « Yes » (Oui) à l’invite pour confirmer le changement de propriété.
- Une fois que les fichiers ont été déplacés dans un nouveau dossier et que le code PIN a été réinitialisé, veillez à supprimer les autorisations supplémentaires du compte Administrateur sur le dossier.
その他の情報
Articles recommandés
Voici quelques articles recommandés sur ce sujet qui peuvent vous intéresser.
文書のプロパティ
影響を受ける製品
Security
最後に公開された日付
06 2月 2024
バージョン
7
文書の種類
Solution