文書番号: 000137758
Microsoft Office Outlook Exchange-Fehler „80090016“ nach einem Austausch der Systemplatine
概要: Schritte zur Behebung des Outlook-Fehlers „80090016“, nachdem die Systemplatine auf Ihrem Dell Computer ausgetauscht wurde.
文書の内容
現象
Sie erhalten die folgende Fehlermeldung: „Das Trusted Platform Module Ihres Computers funktioniert nicht.“ Wenn dieser Fehler weiterhin auftritt, wenden Sie sich nach dem Austausch der Systemplatine an Ihren Systemadministrator mit dem Fehlercode „80090016“.
原因
Die Outlook Exchange-Authentifizierung schlägt aufgrund des Austauschs der Systemplatine fehl.
解決方法
Microsoft Outlook Exchange-Fehlercode „80090016“
Möglicherweise wird nach einem Austausch der Systemplatine ein Outlook-Fehler angezeigt, der als „80090016“ gekennzeichnet ist. Der Wortlaut lautet: „Das Trusted Platform Module Ihres Computers funktioniert nicht.“ Wenn dieser Fehler weiterhin auftritt, wenden Sie sich an Ihren Systemadministrator mit dem Fehlercode „80090016“ (Abbildung 1).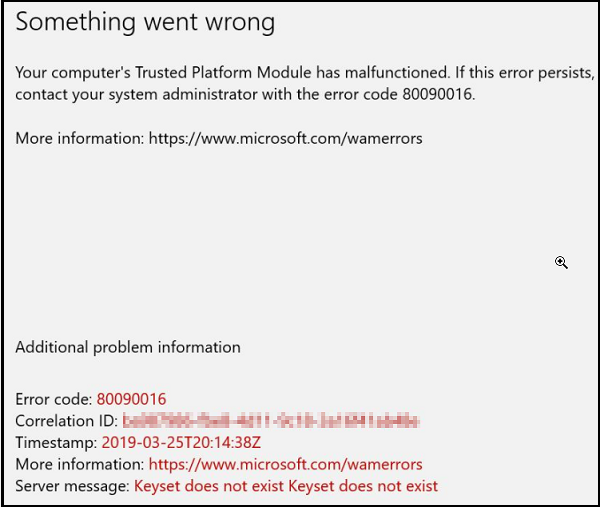
Abbildung 1
Der Austausch der Systemplatine führt dazu, dass die Office-Lizenzierung und die Outlook Exchange-Authentifizierung fehlschlagen, da der von diesen Anwendungen erzeugte Ordner nicht mehr mit den Authentifizierungstoken übereinstimmt, die vom ursprünglichen TPM-Chip (Trusted Platform Module) erzeugt werden. Der Fehler ist entweder darauf zurückzuführen oder kann mit der Verwendung einer PIN für die Anmeldung zusammenhängen.
Lösung
Im Folgenden sind die Schritte zur Behebung des TPM oder zur Verwendung einer PIN für die Anmeldung:
TPM-Lösung
Benennen Sie den folgenden Ordner
C:\users\$dir\AppData\Local\Packages\Microsoft.AAD.BrokerPlugin_cw5n1h2txyewy
in:
C:\users\$dir\AppData\Local\Packages\Microsoft.AAD.BrokerPlugin_cw5n1h2txyewy.old um.
Nachdem Sie Outlook erneut gestartet haben, müssen Sie Ihr Kennwort erneut eingeben. Sie können auch eine Aufforderung zur Organisation erhalten. Wählen Sie „Ja“ für „Zulassen, dass mein Unternehmen dieses Gerät verwaltet“ aus.
Diese Methode kann denselben TPM-Fehler erneut auslösen, Sie können ihn einfach ignorieren. Outlook sollte weiterhin laden und den Fehler nicht erneut anzeigen.
Reparieren Sie Ihre PIN und Bildkennwortlösung
- Öffnen Sie den Datei-Explorer.
- Navigieren Sie zu C:\Windows\ServiceProfiles\LocalService\AppData\Local\Microsoft\NGC
- Kopieren Sie den Inhalt von NGC in einen neuen Ordner und lassen Sie NGC leer.
- Wenn Sie den Inhalt aufgrund eines Administratorfehlers nicht löschen können, fügen Sie am Ende des Ordnernamens .old hinzu.
- Wenn Sie den Ordnernamen nicht bearbeiten können, befolgen Sie die folgende Anmerkung .
- Gehen Sie zu Einstellungen –> Konten –> Anmeldeoptionen.
- Klicken Sie auf PIN hinzufügen und legen Sie Ihre PIN fest.
- Löschen Sie das betroffende Konto und erstellen Sie es neu.
- Wenn das PIN-Problem nach dem Verschieben des Inhalts des Ordners weiterhin besteht:
- Deaktivieren Sie das TPM im BIOS-Setup.
- Führen Sie einen Neustart durch.
- Aktivieren Sie TPM im BIOS-Setup.
- Führen Sie einen Neustart durch.
- Überprüfen Sie, ob das Problem behoben ist.
- Navigieren Sie zu: C:\Windows\ServiceProfiles\LocalService\AppData\Local\Microsoft
- Klicken Sie mit der rechten Maustaste auf den Ordner NGC und wählen Sie Eigenschaften aus.
- Wählen Sie die Registerkarte Sicherheit aus und klicken Sie auf Erweitert.
- Klicken Sie oben auf die Option Ändern .
- Geben Sie den Admin-Benutzernamen unter dem Feld Objektname ein und klicken Sie auf OK.
- Aktivieren Sie das Kontrollkästchen neben "Replace owner on sub containers and objects" und wählen Sie Apply aus.
- Klicken Sie in der Eingabeaufforderung auf "Yes", um die Änderung der Eigentumsrechte zu bestätigen.
- Nachdem Die Dateien in einen neuen Ordner verschoben und die PIN zurückgesetzt wurden, müssen Sie die zusätzlichen Administratorkontoberechtigungen für den Ordner entfernen.
その他の情報
Empfohlene Artikel
Hier sind einige empfohlene Artikel zu diesem Thema, die für Sie von Interesse sein könnten.
文書のプロパティ
影響を受ける製品
Security
最後に公開された日付
06 2月 2024
バージョン
7
文書の種類
Solution