文書番号: 000147086
Toimi Dell-näytön USB-portin vianmääritys
概要: Ratkaise Dellin litteän näytön toimimattomiin USB-portteihin liittyviä ongelmia. Näiden ohjeiden avulla voit tehdä vianmäärityksen ja korjata USB-yhteysongelmat tehokkaasti.
文書の内容
手順
Dell-näytön USB-portti ei toimi tai se ei tunnista USB-laitteita.
Varmista, että Upstream-USB-kaapeli on liitetty
- Varmista, että tietokoneeseen on liitettävä näytön lisäksi USB-kaapeli.
- Varmista, että USB-kaapelin toinen pää (kuva 1) on liitetty näytön muiden liittimien vieressä olevaan USB-liittimeen (kuva 2).

Kuva 1: Upstream-USB-kaapeli, jossa näkyy näyttöön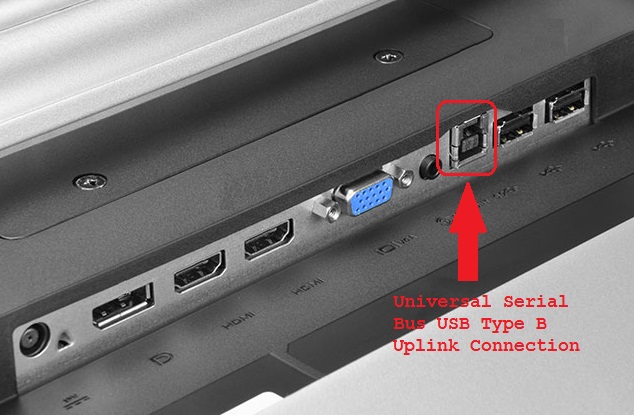
kytkettävän päänpää Kuva 2: ESIMERKKI: P2314T LCD Display USB Type 2-USB-uplink-yhteys tietokoneesta näytön USB-porttien ottamiseksi käyttöön - Varmista, että USB-kaapelin toinen pää on liitetty tietokoneeseen.
- Varmista toisella USB-kaapelilla, että ongelma liittyy kaapeliin.
Käynnistä tietokone ja näyttö uudelleen
- Käynnistä tietokone uudelleen.
- Sammuta näyttö ja käynnistä se sitten uudelleen.
- Varmista ennen USB-yhteyden tarkistamista, että näyttö on ollut päällä vähintään 15 sekuntia.
Tee USB-porttien diagnostiikkatesti
Siirry Dellin USB-diagnostiikkasivulle ja seuraa ohjeita, jotka auttavat tunnistamaan ja korjaamaan tietokoneen ongelmia.
Varmista, että näyttöön on kytketty virta
Varmista, että näytön virtavalo palaa ja tietokoneen näyttö tulee näkyviin.
Kokeile jotakin toista näytön USB-porttia
Irrota USB-laite, jota yrität käyttää, ja liitä se näytön eri USB-porttiin. Jos jokin toinen portti toimii, tarkista portti vikojen varalta. USB-laitteen asettaminen taaksepäin vahingoittaa liitäntää, ja muovinen välikappale saattaa pudota ulos portista. Porttivaurio ei ole takuun tukiongelma, ellei laitteeseen ole voimassa olevaa Accidental Damage -vahinkoturvaa.
Kokeile USB-laitetta tietokoneen USB-porttiin
Liitä laite suoraan tietokoneen USB-porttiin varmistaaksesi, että se toimii.
Liitä USB-uplink-kaapeli toiseen tietokoneeseen
Itse näytön viimeinen testi on USB-uplinkin kytkeminen toiseen tietokoneeseen. Testaa, tunnistetaanko USB-portti ja toimiiko se kyseisessä tietokoneessa. Jos USB-uplink toimii toisessa tietokoneessa, ongelma johtuu todennäköisesti alkuperäisen tietokoneen USB-ongelmasta.
Tietokoneen USB-tulon vianmääritys
Yksi testattava ongelma on tarkistaa tietokoneen USB Root Hub -ominaisuudet. Näin varmistetaan, että Windows ei sammuta USB-porttia virran säästämiseksi.
- Avaa Laitehallinta ja napsauta sitten USB Serial Bus Controllers -kohdan vieressä olevaa nuolta.
- Luettelon alareunassa on vähintään 2 ja jopa 10 USB-juurikeskusta.
- Napsauta kutakin keskitintä hiiren kakkospainikkeella, valitse avattavasta luettelosta Ominaisuudet ja valitse sitten Virranhallinta-välilehti .
- Poista valinta kohdasta Salli tietokoneen sammuttaa tämä laite virran säästämiseksi. Toista tämä vaihe kaikille USB-juurikeskittimille (kuva 3).
- Käynnistä tietokone uudelleen ja katso, toimivatko näytön USB-portit.
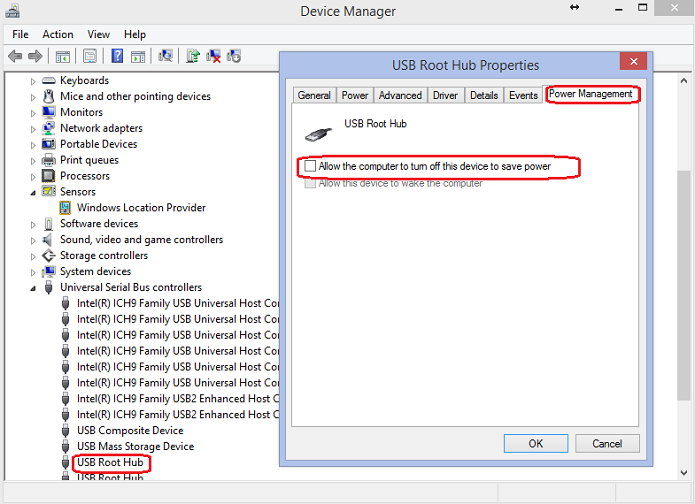
Kuva 3: USB-juurikeskittimen ominaisuudet
その他の情報
Suositellut artikkelit
Seuraavassa on joitakin aiheeseen liittyviä artikkeleita, jotka saattavat kiinnostaa sinua.
文書のプロパティ
影響を受ける製品
Monitors & Accessories
最後に公開された日付
06 2月 2024
バージョン
8
文書の種類
How To