文書番号: 000149411
Windowsin virheenkorjauksen käyttäminen bluescreenien vianmääritykseen
概要: Katso, miten voit ladata Windows Debuggerin (WinDbg) ja suorittaa sen minivedostiedostojen lukemiseksi ja bluescreen-virheiden vianmääritykseksi Windows-käyttöjärjestelmässä.
文書の内容
現象
Jos tietokoneesi kokee sinisen näytön, miten voit selvittää, mitä tapahtui, korjata ongelman ja estää sen toistumisen? Muistivedostiedosto voi olla hyödyllinen tässä tilanteessa. Muistivedostiedosto sisältää mahdollisimman vähän hyödyllisiä tietoja, joiden avulla voit tunnistaa, miksi tietokoneesi koki sinisen näytön. Windows Debugger, joka tunnetaan myös nimellä WinDbg, on Microsoftin kehittämä työkalu, joka auttaa bluescreen-minivedosten vianmäärityksessä. Windows Debugger on työkalu, jonka avulla voit lukea minidump-tiedoston.
Muistivedostiedosto sisältää seuraavat tiedot:
- Pysäytysviesti, sen parametrit ja muut tiedot
- Ladattujen ohjainten luettelo
- Suorittimen konteksti (
PRCB) sen suorittimen osalta, joka pysähtyi - Prosessitiedot ja ytimen konteksti (
EPROCESS) pysähtyneelle prosessille - Prosessitiedot ja ytimen konteksti (
ETHREAD) säikeelle, joka pysähtyi - Ydintilan kutsupino säikeelle, joka pysähtyi
Käyttöjärjestelmät, joita asia koskee:
- Windows 11
- Windows 10
原因
Sinisen virhenäytön syyt vaihtelevat. Laitteistoviat ja ohjelmiston vioittuminen ovat molemmat mahdollisia.
解決方法
Jos haluat käyttää Windowsin virheenkorjausta, asenna ja suorita WinDbg-esikatselu, analysoi vedostiedosto ja tarkista sitten analyysin tulokset. Voit myös käyttää kuljettajatodentajatyökalua tietojen keräämiseen. Katso lisätietoja valitsemalla vastaava aihe.
Asenna ja suorita
- Etsi
WinDbgMicrosoft Storesta ja lataa sitten WinDbg Preview.
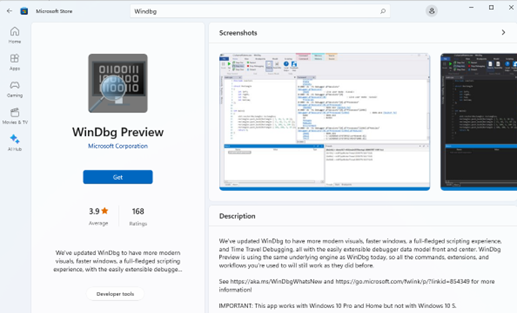
Kuva 1: WinDbg-esikatselun lataaminen
- Kun olet asentanut sovelluksen, avaa WinDbg Preview Windows Searchista.
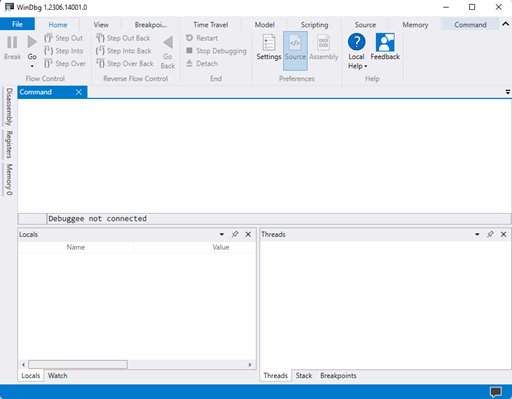
Kuva 2: WinDbg: n avaaminen
Vedostiedoston analysointi
- Avaa File -valikko.
- Valitse Asetukset, valitse Virheenkorjausasetukset ja etsi sitten Oletussymbolipolku. Kirjoita Oletussymboli-polkuun
srv*https://msdl.microsoft.com/download/symbolsja valitse sitten OK.
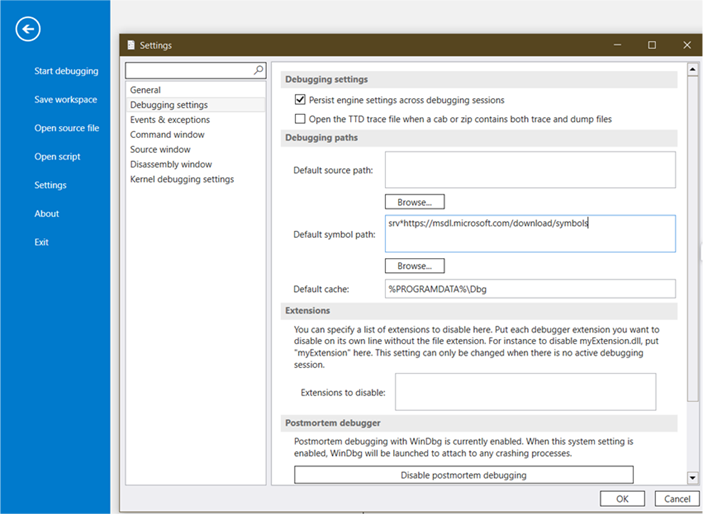
Kuva 3: Oletusarvoisen symbolipolun määrittäminen
 symbolipolku.
symbolipolku.
- Valitse File, valitse Open source file ja valitse sitten Open dump file. Etsi tästä vedostiedosto selaamalla ja valitse Avaa.
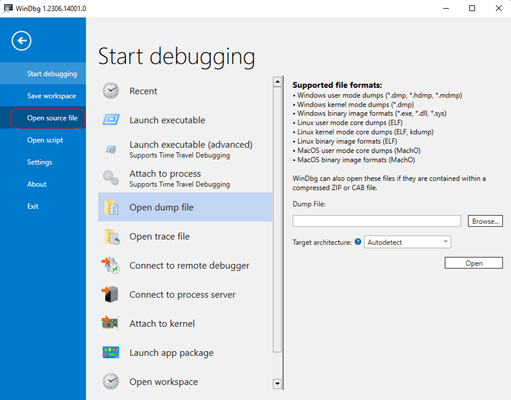
Kuva 4: Vedostiedoston avaaminen
C:\Users\XYZ\AppData\Local\CrashDumps\C:\Windows\Minidump\
- Analysoi tiedosto kirjoittamalla
!analyze -vja paina sitten Enter-näppäintä.
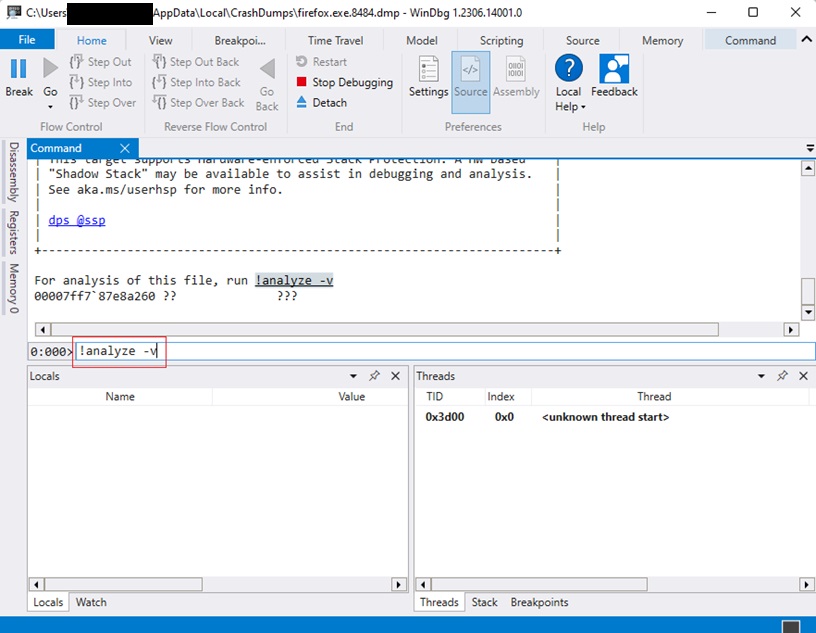
Kuva 5: Analysoi-komennon suorittaminen
- Kun analyysi on valmis, Windowsin virheenkorjaus näyttää sinisen näytön aiheuttavan tiedoston. Tarkista analyysi
MODULE_NAMEtaiIMAGE_NAMEtiedostoa varten. Tulosten tarkastelu voi johtaa uusiin vianmääritysvaiheisiin ja mahdollisesti paljastaa virheen syyn.

Kuva 6: Analyysin tarkastelu
Analyysitulosten tarkastelu
Lisätietoja virheestä on kohdassa Virheentarkistuskoodit kohdassa Virheen tarkistuskoodin viite.
Lisätietoja sinisen virhekoodin vahvistuslinkeistä on artikkelissa Pysäytysvirheiden tai sinisen virhenäytön edistynyt
Lisätietoja tiedoston tiedoista on artikkelissa Process Explorer
Lisätietoja sinisten näyttöjen ratkaisemisesta on artikkelissa Windowsin sinisen virhenäytön virheiden
Lisätietoja Windowsin virheenkorjauksesta on artikkelissa Ydintilan vedostiedoston analysoiminen WinDbg
Lisätietoja analysoi-laajennuksesta on ohjeaiheissa !analyze-laajennuksen
Tietojen kerääminen ajuritodentajatyökalun avulla
Noin 75 % sinisen näytön virheistä johtuvat ohjainongelmista. Driver Verifier -työkalu toimii reaaliajassa ja tutkii asennettujen ohjainten toimintaa. Ohjaimen todentajien hallinta on sisäänrakennettu Windowsiin, ja se on käytettävissä kaikissa Windows-tietokoneissa.
Käynnistä kuljettajatodentajan hallinta seuraavasti:
- Valitse tehtäväpalkista Haku ja kirjoita
CMDkentällä. - Napsauta Komentokehotetta hiiren kakkospainikkeella ja valitse Suorita järjestelmänvalvojana.
- Kirjoita
Verifierkomentokehotteessa.
Voit määrittää, mitkä ohjaimet haluat vahvistaa. Verify-työkalu lisää kaikki ohjaimet, jotka liittyvät vahvistettavaan ohjaimeen sen suorittamisen aikana, joten yritä tarkistaa mahdollisimman pieni määrä ohjaimia. Lisätietoja on kohdassa Ohjaimen todentaja
その他の情報
Suositellut artikkelit
Seuraavassa on joitakin aiheeseen liittyviä artikkeleita, jotka saattavat kiinnostaa sinua.
文書のプロパティ
影響を受ける製品
Operating Systems
最後に公開された日付
08 3月 2024
バージョン
8
文書の種類
Solution