文書番号: 000151898
Aygıt Yöneticisinde Bilinmeyen Bir Aygıtı Tanımlama
概要: Bu makale, Windows Aygıt Yöneticisi'nde bilinmeyen aygıtları tanımlama adımları hakkında bilgiler içerir.
文書の内容
手順
Windows Aygıt Yöneticisi'nde, aygıt üzerinde Sarı Ünlem işareti vardır.
Windows'da eksik veya bozuk bir aygıt sürücüsü var.
Aygıt Yöneticisinde Bilinmeyen Aygıt
Not: Aygıt Yöneticisi'nde Bilinmeyen Bir Aygıtı tanımlamaya çalışmadan önce tüm Windows Güncelleştirmeleri'nin güncel olduğundan emin olun.
Güvenliğinizin güncel olduğundan emin olmak için Windows Defender'ı (veya üçüncü taraf güvenlik yazılımınızı) güncelleştirin (sistem güvenliği güncel değilse Windows Update çalışmayabilirsiniz).
Güvenliğinizin güncel olduğundan emin olmak için Windows Defender'ı (veya üçüncü taraf güvenlik yazılımınızı) güncelleştirin (sistem güvenliği güncel değilse Windows Update çalışmayabilirsiniz).
Windows Aygıt Yöneticisi, Windows Güncelleştirmesi tamamlandıktan sonra "Bilinmeyen Aygıt" gösteriyorsa. Aşağıdaki adımlar, doğru sürücünün yükleneceği Aygıtın belirlenmesine yardımcı olabilir.
- Aygıt Yöneticisi'ni açın, Windows logosu tuşuna ve R tuşuna aynı anda basın. Bu, bir Çalıştır Kutusu açar (Şekil 1).
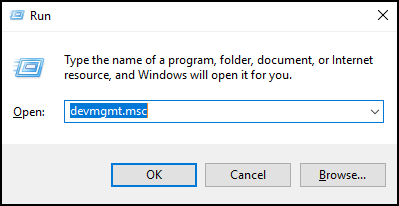
Şekil 1 - devmgmt.msc yazın ve Tamam'a tıklayın veya Enter tuşuna basın.
- Aygıt Yöneticisi açılır (Şekil 2).
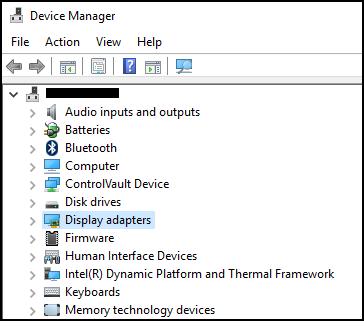
Şekil 2 - "Bilinmeyen Aygıt" öğesine sağ tıklayın ve Özellikler öğesini (Şekil 3) seçin.
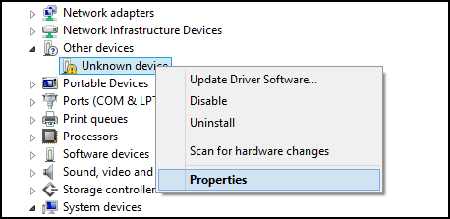
Şekil 3 - Ayrıntılar sekmesini seçin. Özellik altındaki açılır kutudan Donanım Kimlikleri (Şekil 4) öğesini seçin.
Not: Aşağıdaki ekran görüntüsünde bir Bilinmeyen Aygıt için görüntülenebilecek bilgilere örnek verilmiştir.
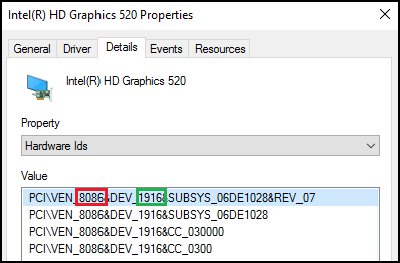
Şekil 4 - Üst satırda şuna benzer bir ifade yer alır: PCI\VEN_8086&DEV_1916
- KIRMIZI renkli sayılar Satıcı Kimliği, Yeşil renkli sayılar da Aygıt Kimliğidir.
Örnek:
Satıcı Kimliği = 8086
Aygıt Kimliği = 1916Not: Üst satırda yer alan bilgiler gösterilene benzemiyorsa. Listelenenler için Google'da arama yapabilirsiniz. - Satıcıyı ve Aygıtı aramak için aşağıdaki sitelere gidebilirsiniz.
- Satıcıyı ve Aygıtı bulduğunuzda:
Örneğin 8086 ve 1916 Intel Video sürücüsüdür.
Daha sonra Dell.com/Support üzerinden sürücüyü indirebilir ve "Bilinmeyen Aygıt" sorununu çözebilirsiniz.
その他の情報
Önerilen Makaleler
Bu konuyla ilgili ilginizi çekebilecek bazı önerilen makaleleri burada bulabilirsiniz.
文書のプロパティ
影響を受ける製品
Desktops & All-in-Ones, Laptops, Workstations
最後に公開された日付
10 1月 2024
バージョン
5
文書の種類
How To
