文書番号: 000152034
Ubuntu Linuxバックアップユーティリティを使用してデルPCをバックアップする方法(英語)
概要: この文書では、古いUbuntuリビジョンでバックアップオプションを使用する方法について説明します。
文書の内容
現象
この記事では、Ubuntu Linuxオペレーティング システムのバックアップ ユーティリティーを使用して、Dell PCをバックアップする方法について説明します。
目次:
バックアップ ユーティリティーを使用してUbuntuをバックアップする方法
Ubuntuバックアップは、Ubuntuに搭載されている、シンプルでありながら強力なバックアップツールです。
増分バックアップとの再同期、暗号化、スケジューリング、およびリモートサービスのサポートなどの機能が利用できます。
ファイルをすばやく以前のバージョンに戻すことや、ファイルマネージャウィンドウから不足しているファイルを復元することができます。
Duplicityと類似したグラフィックスフロントエンドです。シンプルなインターフェイスによる強力な再同期機能が利用できます。
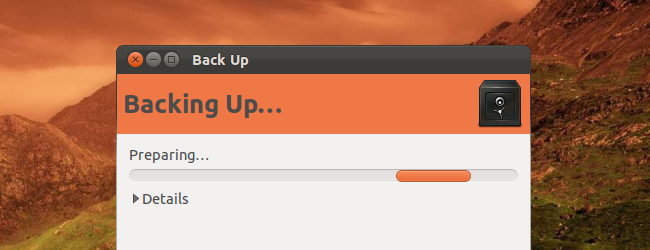
はじめに
「Backup(バックアップ)」は、「System Settings(システム設定)」ウィンドウにあり、パネルにある歯車のメニューからアクセスできます。

-
アイコンのシステム グループに[Backup]があります。

-
Dashから「Backup(バックアップ)」を検索して起動することもできます。
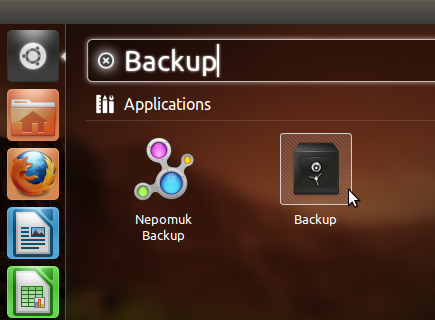
ユーティリティのセットアップ
-
「Backup(バックアップ)」のメイン画面には、バックアップ設定の概要が表示されます。デフォルトでは、ホームディレクトリをバックアップし、「Trash(ごみ箱)」フォルダと「Downloads(ダウンロード)」フォルダは無視されます。バックアップは、buntu Oneアカウントへの格納が試みられます。
 注:自動バックアップを有効にするのは、バックアップ設定をカスタマイズしてからにしてください。
注:自動バックアップを有効にするのは、バックアップ設定をカスタマイズしてからにしてください。

-
「Storage(ストレージ)」ペインから、ユーティリティによりバックアップを格納する場所を選択できます。オンラインでUbuntu Oneにバックアップし、PCにUbuntu Oneのアカウントがあれば、どのPCからでもバックアップにアクセスできます。この方法を使用すれば、任意のLinuxシステムに個人データを簡単にリストアできます。リモートサーバ、FTP、SSH、WebDAV、Windows共有フォルダなど、他のタイプのメディアもバックアップできます。バックアップの暗号化では、設定したパスワードでデータが保護されます。
-
ローカル フォルダー オプションでは、外付ドライブなどのローカル ストレージ デバイスにデータをバックアップできます。
 注:バックアップを元のファイルと同じドライブに置いておくことは好ましくありません。ドライブに障害が発生した場合に、バックアップと元のファイルの両方が失われます。
注:バックアップを元のファイルと同じドライブに置いておくことは好ましくありません。ドライブに障害が発生した場合に、バックアップと元のファイルの両方が失われます。

-
[Folders]ペインで、ユーティリティーでバックアップするフォルダーを変更できます。「Downloads(ダウンロード)」などのフォルダに重要なファイルがある場合はどうすればよいですか? 「Folders to ignore(無視するフォルダ)」リストから削除します。ホーム フォルダー全体をバックアップしない場合は、ホーム フォルダーを[Folders to back up]リストから削除して、該当するフォルダーを追加します。
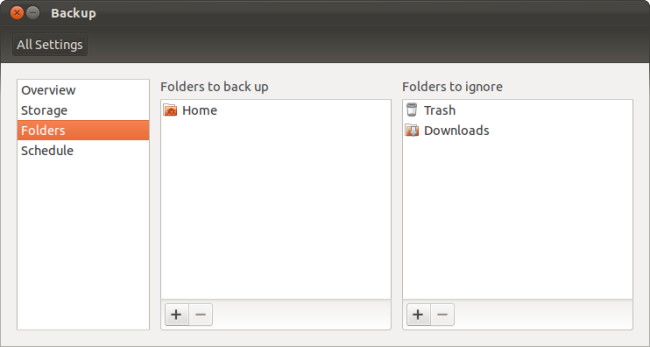
-
[Schedule]ウィンドウで、毎日、毎週、隔週、毎月の単位で自動的にバックアップするように設定できます。また、1週間以上から1年以上または永久まで、古いバックアップを保持する期間も指定できます。このユーティリティは、空き容量が必要なときに自動的に古いバックアップを削除します。

バックアップの実行
-
セットアップ後、[Overview]ペインの[Back Up Now]ボタンをクリックすると、最初のバックアップを実行できます。自動バックアップを有効にするには、自動バックアップ スライダーを有効にします。自動バックアップを有効にすると、ユーティリティーによって最初のバックアップが開始されます。

-
バックアップ処理には、しばらく時間がかかることがあります(特に最初のバックアップの場合)。ただし、その後の毎回のバックアップは高速になります。バックアップでは、前回のバックアップからの変更のみを記録する、増分バックアップが実行されます。これには、再同期が実行されています。

-
バックアップをパスワード保護するように求めるメッセージが表示されます。ここで使用するパスワードにより、他の人間が認識できないようにデータが暗号化されます。バックアップをオンラインで格納している場合、これは重要です。
 注:パスワードを忘れるとリカバリーができなくなるため、メモしておくことを推奨します。また、セキュリティ面で問題になる可能性があるため、書き留めた内容は安全な場所に保管してください。
注:パスワードを忘れるとリカバリーができなくなるため、メモしておくことを推奨します。また、セキュリティ面で問題になる可能性があるため、書き留めた内容は安全な場所に保管してください。

修復
フルバックアップの復元
-
バックアップの復元を開始するには、ユーティリティウィンドウで「Restore(復元)」ボタンをクリックします。バックアップでは、最後にバックアップしたフォルダーが自動的に選択されますが、バックアップを置くその他の任意のフォルダーを選択できます。

-
バックアップした日付を選択します。

-
バックアップは、デフォルトでは、ファイルを元の場所に復元します。既存のファイルを上書きしたくない場合、ファイルを指定したフォルダーにリストアすることもできます。

-
バックアップの作成時にパスワードを設定すると、ファイルのリストア時にパスワードの入力が必要です。

個別のファイルをリストアする
-
バックアップから個別のファイルをリストアすることもできます。Nautilusファイル マネージャー ウィンドウで、ファイルを選択し、[Edit]メニューをクリックして[Revert to Previous Version]を選択します。
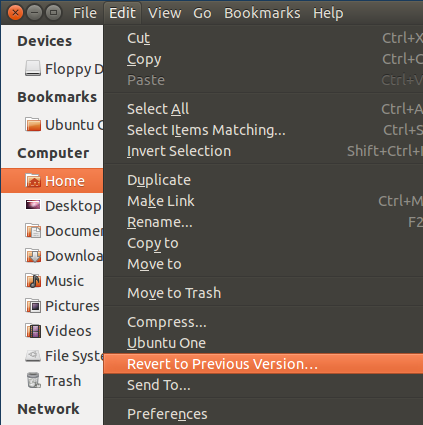
-
同じ復元処理を行いますが、選択したファイルのみが以前の状態に復元されます。
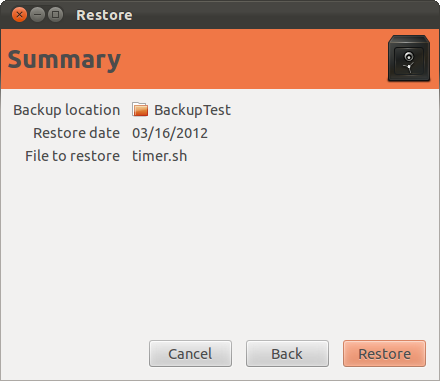
-
「File(ファイル)」メニューをクリックして、「Restore Missing Files(見つからないファイルの復元)」を選択し、削除されたファイルを復元することもできます。
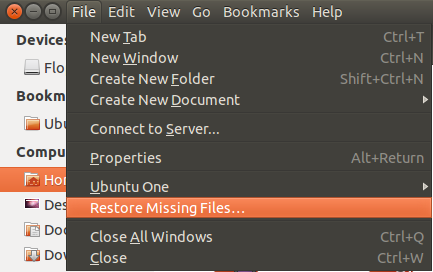
-
バックアップは、バックアップをスキャンして、現在のフォルダーに以前はあったけれども、なくなっているファイルがないか調べます。数回のクリックでリストアできます。
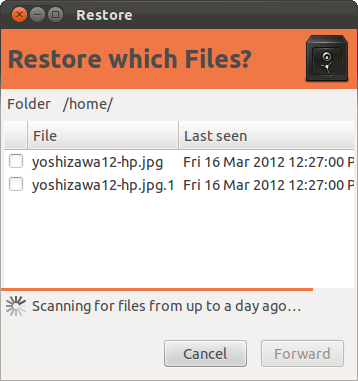
-
バックアップは不可欠であり、すべてのコンピュータユーザが実行する必要があります。
 注:バックアップしたデータをリカバリーできるようにしておいてください。ステップ1~8のいずれかを使用して、リストアを実行してください。データが必要になったときに初めて、正常にバックアップされていなかったことが判明するといった状況は避けるべきです。
注:バックアップしたデータをリカバリーできるようにしておいてください。ステップ1~8のいずれかを使用して、リストアを実行してください。データが必要になったときに初めて、正常にバックアップされていなかったことが判明するといった状況は避けるべきです。
文書のプロパティ
影響を受ける製品
Desktops & All-in-Ones, Laptops
最後に公開された日付
21 2月 2021
バージョン
3
文書の種類
Solution