Artikkelnummer: 000130979
Hvordan konfigurere flere skjermer på en Dell-PC med et Ubuntu-operativsystem
Sammendrag: Denne artikkelen viser hvordan du konfigurerer flere skjermer på en Dell-PC med Ubuntu-operativsystemet.
Artikkelinnhold
Symptomer
I denne artikkelen finner du informasjon om hvordan du konfigurerer flere skjermer med Ubuntu-operativsystemet på Dell-PC-en din.
Innholdsfortegnelse:
Innledning
Mange forventer nå en grunnleggende spesifikasjon som gjør at de kan bruke flere skjermer på PC-en samtidig. Dell har alltid hatt denne egenskapen innebygd i Windows-PC-ene sine. (Både i maskinvaren som tilbys, og verktøyene som installeres på fabrikken.)
Du kan få flere skjermer til å fungere på PC-en din. Du må imidlertid ha både riktig maskinvare og riktig programvare installert, samt støtte fra operativsystemet.
Maskinvarekrav:
- Det åpenbare første kravet er at du har mer enn én skjerm.
- Det andre er at PC-en må ha mer enn én videoutgang:
- På en bærbar PC kan dette være en VGA-kontakt og en DisplayPort- eller HDMI-kontakt som er innebygd i PC-en.
- På en dokket bærbar PC som bruker en portreplikator, kan dette være flere VGA-, HDMI-, Dport- og DVI-kontakter.
- På en stasjonær PC kan dette være enten VGA- eller DVI-kontakt, og enten DisplayPort- eller HDMI-kontakt på hovedkortet.
- Bruk et ekstra videokort for en stasjonær PC. Dette er bare begrenset av typen kort du kjøper, og hvor mye du er villig til å betale.
- Du må også ha de riktige videokablene mellom PC-videokontaktene og skjermene.
Programvarekrav:
- Et operativsystem som støtter flere skjermer.
- Installasjon av de riktige driverne og den riktige programvaren:
- Hvis du bruker innebygd video, må du ha den riktige programvaren eller driveren som installeres hos produsenten av GPU-ene. (Vanligvis Intel eller AMD)
- Hvis du bruker et separat eller ekstra videokort, må du ha den riktige programvaren fra produsenten av GPU-ene. (Vanligvis Nvidia, Radeon, Matrox eller en av de andre produsentene.)
 Merk: Før du prøver å koble til flere skjermer ved hjelp av ulike typer videokontakter eller ved å bruke tilleggsadaptere og/eller omformere, anbefaler jeg at du tar en titt på videotypen som brukes på tvers av de ulike kontaktene. For eksempel er VGA-kontakten bare analog. Noen DVI-kontakter er både analoge og digitale, mens andre DVI-kontakter bare er digitale. (Det å vite hva slags DVI-kontakt du har, er nøkkelen til å vite hvilken type video den støtter.) HDMI og DisplayPort er bare digitale. (HDMI overfører lyd og video, mens DisplayPort bare overfører video.) Du kan unngå noen problemer hvis du får orden på kontaktene og kablene her.
Merk: Før du prøver å koble til flere skjermer ved hjelp av ulike typer videokontakter eller ved å bruke tilleggsadaptere og/eller omformere, anbefaler jeg at du tar en titt på videotypen som brukes på tvers av de ulike kontaktene. For eksempel er VGA-kontakten bare analog. Noen DVI-kontakter er både analoge og digitale, mens andre DVI-kontakter bare er digitale. (Det å vite hva slags DVI-kontakt du har, er nøkkelen til å vite hvilken type video den støtter.) HDMI og DisplayPort er bare digitale. (HDMI overfører lyd og video, mens DisplayPort bare overfører video.) Du kan unngå noen problemer hvis du får orden på kontaktene og kablene her.
Oppløsning
Konfigurere flere skjermer på Ubuntu
Det første du må gjøre, er å sørge for at grafikkortdriverne og -programvaren er installert og oppdatert. (De er drivere med åpen kilde som installeres som standard, og du kan installere proprietære drivere ved behov. ) Du finner mer informasjon i artikkelen som er tilgjengelig via koblingen nedenfor:
Når alt er oppdatert, starter du PC-en og Ubuntu Desktop på nytt.
-
Koble de ekstra skjermene til PC-en. Ubuntu skal automatisk forsøke å konfigurere de ekstra skjermene.
-
Hvis du skal konfigurere flere skjermer selv, går du til System Settings > Displays (Systeminnstillinger > Skjermer).
-
Den øverste delen av konfigurasjonsvinduet viser de oppdagede skjermene, samt navnene på disse. (Du kan klikke på og dra i skjermene slik at de vises slik du har satt dem opp.)
-
Nederst i konfigurasjonsvinduet vises det flere alternativer:
-
Øverst til høyre i nedre halvdel av konfigurasjonsvinduet finner du en avmerkingsboks. Denne veksler mellom skjerminnstillingene Extend (Utvidet) og Mirrored (Speilet). (Extend (Utvidelsen) er standard. Vær oppmerksom på at speilede skjermer kan begrense de mulige oppløsningene som brukes.)
-
Det første alternativet i midten er Resolution (Oppløsning). Her finner du en rullegardinmeny med alternativer. (Det samsvarer med skjermen du har klikket på øverst i vinduet.) Oppløsningen er hvor stor eller liten skjermen vises, hvor mange detaljer som vises, og sideforholdet til skjermen.
-
Det andre alternativet i midten er Rotation (Rotasjon). Her finner du også en rullegardinmeny med alternativer. (Dette samsvarer også med skjermen du har klikket på.) Skjermdreiingen avgjør hvilken kant av skjermen som anses som den nederste. Dette er nyttig hvis én eller flere av skjermene er montert på siden, slik at de gir Portrait-visning (Portrett) i stedet for Landscape-visning (Landskap).
-
Det tredje alternativet i midten er Launcher Placement (Programvelgerplassering). Her finner du en rullegardinmeny der du kan velge at programvelgeren skal være synlig på bare én av skjermene, eller på alle skjermene. (Standardinnstillingen er All Displays (Alle skjermer). Programvelgeren er den vertikale oppgavelinjen i Ubuntu.)
-
Det fjerde alternativet i midten er Sticky Edges (Klebrige kanter). Her finner du en av/på-bryter. (Standardinnstillingen er ON (PÅ).) Formålet med klebrige kanter er at applikasjoner kan forankres til kanten der to skjermer møtes. Det senker farten på musen for å gi deg mer tid til å justere applikasjonen riktig.
-
Nederst til venstre i konfigurasjonsvinduet finner du en knapp som kalles Detect Displays (Oppdag skjermer). Den forsøker å oppdage skjermer som er koblet til systemet ditt, og tilordne en ID til hver skjerm, slik at du kan se om konfigurasjonen virker.
-
Nederst til høyre i konfigurasjonsvinduet finner du knapp som heter Apply Settings (Bruk innstillinger), som du kan bruke til å lagre konfigurasjonen.
-
-
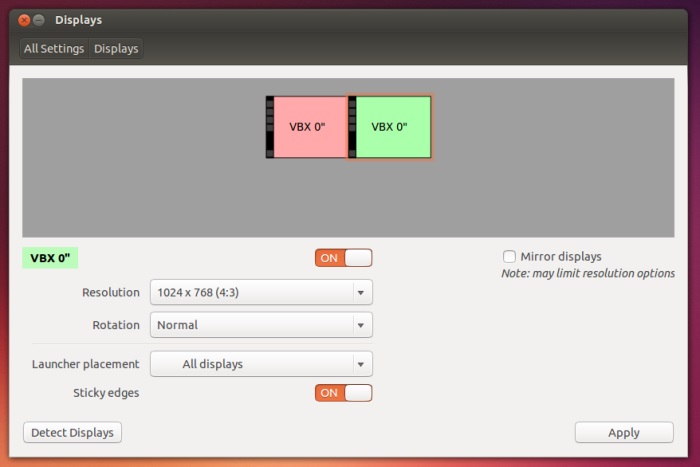
-
Bruk dette vinduet og de ulike alternativene til å konfigurere skjermene slik du vil ha dem. Hvordan du konfigurerer skjermene, er helt opp til dine personlige preferanser og behov.
Tips og løsninger på vanlige problemer
 Merk: Dell støtter bare maskinvaren som leveres med PC-en, og den fabrikkinstallerte versjonen av Ubuntu-operativsystemet. Hva om maskinvaren fungerer, og en ny installasjon av operativsystemet ikke løser problemet? Da kan du kan bli henvist til Canonical for å få ytterligere støtte for programvare. Hvis den gjeldende maskinvaren er en tredjepartsenhet, kan du bli bedt om å kontakte produsenten av enheten for å få mer hjelp. Har du fortsatt problemer? Du kan bli bedt om å kontakte Ubuntu-fellesskapets forumer med informasjon om maskinvaren for å få mer hjelp. I delen nedenfor finner du noen generelle feilsøkingstrinn, men denne informasjonen brukes på egen risiko.
Merk: Dell støtter bare maskinvaren som leveres med PC-en, og den fabrikkinstallerte versjonen av Ubuntu-operativsystemet. Hva om maskinvaren fungerer, og en ny installasjon av operativsystemet ikke løser problemet? Da kan du kan bli henvist til Canonical for å få ytterligere støtte for programvare. Hvis den gjeldende maskinvaren er en tredjepartsenhet, kan du bli bedt om å kontakte produsenten av enheten for å få mer hjelp. Har du fortsatt problemer? Du kan bli bedt om å kontakte Ubuntu-fellesskapets forumer med informasjon om maskinvaren for å få mer hjelp. I delen nedenfor finner du noen generelle feilsøkingstrinn, men denne informasjonen brukes på egen risiko.
Tips
Bruk ulik bakgrunn på hver skjerm, eller utvid én bakgrunn på tvers av dem alle
Det finnes to applikasjoner som kan brukes til å oppnå dette:
-
Den første applikasjonen er SynchWall. Bruk kommandoen nedenfor for å installere det:
sudo add-apt-repository ppa:milarimogard/webupd8sudo apt-get updatesudo apt-get install synchwall -
-
Åpne SynchWall-appen, og gå tilPreferences > Display parameters (Innstillinger > Visningsparametere). Gå til Multi-Monitor Display (Visning på flere skjermer), og velg Extend image (Utvid bilde) på siden nedenfor. Merk av i boksen ved siden av share image between monitors (del bilde mellom skjermer) for å bruke bakgrunnen på alle skjermene.
-
SynchWall kan også rotere bakgrunner, legge på effekter med mer.
-
-
Den andre applikasjonen er Nitrogen. Du kan søke etter det i Ubuntu Software Center eller bruke kommandoen nedenfor:
sudo apt-get install nitrogenNitrogen har ikke en programvelger for skrivebordet, så du må åpne den fra kommandolinjen:
nitrogen-
Gå til Preferences (Innstillinger), og legg til bakgrunnsmappen din. Velg Full Screen (Fullskjerm) nederst i Preferences-vinduet (Innstillinger) for å strekke den samme bakgrunnen over alle skjermene.
-
Hvis du vil ha en egen bakgrunn på hver skjerm, velger du skjerm 1, 2 osv. nederst på innstillingssiden for å angi en egen bakgrunn for hver skjerm.
 Merk: Hvis du skal angi en ulik bakgrunn for hver skjerm, må du deaktivere filbehandlerens håndtering av skrivebordet. Vær oppmerksom på dette betyr at du ikke lenger har mapper på skrivebordet.
Merk: Hvis du skal angi en ulik bakgrunn for hver skjerm, må du deaktivere filbehandlerens håndtering av skrivebordet. Vær oppmerksom på dette betyr at du ikke lenger har mapper på skrivebordet.
Du må installere justeringsverktøyet GNOME Tweak Tool:
sudo apt=get install gnome-tweak-toolGå til delen Desktop (Skrivebord) i GNOME Tweak Tool, og sett Have file manager handle the desktop (La filbehandleren håndtere skrivebordet) til OFF (AV).
-
Hvis du skal sikre at konfigurasjonen forblir lagret også etter en omstart, må du legge til nitrogen --restore i oppstartsapplikasjonene.
-
Få Flash-videoer til å forbli i fullskjerm på én skjerm samtidig som du bruker skrivebordet på en annen skjerm
De fleste flash-videoer og -spill vises i Chrome- eller Firefox-nettleseren. Det finnes et par utvidelser som vil løse dette problemet:
-
For Google Chrome eller Chromium: MaximizeFlash endrer størrelsen på flash-videoen eller -spillet slik at den/det fyller hele nettleseren. Hvis du trykker på F11, åpnes nettleseren i fullskjerm på skjermen du valgte.
-
For Firefox: Flash Game Maximizer legger til en knapp på tilleggslinjen som endrer størrelsen på flash-videoen eller -spillet, slik at den/det fyller hele nettleseren. Hvis du trykker på F11, åpnes nettleseren i fullskjerm på skjermen du valgte. (Vær oppmerksom på at det finnes kjente problemer med denne linjen og YouTube.)
Rettinger
Problemer med videodrivere
Det kan hende at du ikke får konfigurasjonen du ønsker med driverne med åpen kilde som installeres som standard på PC-en din. Det kan være lurt å prøve den proprietære driveren og verktøyet som leveres fra produsenten av video-GPU-en. I noen tilfeller kan du få resultatene du ønsker når du går fra den proprietære driveren til driveren med åpen kilde, avhengig av hva du prøver å gjøre. Det grunnleggende rådet er at hvis du har problemer med den ene, kan du prøve å installere den andre for å se om du får du det samme problemet.
Jeg får ikke konfigurert skjermene mine slik jeg ønsker i Ubuntu-konfigurasjonsvinduet
Som i Windows kan du bruke programvaren som installeres med den proprietære driveren, for å konfigurere videoenhetene dine og til å konfigurere flere skjermer. Hver produsent har mer informasjon om hvordan du bruker deres spesifikke programvare på støttenettstedet sitt.
Ubuntu oppdager ikke alle skjermene på riktig måte
-
Installer CCSM (Compiz Config Settings Manager):
sudo apt-get install compizconfig-settings-manager -
Åpne CCSM, og gå til General Options > Display Settings (Generelle alternativer > Skjerminnstillinger).
-
Fjern avmerkingen for Detect Outputs (Oppdag utdata).
-
I utdataarrayet angir du skjermoppløsningen for hver skjerm.
-
Gå tilbake til del 2, og konfigurer skjermene på nytt i Ubuntus skjerminnstillinger.
Ubuntu beholder ikke skjermplasseringene etter en omstart
Du finner en rekke trinn nedenfor. De viser hvordan du oppretter et skript som gjør det mulig å rette på plasseringene av flere skjermer. Den beholder skjermplasseringene etter en omstart eller aktivering fra hvilemodus:
-
Slett den gamle monitors.xml-filen, og opprett en ved hjelp av Gnome-verktøyet for skjerminnstillinger:
rm ~/.config/monitors.xmlgnome-control-centerGå til Displays (Skjermer), og endre skjermplasseringene til slik du vil ha dem.
-
Åpne filen ~/.config/monitors.xml i et tekstbehandlingsprogram, og kontroller at primærskjermen har et yes (ja) for primærflagget.
-
Installer libxml2-utils-appen hvis den ikke er installert allerede:
sudo apt-get install libxml2-utils -
Bruk kommandoene nedenfor for å kopiere skriptet til en katalog på banen din og gjøre det kjørbart:
sudo wget -O /usr/local/sbin/update-monitor-position http://www.calgorithms.com/assets/files/update-monitor-positionchmod +x /usr/local/sbin/update-monitor-position -
Bruk verktøyet System > Startup Applications (System > Oppstartsapplikasjoner) til å legge til update-monitor-position, slik at det kjøres når du logger på.
-
Start systemet på nytt, og kontroller at skriptet fungerer.
Tilleggsinformasjon:
 Merk:
Merk:
Canonical får programvarestøtte på følgende måter:
-
Søk etter Vanlige spørsmål om Ubuntu
Teknisk støtte leveres av Dell:
Artikkelegenskaper
Berørt produkt
Inspiron, Latitude, Vostro, XPS, Fixed Workstations
Dato for siste publisering
21 feb. 2021
Versjon
4
Artikkeltype
Solution

