Artikkelnummer: 000198182
Slik kjører du en diagnostikktest ved hjelp av SupportAssist
Sammendrag: Denne artikkelen inneholder instruksjoner for hvordan du kjører maskinvarediagnostikk ved hjelp av SupportAssist på en Dell-datamaskin.
Artikkelinnhold
Instruksjoner
Hvis du kjører en maskinvareskanning, kan du oppdage maskinvareproblemer på Dell-datamaskinen. SupportAssist skanner som standard maskinvaren på datamaskinen én gang i måneden for å oppdage maskinvareproblemer. Du kan også utføre ett av følgende manuelt for å identifisere et maskinvareproblem:
- Skann en bestemt maskinvarekomponent.
- Kjør en rask maskinvareskanning.
- Kjør en belastningstest.
Hvis du vil ha mer informasjon, kan du se brukerveiledningen for SupportAssist.
Slik skanner du systemmaskinvaren ved hjelp av SupportAssist
Se denne videoen for å lære hvordan du kjører en maskinvareskanning ved hjelp av SupportAssist.
Varighet: 00:02:47 (hh:mm:ss)
Når det er tilgjengelig, kan du velge språkinnstillinger for undertekst (undertekster) ved hjelp av innstillinger eller CC-ikonet på denne videospilleren.
Skanne en bestemt maskinvarekomponent
SupportAssist gjør det mulig å skanne en bestemt maskinvarekomponent som er installert på datamaskinen. Trinnene for å kjøre en skanning avhenger av maskinvarekomponenten du velger.
- Åpne SupportAssist , og klikk på fanen Feilsøking .
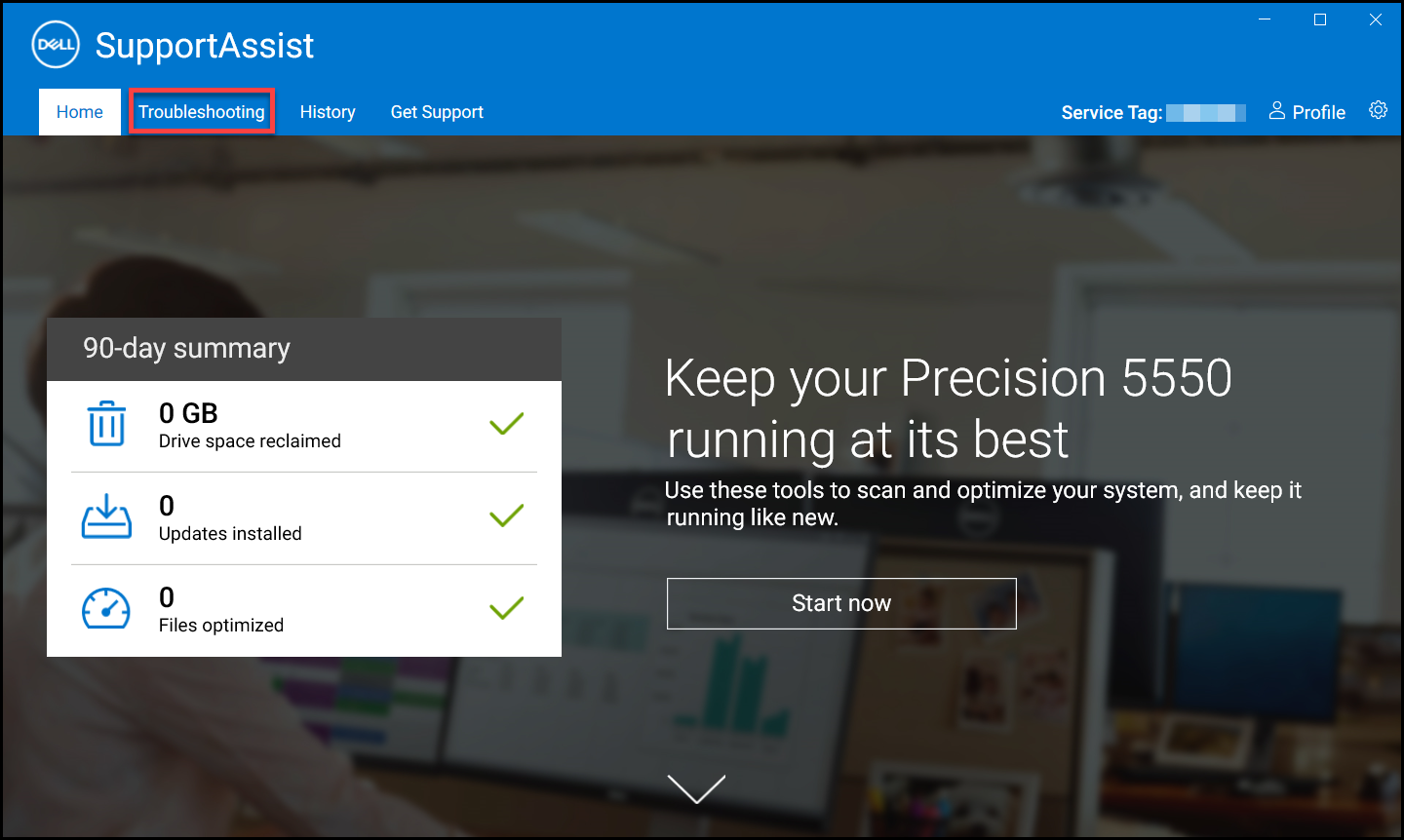
Figur 1: Skjermbilde av feilsøkingsfanen på SupportAssist-startskjermen. [Bilde på engelsk]. - Klikk på Jeg vil feilsøke PC-en, og klikk på I want to check a specific piece of hardware (Jeg vil sjekke en bestemt maskinvaredel). Listen over maskinvarekomponenter som er tilgjengelige på datamaskinen, vises.
MERK: Hvis du vil oppdatere listen over maskinvarekomponenter som vises, klikker du på koblingen Refresh hardware (Oppdater maskinvare ).
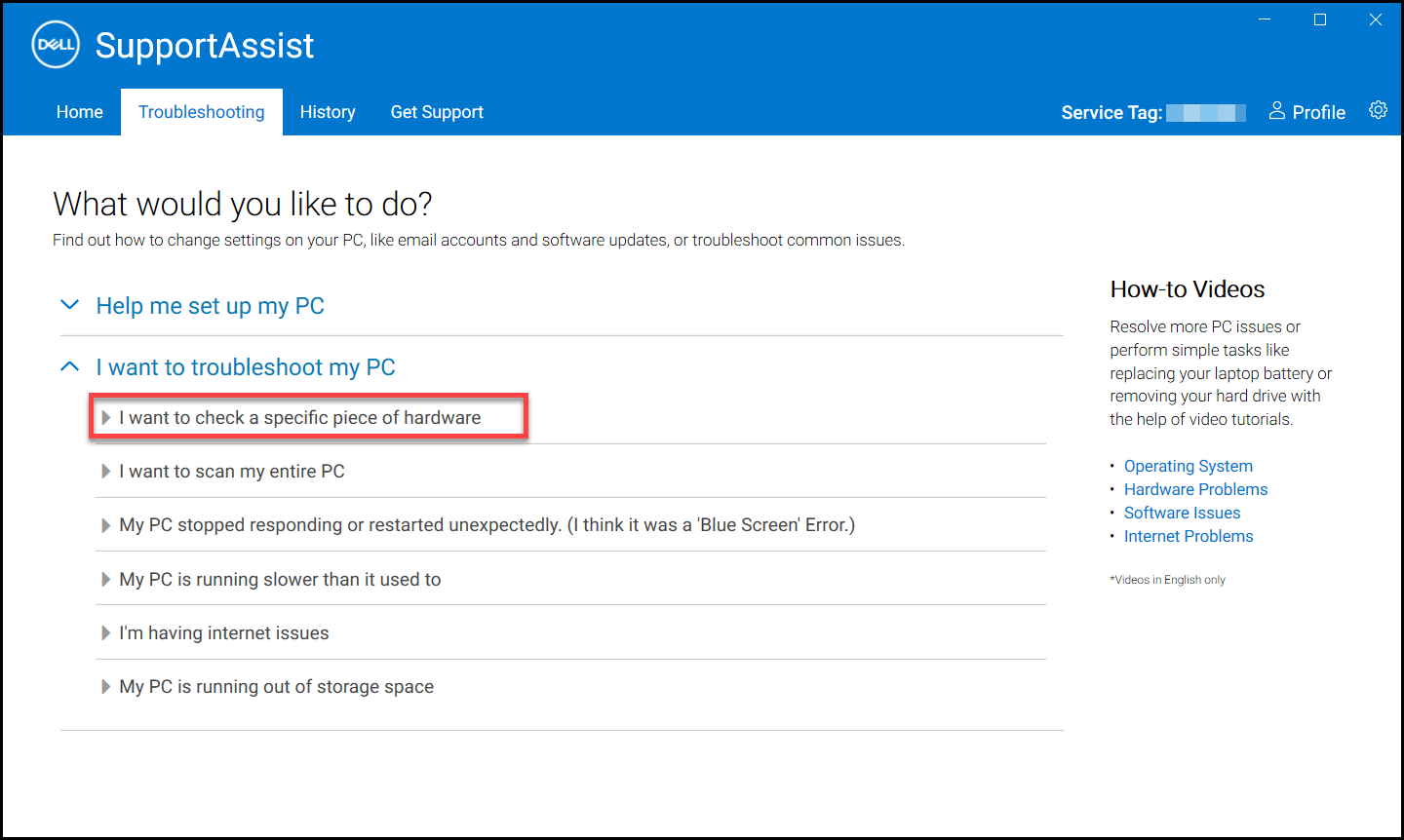
Figur 2: Skjermbilde av alternativet "I want to check a specific piece of hardware" (Jeg vil sjekke en bestemt maskinvaredel). [Bilde på engelsk]. - Velg enheten du vil teste.
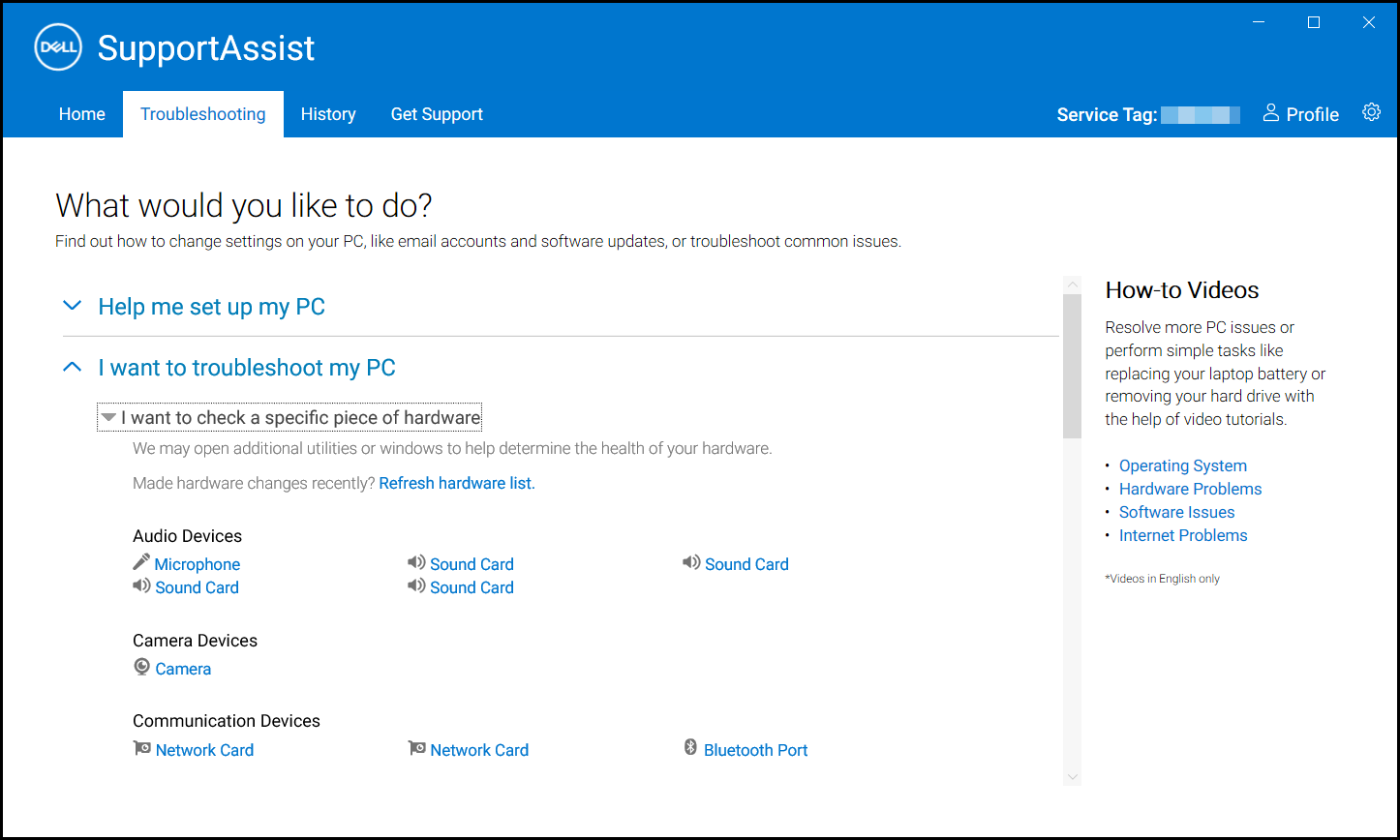
Figur 3: Skjermbilde av de oppdagede maskinvarekomponentene i SupportAssist. [Bilde på engelsk]. - Følg eventuelle instruksjoner på skjermen for å fullføre testen.
Kjør en rask maskinvareskanning
En rask skanning av datamaskinen oppdager problemer i maskinvarekomponenter, for eksempel harddisken, prosessoren, minnemodulen og så videre.
- Åpne SupportAssist , og klikk på pil ned-ikonet .
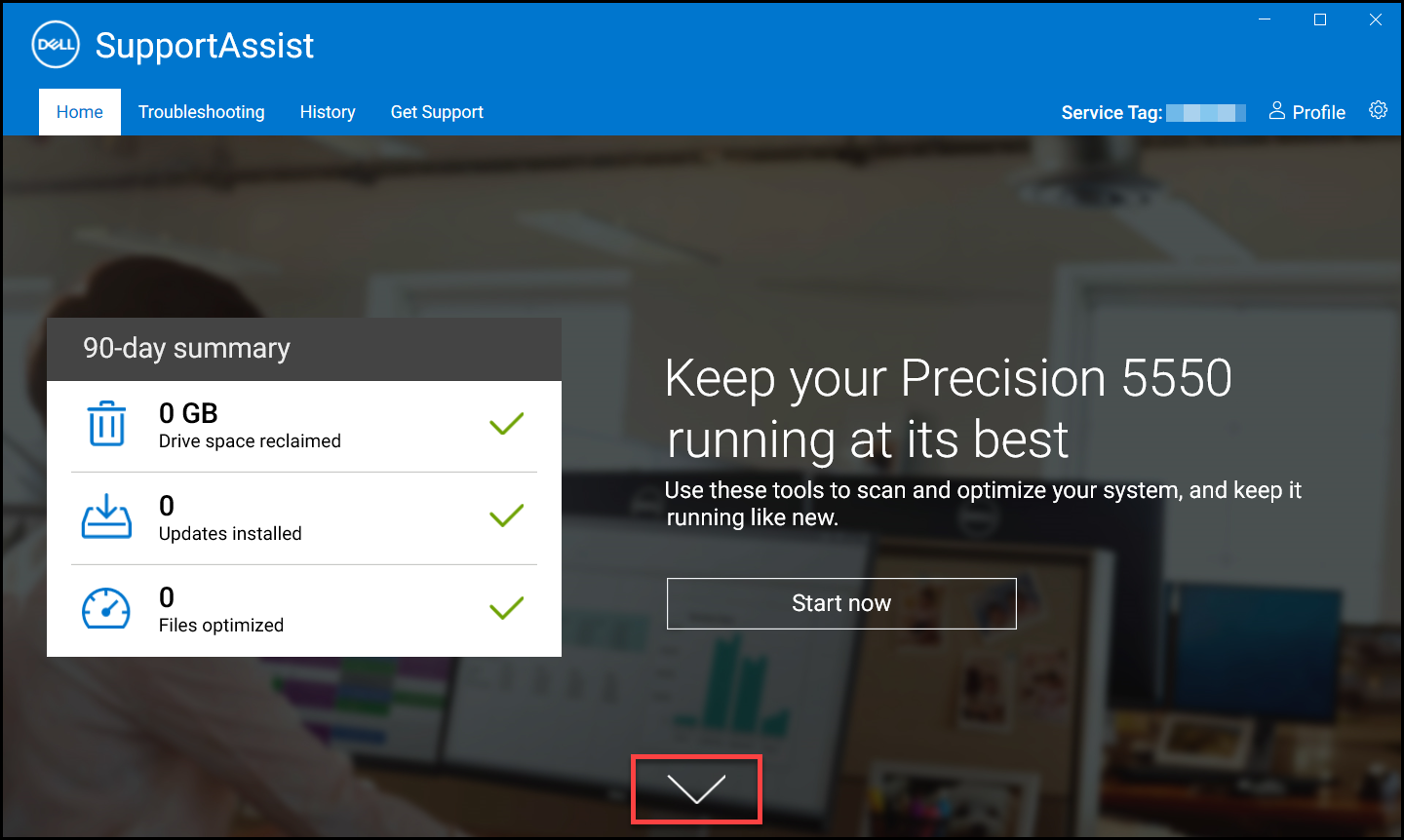
Figur 4: Skjermbilde av pil ned-ikonet på SupportAssist-startskjermen. [Bilde på engelsk]. - På scan Hardware-flisen (Skann maskinvare) klikker du på Run (Kjør).

Figur 5: Skjermbilde av Kjør-knappen under Scan hardware (Skann maskinvare). [Bilde på engelsk].
Kjør en belastningstest
En belastningstest oppdager problemer i komponenter som hovedkort, optiske stasjoner og kamera. Den oppdager også problemer i komponenter som skannes under en rask skanning.
- Åpne SupportAssist , og klikk på fanen Feilsøking .
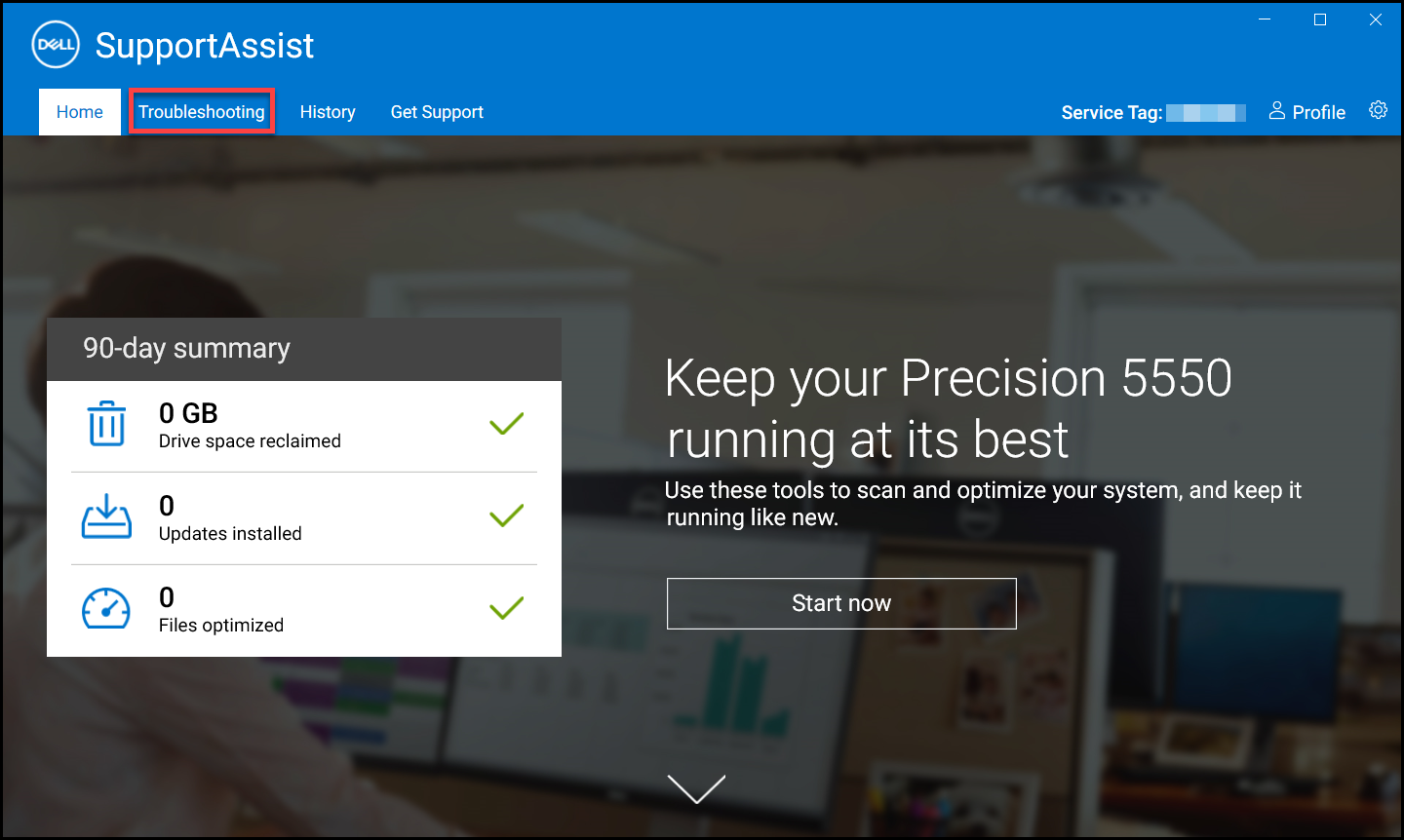
Figur 6: Skjermbilde av feilsøkingsfanen på SupportAssist-startskjermen. [Bilde på engelsk]. - Klikk på I want to troubleshoot my PC (Jeg vil feilsøke PC-en), og klikk deretter på I want to scan my entire PC (Jeg vil skanne hele PC-en).
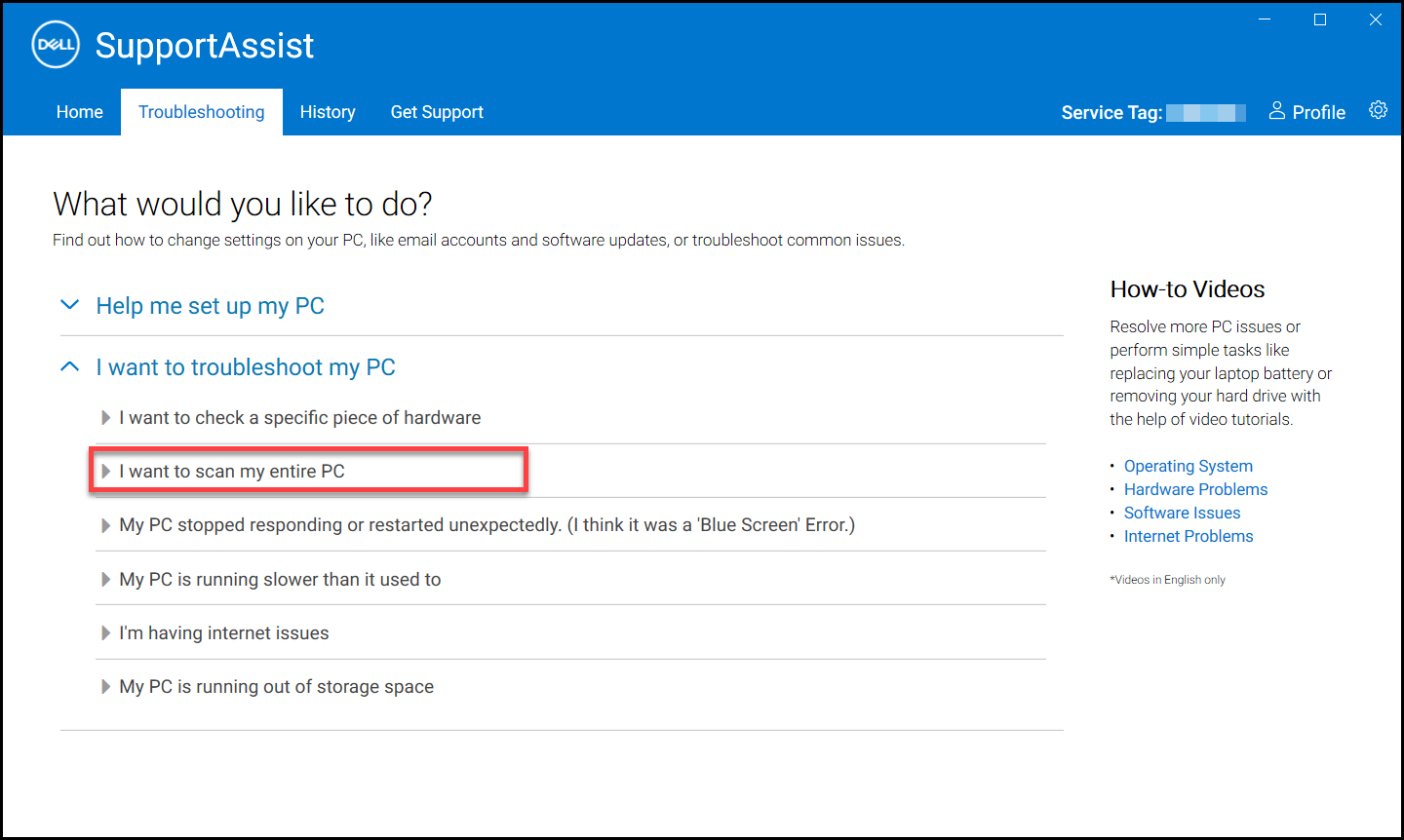
Figur 7: Skjermbilde av alternativet «I want to scan my entire PC» (Jeg vil skanne hele PC-en). [Bilde på engelsk]. - Klikk på Start. Det vises en melding som ber deg om å lagre filene og lukke alle applikasjoner.

Figur 8: Skjermbilde av Start-knappen for å kjøre en maskinvareskanning av hele datamaskinen. [Bilde på engelsk]. - Når du har lagret filene og lukket alle applikasjonene, klikker du på OK for å kjøre testen. Under testen vises navnet på oppgaven som kjører, over flisene, og fremdriften vises på Skann maskinvare-flisen.
Slik skanner du en hel datamaskin ved hjelp av SupportAssist
Se denne videoen for å lære hvordan du kjører en fullstendig maskinvareskanning ved hjelp av SupportAssist.
Varighet: 00:00:31 (hh:mm:ss)
Når dette er tilgjengelig, kan du velge språkinnstillinger for undertekst (undertekster) ved hjelp av innstillinger eller CC-ikonet på denne videospilleren.
Tilleggsinformasjon
Anbefalte artikler
Her er noen anbefalte artikler relatert til dette emnet som kan være av interesse for deg.
- Slik kjører du en preboot-diagnostikktest på en Dell-datamaskin
- Slik kjører du en Dell-diagnostikktest på Internett
- Slik kjører du en diagnostikktest på en Dell-skjerm
- Kjøre LCD-BIST (innebygd selvtest) på en bærbar Dell-PC
- Slik kjører du en selvtest for strømforsyningsenheten på en stasjonær eller alt-i-ett-PC fra Dell
- Kjøre maskinvarediagnostikk på PowerEdge-serveren (på engelsk)
Artikkelegenskaper
Berørt produkt
Dato for siste publisering
08 aug. 2023
Versjon
5
Artikkeltype
How To