文章编号: 000060112
什么是 Dell Display Manager
摘要: 了解 Dell Display Manager (DDM) 软件的功能。了解如何为戴尔显示器安装 DDM 并管理您的显示器需求。有关如何设置分辨率、亮度、贴靠多个应用程序、共享键盘、视频和鼠标等的说明。
文章内容
说明
受影响的产品:
- Dell Display Manager
Dell Display Manager (DDM) 通过综合的管理工具提高日常工作效率,为您提供最佳屏幕体验、高效的显示管理以及毫不费力的多任务处理。
目录
- 如何下载 Dell Display Manager (DDM)
- 连接显示器
- Dell Display Manager 的功能
- 用于 Dell Display Manager 远程管理的命令行界面
- Dell Display Manager 的远程固件更新
- Dell Display Manager支持的戴尔显示屏(显示器)型号
- 常见问题
如何下载 Dell Display Manager
请参阅支持 Dell Display Manager 的戴尔显示器列表。如果您的显示器支持 Dell Display Manager 2.x,建议您下载并使用它。
在多显示器设置中,可以同时在一台计算机上同时安装 DDM 1.x 和 DDM 2.x。但是,如果您的所有显示器都支持 DDM 2.x,建议您卸载 DDM 1.x 并仅使用 DDM 2.x。
要为您的戴尔显示器下载并安装 Dell Display Manager,请执行以下操作:
-
转至 Dell Display Manager 页面。
-
单击 Dell Display Manager 应用程序旁边的 Download 按钮。
-
请参阅支持 Dell Display Manager 的戴尔显示器列表,以查找支持的 Dell Display Manager 版本。
-
使用文件资源管理器(也称为 Windows 资源管理器)浏览至已下载文件的保存位置。
-
双击下载的 .exe 驱动程序安装文件,然后按屏幕上的说明完成安装过程。
-
安装完成后,重新启动计算机。
或者,您也可以访问 https://www.dell.com/support/ddm 并从那里下载软件。
连接显示器
按照显示器用户指南中的说明,将显示器连接到计算机。

图 1:将显示器连接到台式计算机

图 2:将显示器连接到笔记本电脑
启动 Dell Display Manager
在启动 Dell Display Manager 之前,请转至显示器的屏上显示 (OSD) 菜单中的 Others,并确保 DDC/CI 功能已启用。
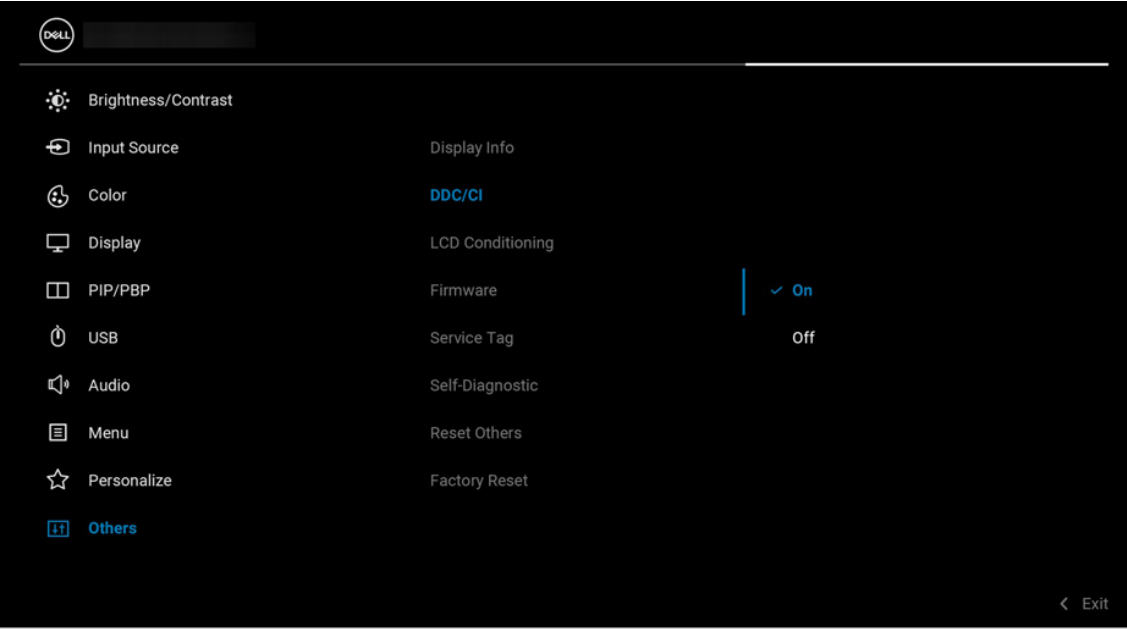
图 3:在使用 DDM2.x 之前,在戴尔显示器的 OSD 菜单中启用 DDC/CI
Dell Display Manager 的功能
有关更多详细信息,请选择 Dell Display Manager 版本。
Dell Display Manager 2.x 演示
Dell Display Manager 2.x
持续时间:09:01
如果有的话,可使用此视频播放器上的“Settings”或 CC 图标来选择隐藏式字幕(字幕)语言设置。
Dell Display Manager 2.x 功能
本部分包含有关 DDM 2.x 功能的简要信息。有关功能的完整列表和更多详细信息,请参阅 Dell Display Manager 2.x 文档中的 DDM 2.x 用户指南。
显示屏
“Display”菜单提供单个窗口,以自定义显示器的相关显示设置,例如分辨率、刷新率、方向和智能 HDR。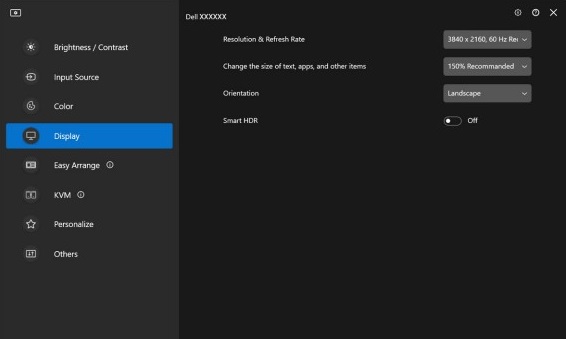
图 4:Dell Display Manager 显示屏主菜单
亮度和对比度
此菜单使您能够根据计划的时间手动和自动调整显示器的亮度或对比度设置。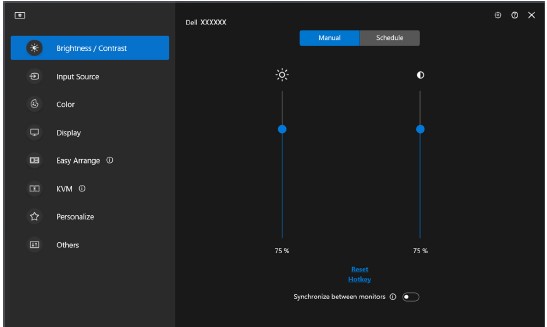
图 5:亮度或对比度的手动模式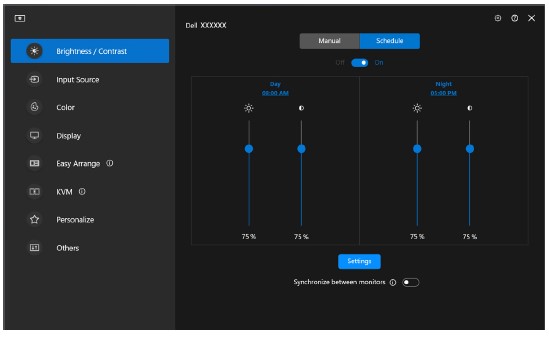
图 6:亮度或对比度的计划模式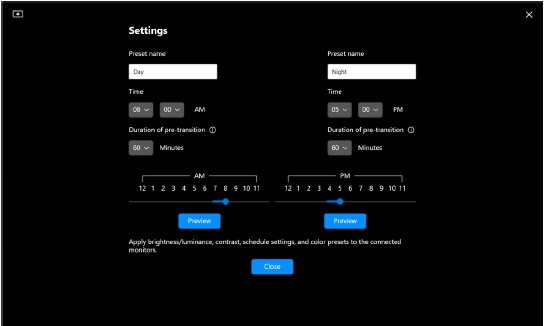
图 7:计划模式下调整亮度或对比度设置的计划时间
具有环境光线传感器的显示器可以使用自动模式,根据周围的光线条件自动调整亮度和色温。您可以根据个人喜好选择定义亮度范围。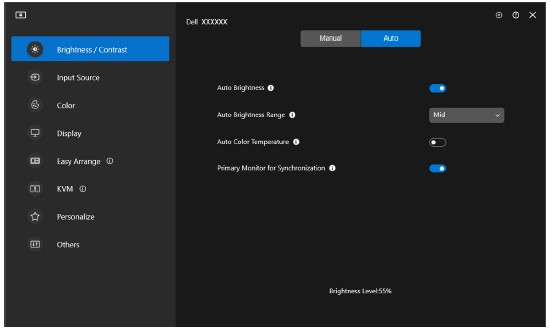
图 8: 亮度或对比度的自动模式
Easy Arrange
Easy Arrange 菜单简化了显示器上的应用程序窗口布局。要使用此功能,请执行以下操作:
- 选择任意预定义布局,以虚拟方式将屏幕划分为多个区域。
- 将应用程序拖到所选区域,以将应用程序放置在该区域中。应用程序会贴靠所选区域。

图 9:Easy Arrange 布局
您还可以创建自定义布局。将鼠标悬停在所需的布局上,并在铅笔图标出现后单击它。单击并拖动分区线,直至将布局自定义为您喜欢的形式。您还可以保存自定义布局,并在将来使用它。
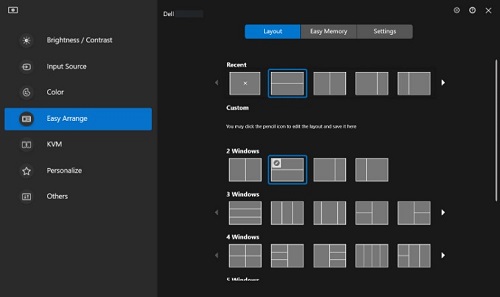
图 10:自定义布局
Easy Arrange 内存
此功能允许您将应用程序甚至文件分配给 EasyArrange 的分区。您可以保存该布局以创建配置文件,然后还原配置文件。
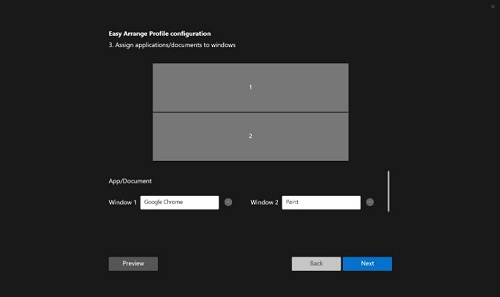
图 11:将应用程序或文档指定给窗口
您甚至可以指定配置文件的启动时间。EasyArrange 内存会在指定时间自动在定义的布局中启动应用程序。
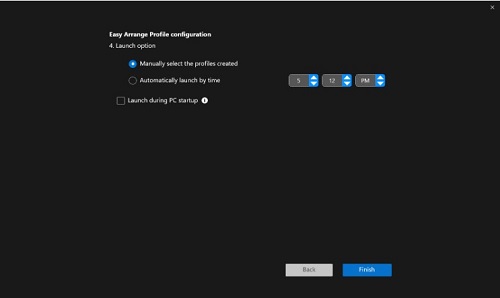
图 12:启动选项
如果发生以下任何情况,Easy Arrange 内存可能无法在启动时执行窗口分区:
- 应用程序在启动时显示打开对话框(即,登录屏幕、错误对话框或未保存的文件)
- 以全屏模式启动应用程序
- 文件在应用程序中作为单个选项卡打开
- 重叠 Easy Arrange 布局
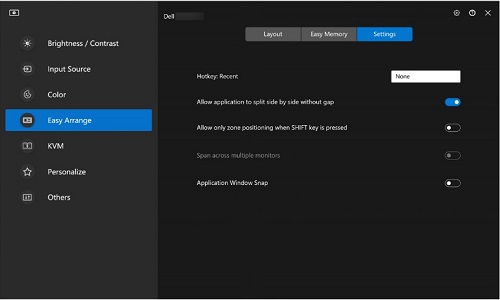
图 13:设置个人首选项的 Easy Arrange 设置
应用程序窗口贴靠
应用程序窗口贴靠可帮助您将程序快速放置到任何屏幕。在 Dell Display Manager 2.x 中启用此功能时,拖动应用程序窗口将触发包含最近使用的 Easy Arrange 布局的浮动菜单。您可以将应用程序拖放到任何所列布局中,以执行窗口放置。
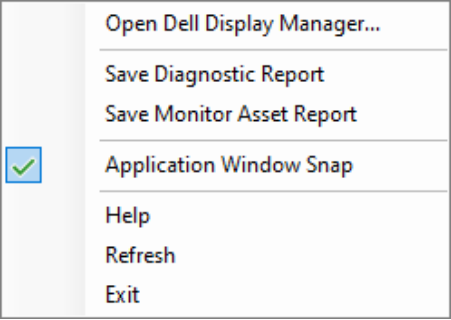
图 14:从状态栏上的 DDM 图标启用或禁用应用程序窗口贴靠
游戏设置
您可以配置仅在 Alienware 和 Dell Gaming 显示器上可用的“Gaming”菜单。有关更多信息,请参阅 DDM 2.x 用户指南。

图 15:“Gaming”菜单 —“General”设置

图 16:“Gaming”菜单 —“Vision Engine”设置
键盘、视频、鼠标 (KVM)
USB KVM
此功能允许您在多台计算机之间共享键盘和鼠标。您可以使用 USB KVM 向导设置 KVM 切换器。
当连接的显示器支持 KVM 功能时,KVM 功能可用。即使当显示器显示另一台计算机上的视频时,DDM 2.x 也可与显示器通信。
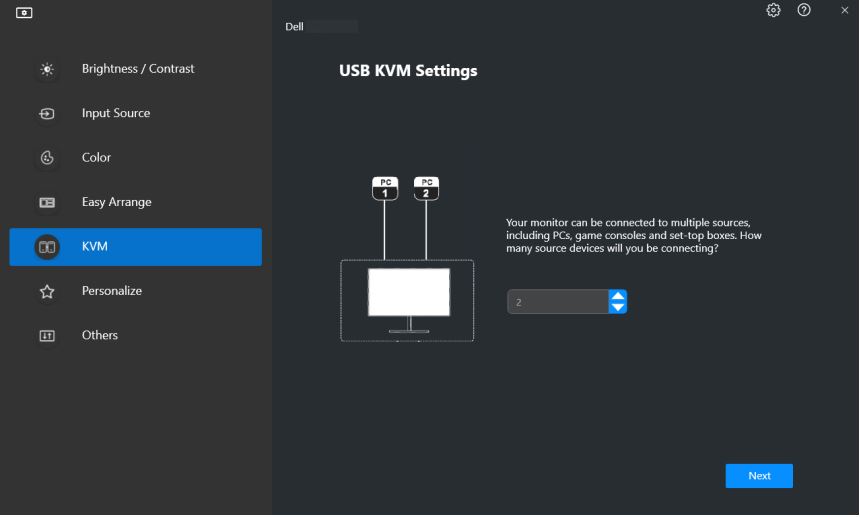
图 17:USB KVM 设置
有关如何设置 KVM 的信息,请参阅 Dell Display Manager 2.x | 手册和文档中提供的用户指南的设置 KVM 部分。
网络 KVM
此功能允许在群集中的客户端设备之间共享键盘和鼠标以及传输文件。还支持跨操作系统共享文件,例如,从 Windows 设备到 macOS,反之亦然。
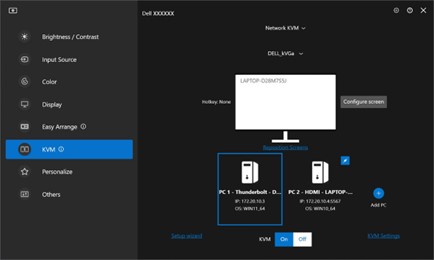
图 18:网络 KVM 设置
群集由客户端设备和显示器组成。一个群集中最多可添加四个客户端设备。您可以通过三种不同的方式设置群集:
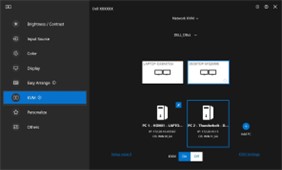
图 19:多显示屏
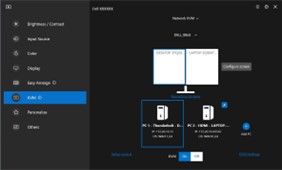
图 20:单个显示屏(PBP 开启)

图 21:单个显示屏(PBP 关闭)
- 网络 KVM 功能的可用性取决于公司或 IT 部门制定的网络策略。此功能需要打开网络访问控制列表 (ACL) 以进行网络传入/传出流量控制。
- 网络 KVM 是模块化的(可选安装)。默认情况下不会安装,用户可以在下载软件和使用 Dell Display Manager 的其他功能时选择不安装。如果用户想要稍后安装网络 KVM,则需要全新安装 2.3 及更高版本。
- 由于网络延迟限制,您可能会遇到来自网络 KVM 上的远程计算机的响应延迟。
- 控制远程计算机不支持某些组合键、功能键、专用键和触控条键。在群集中共享剪贴板时,远程计算机上不支持剪切和粘贴。
- 网络 KVM 从关机状态重新打开后、主计算机从挂起状态唤醒后或连接到受支持的显示器后,已建立的群集可能无法恢复连接。在这种情况下,您可以从下拉列表中手动切换群集,也可以从网络 KVM 主页手动连接脱机计算机。
- Dell Display Manager 通过端到端加密在计算机之间实现安全的内容和文件共享。但是,它不能用作反恶意软件,因此在传输过程中不提供针对恶意文件的扫描或保护。强烈建议在使用网络 KVM 中的文件和内容传输之前安装防恶意软件或其他安全工具。如果您不想在计算机之间共享文件,则可以导航到 KVM 设置并使用管理群集关闭此功能。
- 如果您的群集混合使用 Windows 和 mac 设备,请尽可能将键盘和鼠标连接到 mac,因为无法访问远程 mac 设备。
- 不建议同时打开 Apple Universal Control 和 Network KVM,因为这可能会导致混淆。
- 9.有关如何设置的详细信息,请参阅 Dell Display Manager 2.x 上提供的用户指南的设置网络 KVM部分。
USB-C Prioritization
用户可以在“显示”菜单的“高级设置”下选择“高数据速度优先级”选项或“通过 USB-C 实现高分辨率”优先级选项。
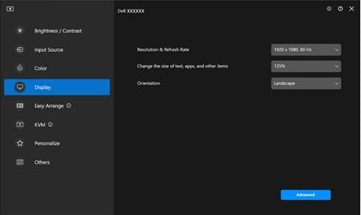
图 22:单击Advanced(高级)
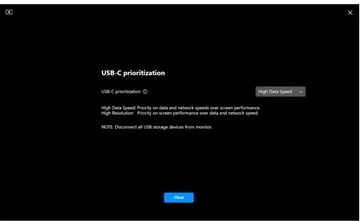
图 23:USB-C Prioritization
音频菜单
可以从音频菜单自定义音频配置文件。

图 24:音频配置文件
固件和软件更新
有了 DDM 2.x,您可以获得有关显示器固件和软件的新更新的自动通知。

图 25:固件和软件更新
色彩管理
DDM 2.x 允许您将显示器的色彩空间与关联的国际色彩联盟 (ICC) 配置文件同步。

图 26:色彩管理
远程管理和控制(仅限 IT 经理)
DDM 2.1 附带适用于以下方面的 CLI 命令:
-
资产管理 - 查询显示器清单日志
-
显示屏信息和显示器控制 - 查询当前显示器设置,并设置基本的显示器设置,例如亮度、色彩预设、音量、分辨率等。
-
导出和导入设置 - Export Settings 命令将所有处于活动状态的显示器的全部 DDM 设置写入指定的文件。Import Settings 命令读取指定文件名中记录的所有设置,并将其分配给同一型号的其他显示器。
-
固件更新 — 在整个机群中部署固件更新。
Dell Display Manager (1.x) 功能
访问 Dell Display Manager (DDM) 功能和最新的 EasyArrange 布局变得非常简单。在键盘上输入预设热键即可显示 Dell Display Manager (DDM) UI。此外,可以在您喜爱的 EasyArrange 布局和模板之间切换。
| 函数 | 热键 |
|---|---|
| 启用 Dell Display Manager (DDM) UI 的快捷键 | Ctrl + Shift + D (可由用户自定义) |
| 在 EasyArrange 布局之间切换。 | Page Up 或 Page Down 或 单击>图标可在布局间移动。 |
| 访问 5 个最近使用的布局 | Ctrl + Shift + Home (可由用户自定义) |
配置显示器设置的方式更加直观。将 Dell Display Manager UI 菜单从一台显示器拖放到另一台显示器上即可。在多显示器配置中,它允许您控制和更改显示器设置。
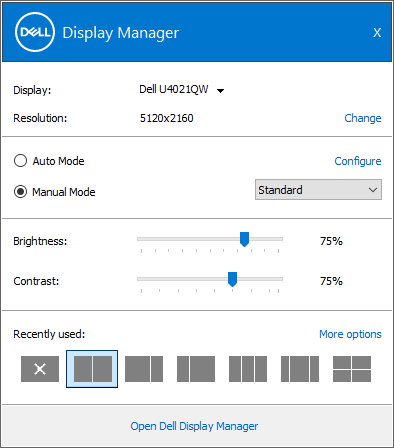
图 27:Dell Display Manager 的“配置设置”屏幕的屏幕截图
提供更多的自定义选项,可根据个人喜好查看数据。现在,用户可以自定义最多 48 个最大区域,并相应地对其进行分配。

图 28:Dell Display Manager 中的分区自定义屏幕的屏幕截图
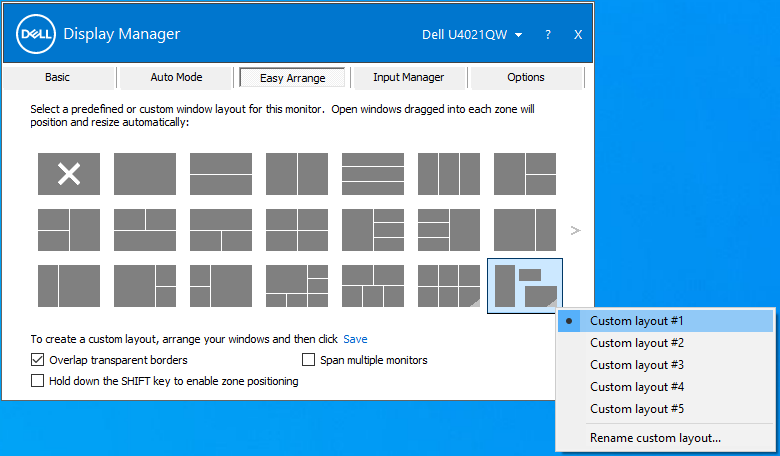
图 29:Dell Display Manager 中的“为屏幕命名”布局的屏幕截图
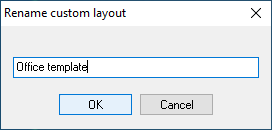
图 30:重命名自定义布局框的屏幕截图
现在可以在纵向模式下查看和使用 Dell Display Manager (DDM)。当显示器方向切换到垂直方向时,Dell Display Manager (DDM) EasyArrange 模板将自动切换到纵向模式。
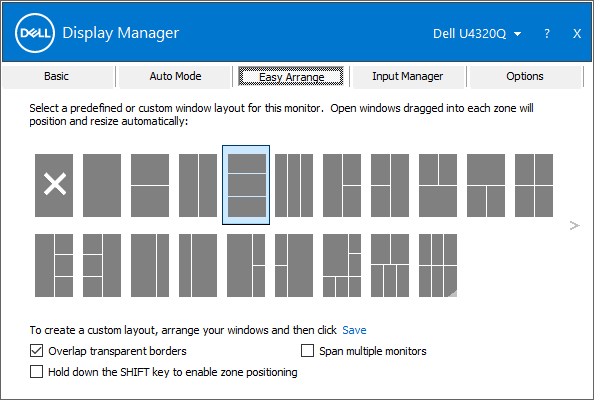
图 31:Dell Display Manager 中纵向模式屏幕的屏幕截图
KVM 向导可简化 KVM 设置。通过单击 Dell Display Manager (DDM) 用户界面上的“KVM Wizard”图标,按照逐步打开的窗口指南进行操作。(仅在具有 KVM 功能的部分戴尔显示器上可用。)
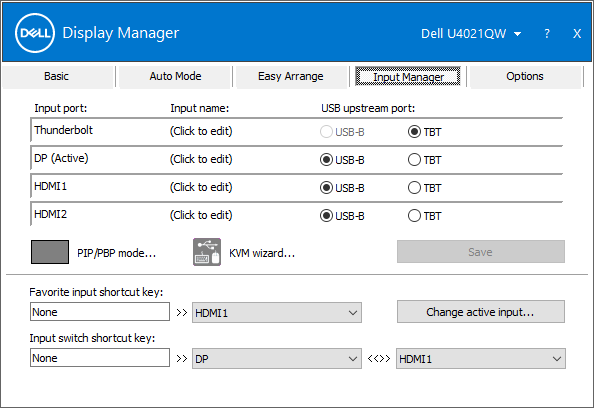
图 32Dell Display Manage 中输入管理器的屏幕截图
远程管理和控制(仅限 IT 经理)
- IT 经理可以通过命令行向 Dell Display Manager (DDM) 发送特定指令,以在特定时间内对单个显示器或所有显示器执行任务
- 远程控制功能(包括打开/关闭电源、还原出厂默认设置、更改显示器屏幕设置、最佳分辨率、显示模式、禁用 OSD 菜单访问权限、输入切换)。
- 资产管理功能(包括显示器资产资源清册监视,并生成使用小时数的诊断报告)。
更多的多任务处理方式
多达 38 种布局:借助 Dell Display Manager 的 EasyArrange,您可以在屏幕上整理多个应用程序。您可以将它们贴靠在您选择的模板中,从而轻松进行多任务处理。
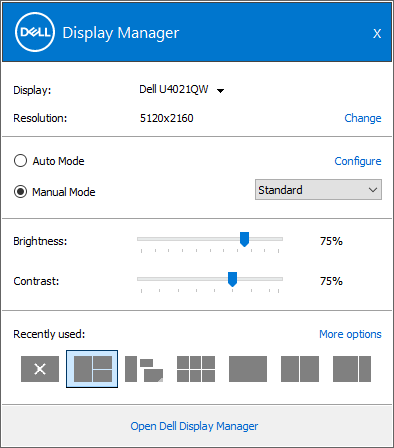
图 33:Dell Display Manager 中最近使用的模板的屏幕截图
Easy Arrange 还可用于个性化地并排配置双显示器,或通过横跨两台显示器来扩展桌面空间。
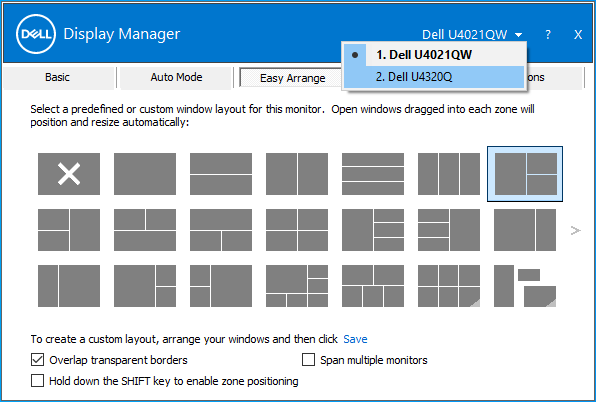
图 34:Dell Display Manager 中的双显示器屏幕截图

图 35:在 Dell Display Manager 中排列双显示器视图的屏幕截图。
无缝转换:使用自动还原功能(该功能可记住您离开的位置)重新连接时,快速还原以前的应用程序窗口。
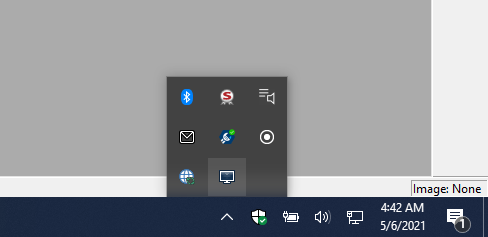
图 36:系统托盘中的还原图标的屏幕截图
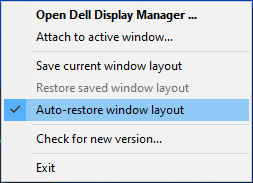
图 37:系统托盘菜单中自动还原窗口布局的屏幕截图
输入管理器:
- 实现多个输入间的切换
- 您可以为每个输入分配名称并定义快捷键,以便快速访问多个连接的设备,这对程序员和游戏玩家十分有用。
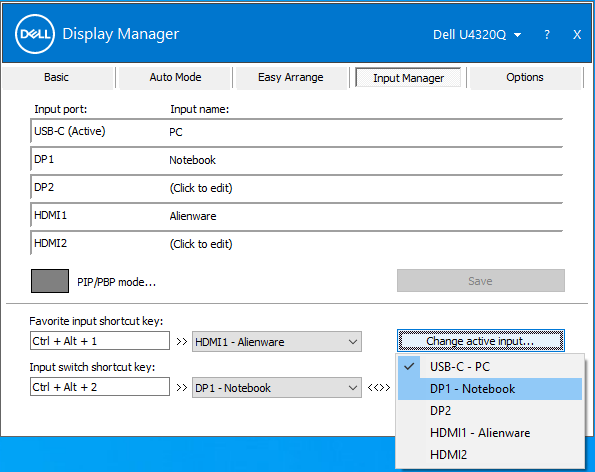
图 38:在 Dell Display Manager 中使用多个输入的屏幕截图
最佳屏幕体验
创作您的最好作品:通过软件直接调整亮度、对比度和分辨率,以获得最佳屏幕体验。

图 39:Dell Display Manager 中的最佳屏幕分辨率
优化您的视图:自动模式可在您处理多任务时配置为您预设的显示设置。

图 40:在 Dell Display Manager 中按应用程序预设设置
高效的可管理性
创建资产报告:IT 经理可以保存并记录显示器资产信息。
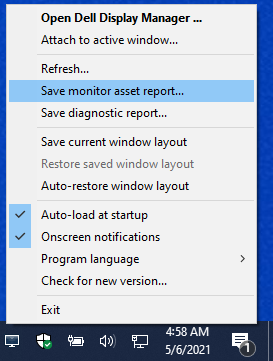
图 41:创建资产报告
要生成显示器资产报告,请执行以下操作:
-
按住 Shift 键并右键单击任务栏中的 Dell Display Manager 图标。
-
选择 Save monitor asset report ,然后保存 .MIF文件。
-
保存文件后,您可以使用记事本应用程序将其打开。
例如,来自 C2722DE 的日志包含以下信息:
Name = "ModelName" - "Dell C2722DE"
Name = "SerialNumber" - "Service Tag-xxxxxxxxxx"
Name = "UsageTime" - Value = "xxx hours"
Name = "OptimalResolution" - Value = "2560x1440 at 60 Hz"
PowerNap: Manage energy consumption using power management settings.
用于 Dell Display Manager 远程管理的命令行界面
IT 管理员可以使用此部分中的命令行界面 (CLI) 命令远程管理戴尔显示器。
- 必须使用 CLI 命令将 Dell Display Manager 版本 2.1 及更高版本安装在所有计算机上。CLI 命令可用于批量安装。
- 高级管理功能(例如,跨机群远程推送固件更新)仅在部分型号上提供。(包括戴尔 Ultrasharp 和戴尔 C 系列显示器。)
用于资产管理的命令行命令
资产管理包括一系列命令,以支持显示器的通用管理。
请参阅下表,了解各种命令及其描述和使用方法示例。(示例使用 /Number: 其中,Number 可以是 1、2、3 等。)将它替换为目标客户端的枚举显示屏编号。您可以将所有这些命令的输出附加到单个日志中。
| 命令 | 描述 |
|---|---|
Log [filename] |
将读/写命令的结果输出到现有目录中的指定文件。 示例:
|
Inventory [filename] |
创建资源清册报告并将输出写入指定的文件格式.(例如.txt。) 示例:
|
SaveDiagnosticReport [filename] |
将 DDM 诊断日志写入路径中指定的特定文本文件。 示例:
|
ReadFirmwareVersion |
它以字符串形式提供固件版本(例如,M2T109)。如果连接了多个显示器,您可以使用前缀来查询每个显示器。 示例:(连接了两台显示器)
预期返回
|
ReadMonitorActiveHours |
通过 VCPC0,此命令将提供显示器开机的活动小时数。 示例:
|
ReadAssetAttributes |
它提供逗号分隔字符串。它包含 PID、型号字符串、ASCII 序列号、ISO 周、生产年份和 VCPC0 值(如果固件支持)或使用时长(小时数)。 从显示器 1 读取,示例:
|
CountMonitorsCI |
此命令返回 DDM 支持的显示器数量。 示例:
|
ReadCapabilities |
提供 MCCS 功能字符串。 示例:
|
RestoreFactoryDefaults |
还原出厂默认设置。 示例:
|
AutoSetup |
运行自动设置(仅模拟)* 执行自动设置功能(H/V 位置、时钟、时钟相位、A/D 转换器等)。 示例:
|
RestoreLevelDefaults |
恢复水平默认值*。还原亮度和对比度调整的出厂默认值。 示例:
|
RestoreColorDefaults |
还原颜色默认值*。 示例:
|
ReadPossible [opcode] |
提供固件支持的 VCP 操作码值,以逗号分隔。D6 是 VCP 操作码。 示例:
|
ReadMax [opcode] |
提供 VCP 连续操作码支持的最大值 (12)。 示例:
|
ReadControl [opcode] |
提供 VCP 操作码当前十六进制值。 示例:
|
WriteControl [opcode] [value] |
将 VCP 操作码设置为十六进制值。 示例:
|
IncreaseControl [opcode] [value] |
按照命令所指定,提高 VCP 控制值。 示例:
|
DecreaseControl [opcode] [value] |
按照命令所指定,降低 VCP 控制值。 示例:
|
WriteBrightnessLevel [x] |
将亮度设置为 X% (0-100)*
提醒:对于具有亮度的 UP 系列,亮度级别是值而不是百分比。
示例:
|
ReadBrightnessLevel |
提供当前亮度级别。
提醒:对于具有亮度的 UP 系列,报告的亮度级别是值而不是百分比。
示例:
|
WriteContrastLevel [x] |
将对比度级别设置为 X% (0-100)*。 示例:
|
ReadContrastLevel |
提供当前对比度级别。 示例:
|
ReadColorPreset |
提供易于理解的英语名称预设。 示例:
|
WriteColorPreset [Movie/CAL1,etc] |
它会更改显示器支持的预设模式。如果您已打开“Auto Color Preset”,则需要在运行此命令之前关闭 Auto-ColorPreset,以更改手动色彩预设。 示例:
|
AutoColorPreset [on/off] |
打开或关闭自动色彩预设功能。 示例:
|
WritePower [on/standby/off] |
提醒:将 WritePower 设置为 off 后,显示器可能不会开启(因为显示器可能不响应 DDC/CI 请求)。中央控制应使用 Standby 来打开。
示例:
|
WriteActiveInput [DVI2/HDMI/DP2,etc] |
在活动输入之间切换。 示例:
|
ReadActiveInput |
提供有效的输入。 示例:
|
SwapVideo |
交换主和(主)子输入。 示例:
|
SwapUSB |
交换主子输入上的 USB 输入。
提醒:此命令仅在两个 PBP 模式下工作。
示例:
|
WriteSubInput [DP1, DP2, HDMI1… etc] |
分配子输入。 示例:
|
WritePxP [mode] |
将显示器设置为 PIP 或 PBP 模式(可用模式受显示器型号的约束)。 可能的设置:(off、pip、pip-small、pip-large、pip-2h、pbp、split、pbp-2h、pbp-2h-fill、pbp-3a、pbp-3b、pbp-3c、pbp-3d、pbp-3e、pbp-4a、quad、pbp-4b、pbp-2h-37、pbp-2h-73、pbp-2h-28、pbp-2h-82、pbp-2h-2575、pbp-2h-7525、pbp-2h-2674、pbp-2h-7426、pbp-2h-3367、pbp-2h-6733、pbp-2v。) 示例:
|
WritePxpMode [mode main sub1 sub2] |
将显示器设置为 PIP 或 PBP 模式(可用模式受显示器型号的约束)及其各自的输入源。 设置包括:(off、pip、pip-small、pip-large、pip-2h、pbp、split、pbp-2h、pbp-2h-fill、pbp-3a、pbp-3b、pbp-3c、pbp-3d、pbp-3e、pbp-4a、quad、pbp-4b、pbp-2h-37、pbp-2h-73、pbp-2h-28、pbp-2h-82、pbp-2h-2575、pbp-2h-7525、pbp-2h-2674、pbp-2h-7426、pbp-2h-3367、pbp-2h-6733、pbp-2v。) 示例:
|
Zoom |
在 PxP 和全屏模式之间切换。 示例:
|
WriteOSDLanguage [language] |
设置 OSD 语言。戴尔固件支持英语、法语、德语、日语、葡萄牙语、俄语、西班牙语和简体中文。 示例:
|
OSD [lock/unlock] |
锁定或解锁对 OSD 菜单的访问。 示例:
|
Rescan |
如果 DDM 或 DDPM 应用程序无法检测到,请重新扫描并发现显示器。 示例:
|
WriteOptimalResolution |
设置显示屏的最佳分辨率。 示例:
|
WriteEALayout [x] |
将 EasyArrange 网格类型设置为值 X (X = 0-48),其中 0 表示关闭 EA 布局。 示例:
|
Exit |
关闭应用程序或程序。 示例:
|
ExportSettings |
ExportSettings 命令将每个活动显示器的所有 DDM 设置写入指定的文件。 如果有多个显示器要导出,请使用枚举显示器编号来导出设置。(例如: 示例:
|
ImportSettings |
ImportSettings 命令读取指定文件名中记录的所有设置,并将其分配给同一型号的其他显示器。连接已配置型号的显示器时,系统会提示您导入。 示例:
|
ScreenNotification [off, on] |
启用或禁用屏幕通知。 示例:
|
AutoStartup [off, on] |
启用或禁用启动时自动加载。 示例:
|
PowerNap [off, ReduceBrightness, Sleep] |
启用或禁用电源睡眠。 示例:
|
ColorManagement [off, bymonitor, byhost] |
启用或禁用颜色管理。 示例:
|
AutoBrightness [off, on] |
启用或禁用自动亮度。 示例:
|
AutoColorTemp [off, on] |
启用或禁用自动颜色温度。 示例:
|
PrimaryMonitorforSync [off, on] |
启用或禁用主显示器同步。 示例:
|
AutoBrightnessRangeLevel [Low, Mid, High] |
将自动亮度范围级别设置为低、中、高。 示例:
|
ReadCurrentResolutionRefreshRate |
返回到当前显示时间。 示例:
|
ReadAllResolutionRefreshRate |
要返回显示屏的所有支持模式(分辨率、刷新率),请指示建议的分辨率。 示例:
|
WriteResolution |
设置显示屏分辨率。 示例:
|
WriteRefreshRate |
设置操作系统上列出的支持的刷新率。 示例:
|
导出显示器屏上显示 (OSD) 设置
除了 DDM 应用程序设置之外,还有一个命令。使用此命令可在同一型号的显示器之间导出和导入屏上显示 (OSD) 设置。(如果所选的 2024 财年及以上显示器支持多显示器同步* 功能。)
语法/ExportOSDSettings [filename]
示例:ddm.exe /1:ExportOSDSettings C:\temp\model1.json
ddm.exe /1:ExportOSDSettings C:\temp\model1.json
OSD 菜单设置包括:
- 亮度或对比度
- 输入源
- 颜色(色彩预设、色调、饱和度)
- 显示屏(例如:响应时间、清晰度、ALS、MST、MMS、USB-C 优先级和均匀度补偿)
- PBP 和/或 PIP
- 菜单
- 个性化
导入显示器屏上显示 (OSD) 设置
ImportOSDSettings 命令读取指定文件名中记录的所有设置,以及同一型号的各自显示器的配置。连接已配置型号的显示器时,系统会提示用户导入。要导入 OSD 设置,需要在计算机和显示器之间连接 USB 上行端口。如果在菊花链中连接了相同型号的显示器,则设置还会从第一台显示器拷贝到其他显示器。
语法/ImportOSDSettings [filename]
如果您希望导入时无需用户干预,则可以关闭提示。/writeimportpermission off /ImportOSDSettings [filename]
服务编号是可选的。它可在显示器 OSD 菜单的 Others 选项卡中找到。
Dell Display Manager 的远程固件更新
执行固件更新的前提条件
在显示器和计算机之间连接 USB Type-C 或 USB 上行线缆。(最好是计算机与显示器之间的直接连接。)您可以将计算机与显示器 1 连接,然后在多个显示器之间连接 USB 线缆,并为多个显示器开启多流传输 (MST)。
请查看下面的设置配置:
配置 A(计算机连接到显示器 1,显示器 1 使用 USB 连接以菊花链方式连接到显示器 2。)
- 显示器与计算机之间必须使用 USB A 到 B 线缆以允许固件更新(以红色显示)。
- 如果计算机使用 DP 或 mDP 线缆与显示器 1 连接,则计算机和显示器 1 之间必须使用 USB A 到 B 线缆。(以红色显示。)
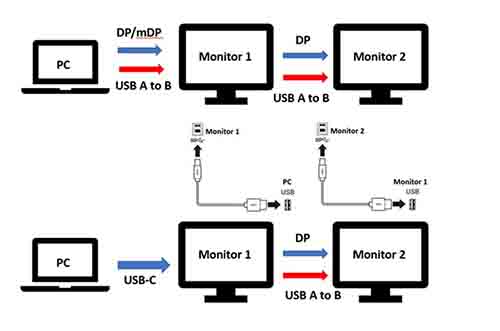
图 41 配置 A
配置 B(计算机直接连接到显示器 1 和显示器 2)。
- 计算机和显示器 1 之间使用 DP/mDP 或 HDMI 线缆。计算机还必须使用 USB 上行线缆连接显示器 1 和显示器 2。
- 显示器 1 和显示器 2 之间的 USB C 和/或 Thunderbolt 线缆不需要使用任何其他线缆。
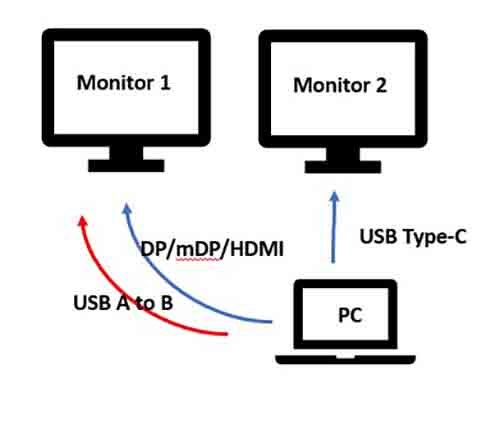
图 42 配置 B
在 Windows 操作系统中使用命令行命令为显示器进行固件批量部署
有两种方法允许您远程部署固件 (FW) 更新:
-
使用 PowerShell 脚本通过 Microsoft EndPoint Manager、SCCM 或 Intune 部署固件更新(有关更多详细信息,请参阅摘要部分。)
-
使用 Dell Display Manager 命令行发送命令以更新固件:(
ddm.exe /fwupdate defer或者文件的ddm.exe /fwupdate force)
以下是执行软件和固件更新的命令:
| 命令 | 描述 |
|---|---|
LiveUpdate |
如果有可用更新,请发出此命令,以无提示方式更新软件。安装需要管理员权限,并且仅在连接显示器后才会进行更新。
|
NoUpdate [on/off] |
打开、关闭、软件、固件或自动更新通知。默认情况下,DDM 会向您发送通知,以便在软件或固件更新可用时通知您。
|
LockUpdate |
在 UI 上禁用软件和固件更新,以便 IT 管理员集中管理更新。禁用后,IT 管理员必须使用
|
以下是告知您进度和更新状态的各种 Windows 通知:
| 情况 | 消息 | 示例 |
|---|---|---|
| 固件有可用更新。 | <显示器型号>有更新可用。通过使用 USB 线缆将显示器直接连接到计算机来更新显示器。<立即开始> <稍后提醒我> | 推迟 强制  |
| 固件正在更新。 | 正在更新<显示器型号>的固件。应用程序会在完成后恢复。 |  |
| 固件已成功更新。 | 已成功更新显示器型号><服务编号>的<固件 |  |
| 固件无法成功更新。 | 无法更新<显示器型号>_<服务编号>的固件。 |  |
用于更新固件的命令行命令包括:
|
|
此模式允许您推迟固件更新和立即更新。您可以推迟固件更新,以免中断当前活动。第二天,当显示器再次连接时,系统会提醒您。 |
|
|
此模式允许您立即更新固件。在固件更新之前,您会收到关于活动的通知。 |
| 通过 EndPoint Manager、SCCM 或 Intune 进行部署 |
|
Dell Display Manager支持的戴尔显示屏(显示器)型号
Dell Display Manager(Windows 操作系统)支持的戴尔显示屏(显示器)型号
Dell Display Manager 2.x 要求 Windows 11 或 Windows 10 内部版本 17763 或更高版本。
| 型号 | 支持 DDM 2.x | 仅支持 DDM 1.x |
|---|---|---|
| Alienware 显示器 |
|
|
| 戴尔游戏显示器 |
|
|
| 戴尔 C 系列显示屏 |
|
|
| Dell SE 系列显示器 |
|
|
| 戴尔 P 系列显示器 |
|
|
| Dell S 系列显示器 |
|
|
| 戴尔 E 系列显示器 |
|
|
| 戴尔 UltraSharp(U) 系列显示器 |
|
|
| 戴尔 Ultrasharp Premier Color (UP) 系列显示器 |
|
|
适用于 macOS 的 Dell Display and Peripheral Manager 支持的戴尔显示屏(显示器)型号
对于部分型号,可通过 Dell Display and Peripheral Manager 支持 MacOS 用户。有关详细信息,请参阅:Dell Display and Peripheral Manager for macOS
其他信息
常见问题
- DDM 2.x 可与以下 Microsoft Windows 操作系统配合使用:Windows 11、Windows 10(内部版本 17763)及更高版本
- DDM 1.x 可与以下 Microsoft Windows 操作系统配合使用:Windows 11、Windows 10、Windows 8.1 或 8 和 Windows 7
对于 macOS,请下载:Dell Display 和 Peripheral Manager 有关详细信息,请参阅:Dell Display and Peripheral Manager for macOS
Dell Display Manager (DDM) 仅适用于部分戴尔显示器。请参见下表了解详细信息。
否。所有型号的 DDM 1.x 和 2.x 都相同。但是,提供的功能可能因型号而异。
是,它最多可支持 16 台显示器。(一些高端显卡最多可支持 4 台外接显示器,如果使用 4 个这样的显卡,Dell Display Manager (DDM) 可支持多达 16 台显示器。)
是的,您的戴尔显示器必须更新到最新的固件版本,才能与适用于 Mac 的 Dell Display Manager (DDPM) 配合使用。要更新显示屏固件,请执行以下操作:
- 浏览至戴尔驱动程序和下载。
- 识别您的戴尔显示器。
- 输入戴尔显示器的服务标签或型号,然后单击 Search。
- 或者,单击 Browse all products 以手动从目录中选择戴尔显示器。
- 对于“Operating System”,选择“Apple macOS”(如图 24 所示[仅英文]),然后下载固件程序包。
- 将 USB-C 或 Thunderbolt 线缆连接到显示器,运行固件程序包并按照屏幕上的说明完成显示器的固件更新。
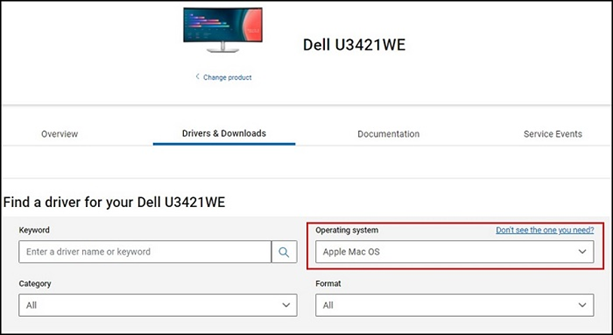
图 37:在“Dell Drivers”页面的下拉列表中选择您的 Apple
Dell Display Manager (DDM) 不支持 VDI 桌面或其他虚拟化环境。
Dell Display Manager (DDM) 与 NVIDIA、AMD 和英特尔等主流显卡供应商的所有显卡兼容。
- 实现多个输入间的切换
- 您可以为每个输入分配名称并定义快捷键,以便快速访问多个连接的设备,这对程序员和游戏玩家十分有用。
有关如何卸载程序的信息,请参阅 Microsoft 知识库文章 在 Windows
否,您可以在计算机上运行不同的 Dell Display Manager 版本。但是,戴尔强烈建议您运行最新版本的 Dell Display Manager,以便获得最新的修复、增强功能和新设备启用。
否,您可以在 Dell Display Manager 中配置各种设置。它不需要是相同的设置,要使用哪些设置由您自行决定。
使用 â、 ê、 î、 ô 和 û 等重音键会导致看到 ^^a、 ^^e、 ^^i、 ^^o 和 ^^u 。
此问题已修复。请下载并安装最新的 DDM 版本(版本 2.1.0.45 或更高版本)。
是的,在没有 Dell Display Manager 的情况下,可以推送固件程序包。
远程固件更新目前仅适用于 Windows。
否,在整个固件更新过程中,显示器仍需要与计算机连接。如果在固件更新期间拔下线缆,Dell Display Manager 会提示固件更新失败。
固件未成功更新,Dell Display Manager 会提示固件更新失败。如果 ITDM 想要再次更新,您必须再次发出命令。建议不要在固件更新过程中拔下线缆。如果您尚未准备好执行固件更新,则可以延迟更新,直到准备就绪。
部署 CLI 命令以收集固件版本并检查服务器上的固件版本。这可生成当前版本和更新后的固件版本。(请参阅文章中提供的命令。)
部署 CLI 命令以生成有关机群中的固件版本的资产报告。
固件更新可以通过坞站完成。但是,前提条件是计算机和显示器之间存在数据路径。因此,通过坞站和显示器之间连接的 USB-C、USB 上行 或 Thunderbolt 线缆,显示器可以保持连接到坞站。我们无法使用 DP 或 HDMI 线缆。
推荐的文章
以下是您可能会感兴趣的与此主题相关的一些推荐文章。
文章属性
受影响的产品
Alienware and Dell Gaming Monitors, C Series, E Series, P Series, S Series, SE Series, UltraSharp Premier (UP) Series, UltraSharp (U) Series, Dell Display Manager 2.x, Dell Webcam WB7022
上次发布日期
19 4月 2024
版本
56
文章类型
How To