文章编号: 000116592
Reconfiguration d’un disque virtuel ou ajout de disques durs supplémentaires.
摘要: Ajout de disques supplémentaires à un disque virtuel ou reconfiguration d’un disque virtuel
文章内容
说明
L’article suivant fournit des informations sur l’extension et la reconfiguration d’un disque virtuel.
Si vous disposez d’un disque virtuel (DV) déjà configuré, vous devez ajouter des disques supplémentaires au groupe de disques pour augmenter la capacité. Ce guide indique les étapes à suivre pour ajouter ou reconfigurer le groupe de disques virtuels à l’aide du BIOS RAID.
Remarque : Cet article fait partie des didacticiels de serveur : « RAID et disques », pour plus d’informations, voir l’article de la base de connaissances Dell Didacticiels PowerEdge : disques physiques et contrôleur RAID (PERC) sur les serveurs.
AVERTISSEMENT : créez toujours une sauvegarde valide de vos données avant de procéder à toute action.
Remarque : la reconfiguration de disque virtuel affecte habituellement les performances des disques tant que l’opération de reconfiguration n’est pas terminée. Il est vivement recommandé d’effectuer la procédure pendant une fenêtre de maintenance.
Étapes :
- Accéder au BIOS à l’aide des paramètres
 de périphérique F2> Figure 1 : Développer le disque virtuel 1
de périphérique F2> Figure 1 : Développer le disque virtuel 1
- Sélectionnez contrôleur RAID
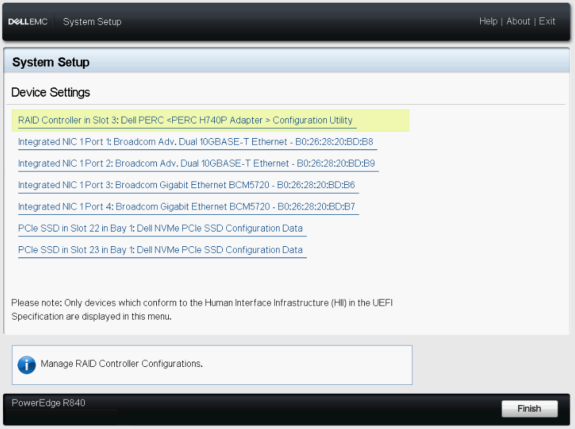
Figure 2 : Développer le disque virtuel 2
- Dans la vue Tableau de bord, sélectionnez Menu principal
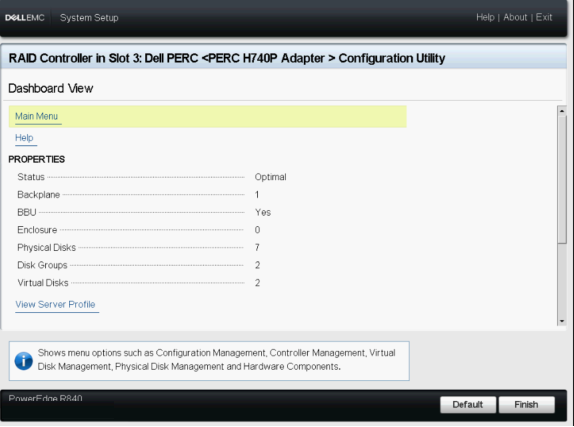
Figure 3 : Développer le disque virtuel 3
- Sélectionnez l’option Virtual Disk Management
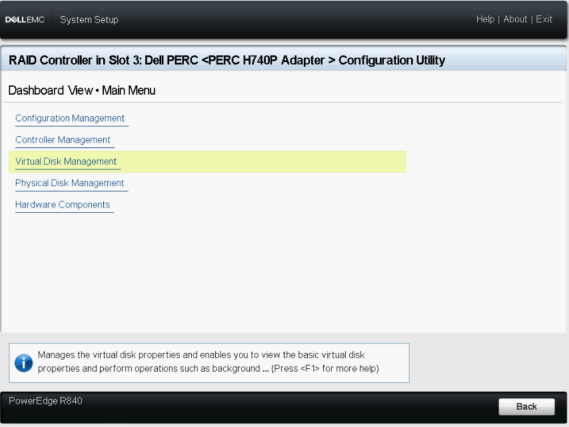
Figure 4 : Développer le disque virtuel 4
- Sélectionnez le disque virtuel modifié
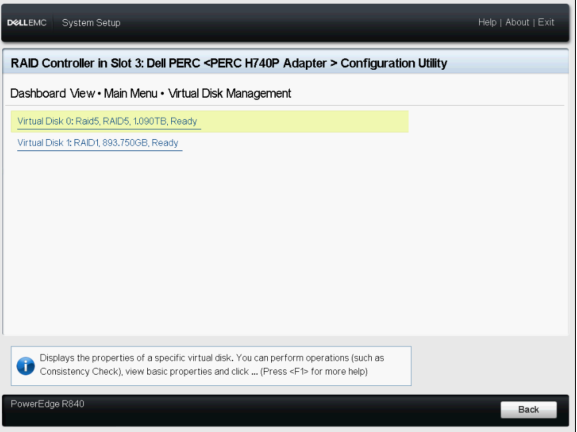
Figure 5 : Développer le disque virtuel 5
- Dans la liste déroulante, sélectionnez Reconfigure Virtual Disks et appuyez sur le bouton GO
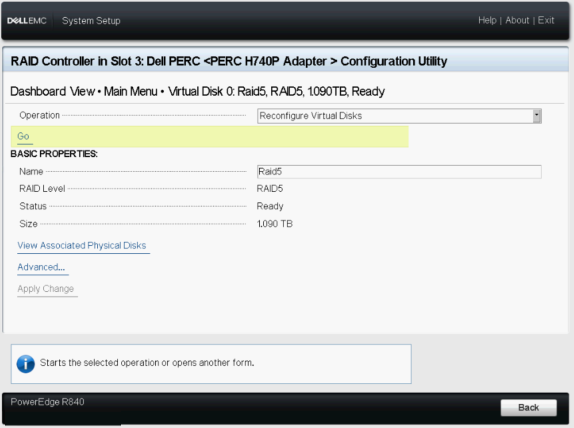
Figure 6 : Développer le disque virtuel 6
- Sélectionnez le niveau de RAID, puis appuyez sur le bouton Choose the Operation
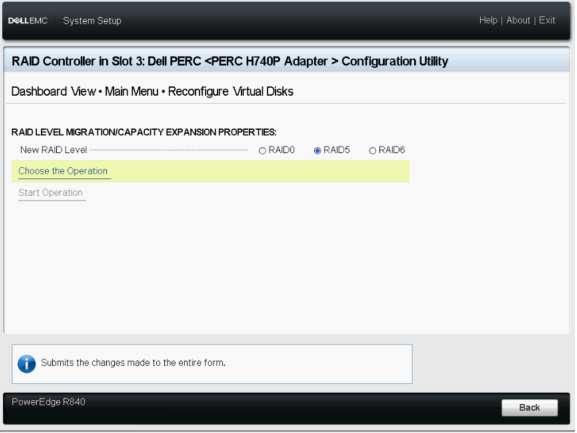
Figure 7 : Développer le disque virtuel 7
- Sélectionnez les disques à ajouter au disque virtuel et appuyez sur le bouton Apply Changes.
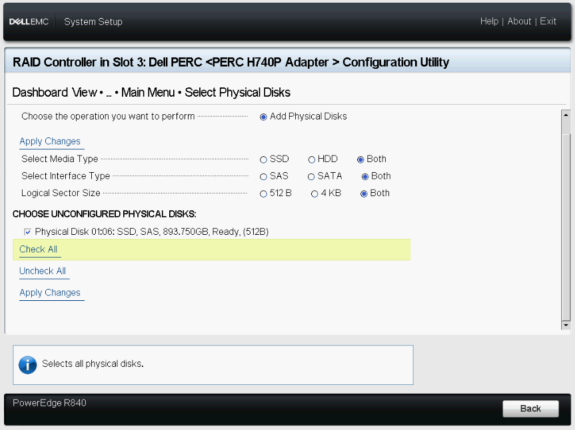
Figure 8 : Développer le disque virtuel 8
- Confirmez l’opération et cliquez sur YES.
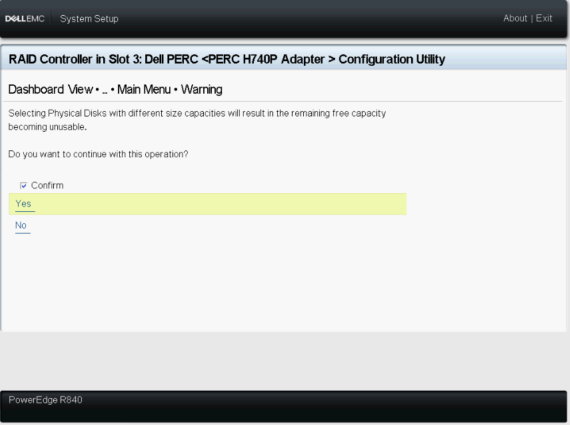
Figure 9 : Développer le disque virtuel 9
- Appuyez sur le bouton Start Operation
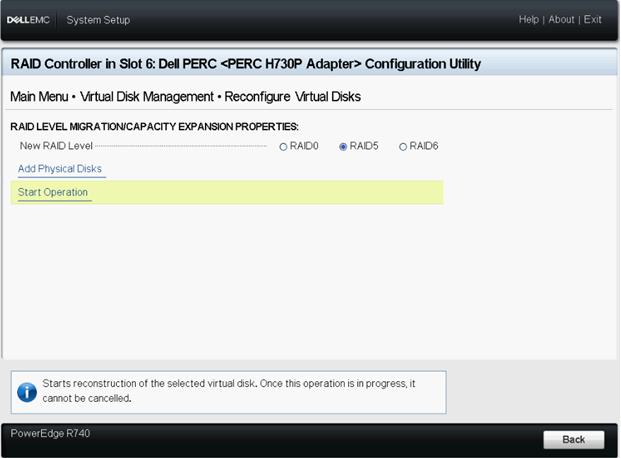
Figure 10 : Développer le disque virtuel 10
- Appuyez sur le bouton OK pour effectuer l’opération.
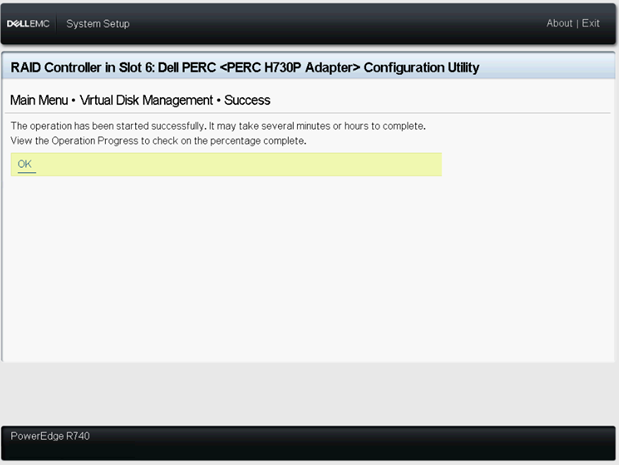
Figure 11 : Développer le disque virtuel 11
- Pour afficher, voir l’état du disque virtuel
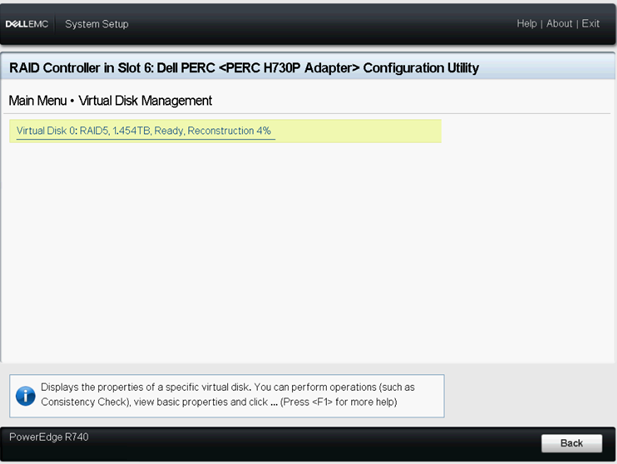
Figure 12 : Développer le disque virtuel 12
Remarque : si le système est redémarré dans le système d’exploitation, les performances du système seront affectées jusqu’à ce que la reconstruction soit terminée.
Articles connexes :
- Cet article fait partie des didacticiels de serveur : « RAID et disques »
- Exécution de l’extension de capacité en ligne sur un contrôleur PERC
- Dell OpenManage Storage Services 8.2 : extension de disque virtuel RAID 10 par ajout de disques physiques
文章属性
受影响的产品
PowerEdge R330, PowerEdge R340, PowerEdge R430, PowerEdge R440, PowerEdge R530, PowerEdge R530xd, PowerEdge R540, PowerEdge R630, PowerEdge R640, PowerEdge R6515, PowerEdge R720, PowerEdge R730, PowerEdge R730xd, PowerEdge R740, PowerEdge R740XD
, PowerEdge R740XD2, PowerEdge R7415, PowerEdge R7425, PowerEdge R7515, PowerEdge R830, PowerEdge R840, PowerEdge R930, PowerEdge R940, PowerEdge R940xa, PowerEdge RAID Controller H840, PowerEdge T30, PowerEdge T340, PowerEdge T430, PowerEdge T440, PowerEdge T640
...
上次发布日期
13 9月 2023
版本
6
文章类型
How To