文章编号: 000123362
如何在戴尔计算机上运行 Windows 启动修复
摘要: 本文提供有关如何在 Windows 11、Windows 10、Windows 8 或 8 和 Windows 7 中运行 Windows 启动修复的说明。启动修复是一项 Microsoft Windows 功能,可以修复启动操作系统所需的文件问题。
文章内容
症状
运行 Windows 启动修复
持续时间:01:03
隐藏式字幕:仅英文
启动修复也称为Windows 8和Windows 8.1中的自动修复,是Microsoft Windows中的集成故障排除实用程序,旨在快速修复可能阻止计算机引导至操作系统的最常见问题。
启动修复可针对以下问题提供帮助:
- 计算机因注册表条目损坏而无法启动至 Windows。
- 计算机因系统文件或驱动程序缺失或损坏而无法启动至 Windows。
- 由于 MBR、分区表、启动扇区或文件系统上的磁盘元数据损坏,计算机无法启动至 Windows。
- 启动配置数据损坏。
- 识别坏内存和硬盘硬件错误。
在以下情况下,启动修复无法修复无法启动的 Windows 计算机:
- 硬件设备出现故障。
- Windows 的全新安装或 Windows 升级(例如从 Windows 10 升级到 Windows 11)存在问题。
- 计算机启动至 Windows,但无法登录到用户帐户。
- 计算机受病毒、木马病毒或其他恶意软件的影响。
原因
无可用的原因信息。
解决方案
有多种方法可以发起启动修复。此功能可从桌面运行,但也可以使用 Windows Recovery Environment (WinRE) 从 Windows 外部运行。此外,如果计算机无法启动至 Windows Recovery Environment (WinRE),则可以使用 Windows 安装磁盘运行启动修复。
当计算机连续两次无法启动至操作系统时,计算机将发起启动修复。如果启动修复无法启动,请使用 Windows 安装磁盘。
如何使用 Windows 中的“设置”应用程序启动启动修复
- 打开设置应用程序。按 Windows + I 键盘快捷方式。
- 转至更新和安全。
- 选择恢复选项卡。
- 在高级启动下,单击立即重新启动。
- 计算机重新启动后,转至疑难解答 > 高级选项 > 启动修复。
- 在启动修复过程完成后,重新启动计算机。
- 如果计算机无法启动至操作系统,请使用 Windows 安装磁盘发起启动修复。
如何从桌面或锁定屏幕发起启动修复
- 单击 Start。
- 单击电源按钮图标。
- 按住 Shift 键,然后单击重新启动。继续按住 Shift 键,直至计算机重新启动。
- 选择疑难解答。
- 转至高级选项 > 启动修复。
- 在启动修复过程完成后,重新启动计算机。
- 如果计算机无法启动至操作系统,请使用 Windows 安装磁盘发起启动修复。
如何使用 Windows 安装磁盘发起启动修复
- 使用 Dell OS Recovery 工具创建 Windows 安装磁盘。
- 将 USB 安装磁盘连接到计算机。
- 打开计算机并点击 F12 键,直至进入 One Time Boot Menu。
- 从列表中选择 USB 驱动器,然后按 Enter。
- 计算机使用 USB 安装磁盘启动。
- 选择您的语言。
- 选择要安装的语言、时间和货币格式、键盘或输入方法,然后单击下一步。
- 在 Windows 设置屏幕上,单击修复计算机。
- 选择疑难解答。
- 转至高级选项 > 启动修复。
- 在启动修复过程完成后,重新启动计算机。
启动修复可以修复 Windows 的大多数问题。但是,如果启动修复无法解决问题, 请备份您的个人数据 并 重新安装操作系统。
其他信息
- 使用 Dell OS Recovery 工具创建 Windows 7 安装磁盘。
- 将 USB 安装磁盘连接到计算机。
- 打开计算机并点击 F12 键,直至进入 One Time Boot Menu。
- 从列表中选择 USB 驱动器,然后按 Enter。
- 计算机启动至 USB 安装磁盘。
- 当您看到消息 Press any key to boot from CD or DVD 时,请按 Enter 键。
提醒:如果不按任何键,计算机会尝试启动至硬盘上安装的操作系统。如果发生这种情况,请重新启动计算机并尝试启动至 Windows 7 安装磁盘。
- 选择要安装的语言、时间和货币格式、键盘或输入方法,然后单击下一步。
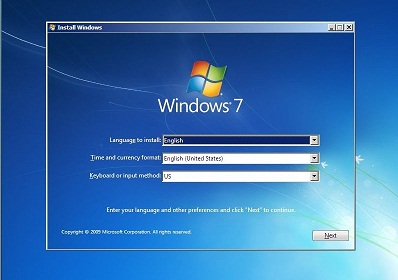
图 1:Windows 7 安装屏幕(此图像为英语。) - 在 Windows 设置屏幕上,单击修复计算机。
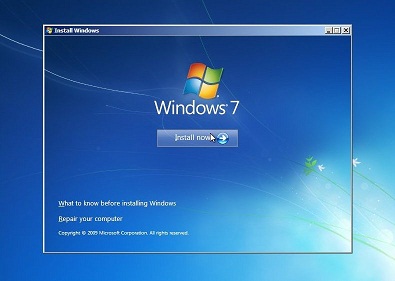
图 2:Windows 7 修复计算机选项。此图像以英语显示。 - 在系统恢复选项窗口中,选择 Windows 7 安装,然后单击下一步。
- 单击启动修复。
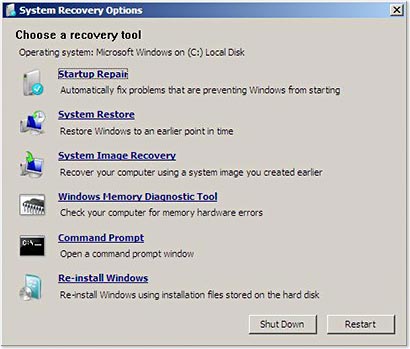
图 3:在系统恢复选项菜单中启动修复选项。此图像以英语显示。 - 启动修复过程完成后,单击完成以重新启动计算机。
启动修复可以修复 Windows 的大多数问题。但是,如果启动修复无法解决问题,请备份您的个人数据并重新安装操作系统。
启动修复可能无法修复 Windows 启动问题。启动修复可能会在计算机重新启动后自动再次运行。
如果启动修复无法修复 Windows 启动问题,请接下来尝试以下故障处理步骤。
推荐的文章
以下是您可能会感兴趣的与此主题相关的一些推荐文章。
- 如何访问 Windows 中的 Windows 恢复环境
- 在Windows 11和Windows 10中引导至高级启动选项菜单
- 戴尔计算机无法启动进入 Windows 11 或 Windows 10
- 如何解决 Windows 10 无限启动环路问题
 超出保修期?没问题 浏览到 Dell.com/support 网站并输入您的戴尔服务标签并查看我们的服务。
超出保修期?没问题 浏览到 Dell.com/support 网站并输入您的戴尔服务标签并查看我们的服务。
文章属性
受影响的产品
Alienware, Inspiron, Legacy Desktop Models, OptiPlex, Vostro, XPS, G Series, G Series, Alienware, Inspiron, Latitude, Vostro, XPS, Legacy Laptop Models, Fixed Workstations, Mobile Workstations
上次发布日期
18 10月 2023
版本
11
文章类型
Solution