文章编号: 000130711
How to Locate your System Service Tag Using Command Prompt
摘要: Explore this article and learn how to locate or detect the service tag of your Dell device or computer using command prompt.
文章内容
说明
Windows Laptops and Desktops
- Type cmd in the Windows search bar at the bottom-left of the screen, then select Command Prompt from the list of results.
- In the Command Prompt window, type
wmic bios get serialnumberand press Enter. - The Service Tag (Serial Number) appears as shown in the image below.
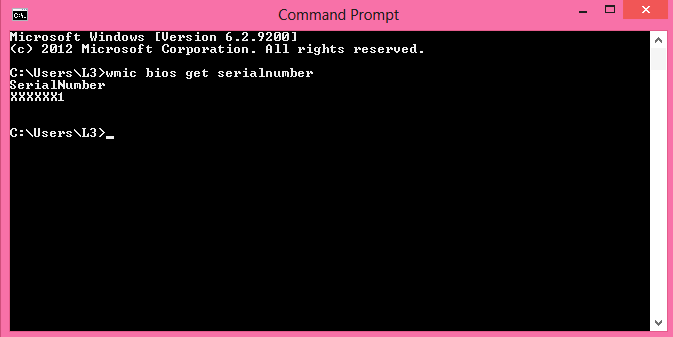
Figure 1: (English Only) Service Tag (Serial Number) in Command Prompt
Windows Tablets
- On the Windows Tile Screen, swipe up from the bottom and tap All Apps.
- Scroll to the right until you get to Command Prompt.
- In the Command Prompt window, use the on-screen keyboard to type
wmic bios get serialnumberand press Enter. - The Service Tag (Serial Number) appears as shown in the image below.
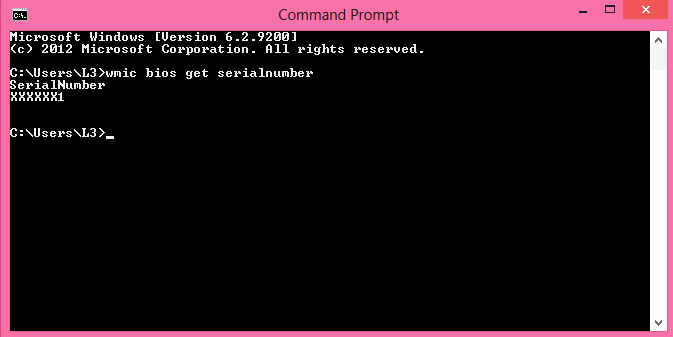
Figure 2: (English Only) Service Tag (Serial Number) in Command Prompt of tablet
 Out of warranty? No problem. Browse to the Dell.com/support website and enter your Dell Service Tag and view our offers.
Out of warranty? No problem. Browse to the Dell.com/support website and enter your Dell Service Tag and view our offers.
NOTE: Offers are only available for US, Canada, UK, France, Germany, China, and Japan personal computer customers. Server and Storage not applicable.
其他信息
More References
Follow the link below for additional instructions on how to find your Dell Service Tag depending on the Dell computer or product you own:
文章属性
受影响的产品
Serviceability Tools
上次发布日期
27 5月 2024
版本
11
文章类型
How To