文章编号: 000130711
如何使用命令提示符找到系统服务编号
摘要: 浏览本文,了解如何使用命令提示符找到或检测戴尔设备或计算机的服务编号。
文章内容
症状
使用命令提示符找到计算机的服务编号(也称为序列号)。
原因
不适用
解决方案
笔记本电脑和台式机
- 在屏幕左下角的 Windows 搜索栏中键入 cmd,然后从结果列表中选择命令提示符。
- 在命令提示符窗口中,键入
wmic bios get serialnumber然后按 Enter。 - 此时将出现如下图所示的服务编号(序列号)。
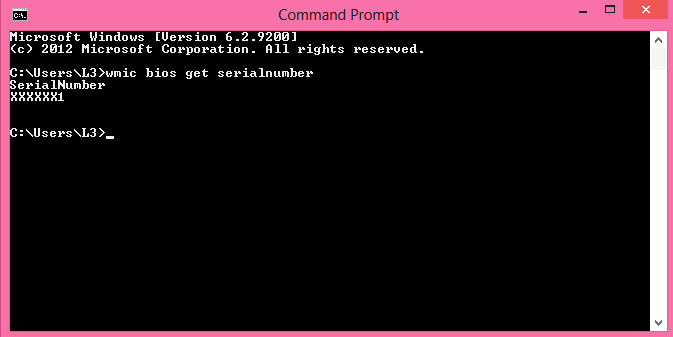
图 1:(仅英文)笔记本电脑和台式机命令提示符中的服务编号(序列号)
平板电脑
- 在 Windows 磁贴屏幕上,从底部向上滑动并点击所有应用程序。
- 滚动到右侧直至到达命令提示符。
- 在命令提示符窗口中,使用屏幕键盘键入
wmic bios get serialnumber然后按 Enter。 - 此时将出现如下图所示的服务编号(序列号)。
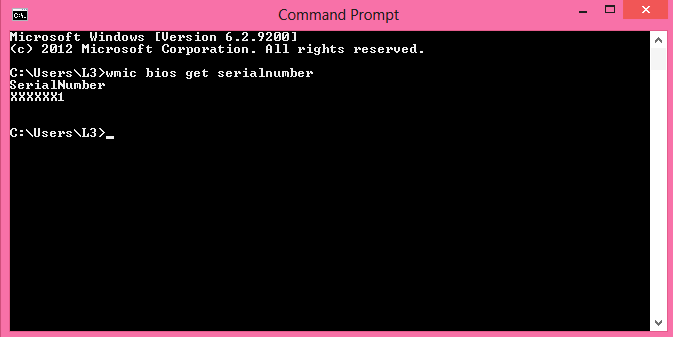
图 2:(仅英文)平板电脑命令提示符中的服务编号(序列号)
 超出保修期?没有问题。浏览 Dell.com/support 网站,输入您的戴尔服务编号并查看我们的服务。
超出保修期?没有问题。浏览 Dell.com/support 网站,输入您的戴尔服务编号并查看我们的服务。
提醒:服务仅适用于美国、加拿大、英国、法国、德国、中国大陆地区和日本的个人计算机客户。服务器和存储不适用。
其他信息
文章属性
受影响的产品
Serviceability Tools
上次发布日期
08 9月 2023
版本
10
文章类型
Solution