文章编号: 000139777
TPM 无法在 1.2 和 2.0 之间进行切换,因为 TPM 有所有权限制
摘要: 本文介绍了由于 TPM 处于自有状态而无法配置的问题。
文章内容
症状
无法配置 TPM,因为它已处于自有状态。
原因
每次重新启动具有 TPM 的 Windows 10 系统时,Windows 10 将自动获取 TPM 的所有权,除非专门指示 Windows 10 不获取所有权。
要升级到 TPM 2.0 或降级到 TPM 1.2,需要在切换之前释放所有权。
解决方案
以下指令将阻止 Windows 10 自动重新获取 TPM 的所有权:
- 以管理员身份运行 PowerShell:(在 搜索 框中键入 PowerShell ,右键单击菜单上的 PowerShell ,然后单击 以管理员身份运行 。(请参见图 1。)
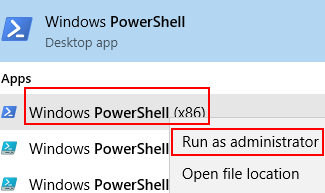
图 1.打开 PowerShell - 在 Powershell 中,运行以下命令:Disable-TpmAutoProvisioning ,然后按 Enter 键。(请参见图 2。)
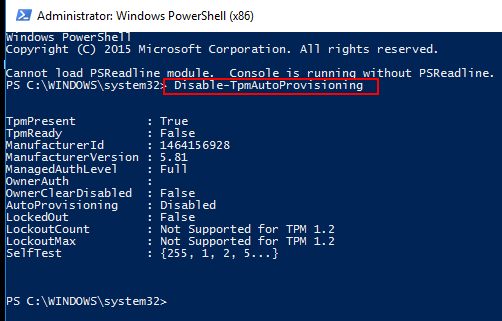
图 2.在 PowerShell 中禁用 TPM 自动配置。 - 如果安装了 Dell Data Protection (DDP),您需要完成以下更多步骤:
- 打开服务桌面应用程序(在搜索框中键入services.msc,然后按Enter键)
- 将DellMgmtAgent Windows服务设为Disabled(已禁用)
- 停止 DellMgmtAgent Windows 服务
- 将DellMgmtLoader Windows服务设为Disabled(已禁用)
- 停止 DellMgmtLoader Windows 服务
- 继续清除TPM
- 在搜索框中,键入命令: tpm.msc ,然后按 Enter 键 以打开 TPM 管理控制台。(请参见图 3。)
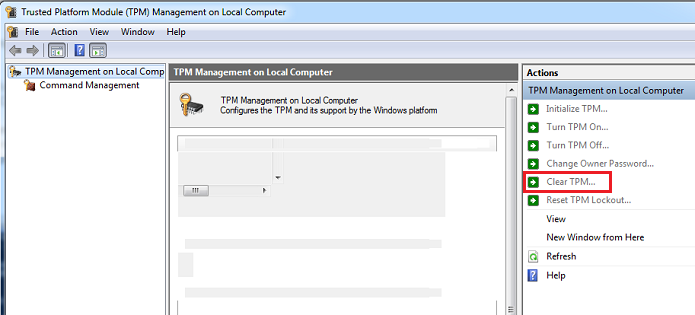
图 3.TPM 管理控制台 - 选择清除 TPM 选项。
- 系统将重新启动,然后关闭电源,然后再重新开机。
- 请勿进入 BIOS,让系统引导回到 Windows。
- 在连接到系统的交流适配器的情况下,运行 Dell TPM 1.2 固件实用程序或 Dell TPM 2.0 固件实用程序。
- 如果安装了 Dell Data Protection (DDP),您需要完成以下更多步骤:
- 将 DellMgmtLoader Windows 服务设置为 Automatic
- 启动 DellMgmtLoader Windows 服务
- 将DellMgmtAgent Windows服务设为Automatic(自动)
- 启动DellMgmtAgent Windows服务
可选
您可以使用命令行运行以下命令,以确定 TPM 是否拥有。(按 CTRL+R 键, 键 入 cmd ,然后右键单击 cmd.exe 并 以管理员身份运行)
类型:Wmic /namespace:\\root\CIMV2\Security\MicrosoftTpm path Win32_Tpm get /value ,然后按 Enter 键。(请参见图 4。)

图 4 - TPM 所有权状态
其他信息
文章属性
受影响的产品
Desktops & All-in-Ones, Laptops, Workstations
上次发布日期
22 12月 2023
版本
6
文章类型
Solution