Järjestelmän palauttamisen käyttäminen Microsoft Windowsissa
摘要: Tämä artikkeli sisältää tietoja järjestelmän palauttamisesta Microsoft Windowsissa. Lue lisää palautuspisteen luomisesta sekä järjestelmätiedostojen ja -asetusten palauttamisesta Microsoft Windowsissa. Etsi vaiheittaiset ohjeet tietokoneen palauttamiseksi Microsoft Windowsin Järjestelmän palauttaminen -toiminnolla. ...
说明
Microsoft Windowsin Järjestelmän palauttaminen -toiminnolla voit luoda palautuspisteitä asentaessasi uuden sovelluksen, ohjaimen tai Windows-päivityksen, tai voit luoda palautuspisteitä manuaalisesti. Järjestelmän palautustoiminto ei vaikuta henkilökohtaisiin tiedostoihisi, mutta se poistaa palautuspisteen luonnin jälkeen asennetut sovellukset, ohjaimet ja päivitykset.
Järjestelmän palauttaminen luo automaattisesti palautuspisteen kerran päivässä. Se tarkkailee jatkuvasti järjestelmän toimintaa ja luo palautuspisteen esimerkiksi sovellusten, ohjainten tai Windows-päivitysten asennuksen yhteydessä.
Tuetut käyttöjärjestelmät
- Windows 11
- Windows 10
Microsoft Windowsin Järjestelmän palauttaminen -työkalulla voidaan palauttaa tietokone tehokkaasti viimeisimpään toimivaan tilaan ohjelmistoihin liittyvien ongelmien vianmäärityksen yhteydessä.
Järjestelmän palauttamistoiminnon käyttöönotto Windowsissa
- Valitse Käynnistä.
- Etsi Luo palautuspiste ja avaa Järjestelmän ominaisuudet.
- Siirry Järjestelmän ominaisuudet -ikkunassa Järjestelmän suojaus -välilehteen.
- Jos järjestelmäaseman (kuva 1) suojaus on käytössä, järjestelmän palauttaminen on jo käytössä tietokoneessa. Jos järjestelmäaseman suojaus ei ole käytössä, siirry seuraavaan vaiheeseen.
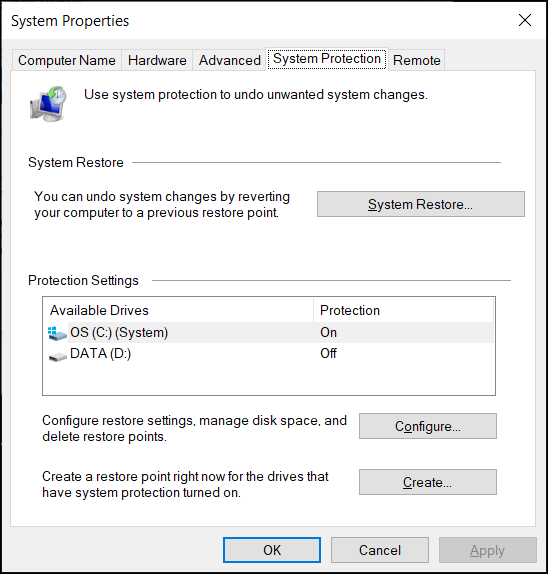
Kuva 1: Järjestelmän ominaisuudet -ikkunan Järjestelmän palauttaminen -osa. Kuva on englanninkielinen. - Valitse Määritä.
- Valitse Ota järjestelmän suojaus käyttöön.
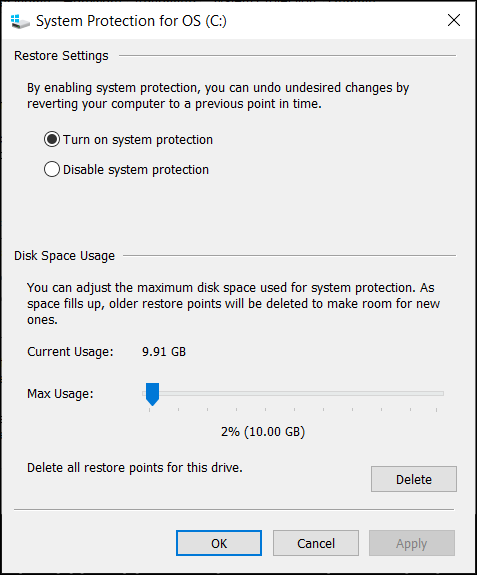
Kuva 2: Järjestelmän suojauksen ottaminen käyttöön tai poistaminen käytöstä Windowsissa. Kuva on englanninkielinen. - Valitse Apply.
- Vahvista valitsemalla OK.
Microsoft Windows luo automaattisesti palautuspisteen uuden Windows-päivityksen asennuksen tai tiettyjen järjestelmämuutosten jälkeen.
Järjestelmän palauttamistoiminnon tarkistuspisteen luonti Windowsissa
- Valitse Käynnistä.
- Etsi Luo palautuspiste ja avaa Järjestelmän ominaisuudet.
- Siirry Järjestelmän ominaisuudet -ikkunassa Järjestelmän suojaus -välilehteen.
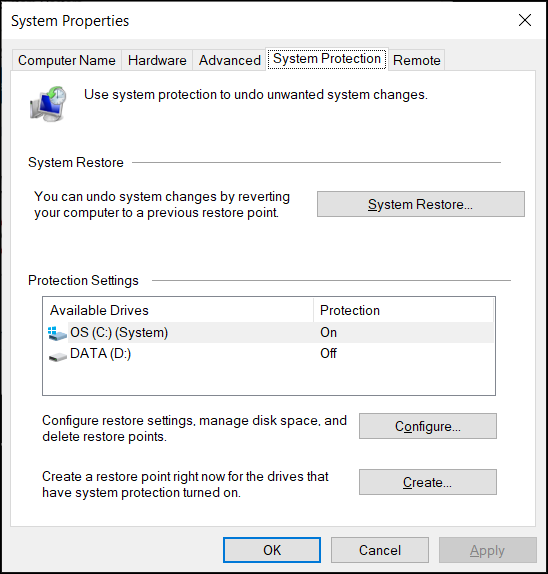
Kuva 3: Järjestelmän ominaisuudet -ikkunan Järjestelmän palauttaminen -osa. Kuva on englanninkielinen. - Valitse Create.
- Kirjoita palautuspisteelle yksilöivä nimi. Kirjoita esimerkiksi "ennen ABC -ohjelmiston asentamista"
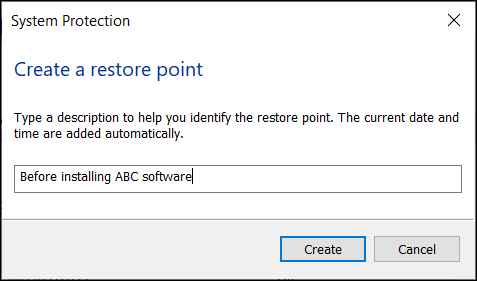
Kuva 4: Kirjoita palautuspisteen kuvaus. Kuva on englanninkielinen. - Valitse Create.
- Valitse Close.
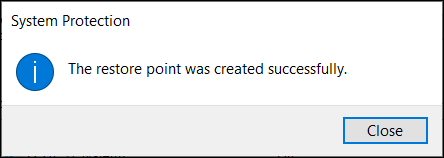
Kuva 5: Ilmoitus, että palautuspiste on luotu. Kuva on englanninkielinen. - Valitse OK.
Tietokoneen palauttaminen Windowsin Järjestelmän palauttaminen -toiminnolla
- Valitse Käynnistä.
- Etsi Luo palautuspiste ja avaa Järjestelmän ominaisuudet.
- Siirry Järjestelmän ominaisuudet -ikkunassa Järjestelmän suojaus -välilehteen.
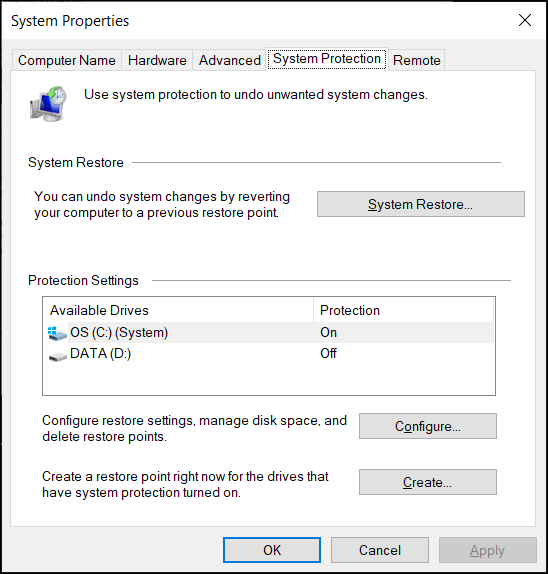
Kuva 6: Järjestelmän ominaisuudet -ikkunan Järjestelmän palauttaminen -osa. Kuva on englanninkielinen. - Valitse Järjestelmän palauttaminen.
HUOMAUTUS: Järjestelmän palauttaminen ei ole käytettävissä, jos tietokoneessa ei ole järjestelmän palauttamisen tarkistuspisteitä.
- Valitse Next.
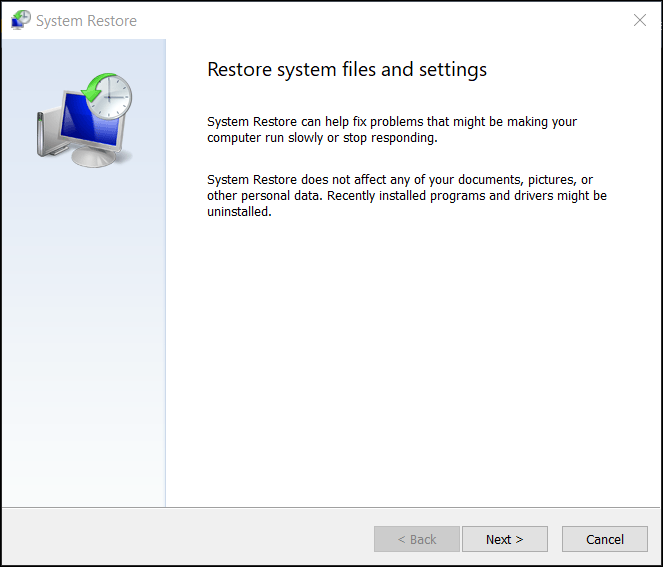
Kuva 7: Palauta järjestelmän tiedostot ja asetukset. Kuva on englanninkielinen. - Kumoa muutokset ja korjaa ongelmat valitsemalla palautuspiste.
HUOMAUTUS: Valitse palautuspiste, jonka luonnin aikana tietokone toimi ongelmitta.
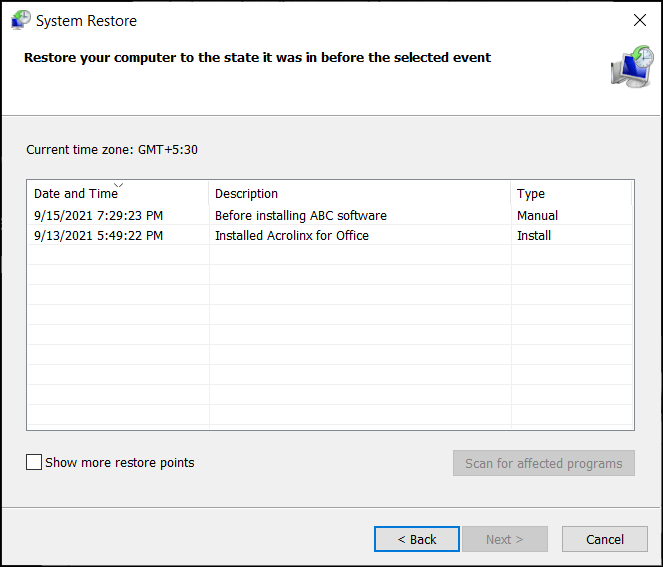
Kuva 8: Valitse luettelosta palautuspiste. Kuva on englanninkielinen. - Valitse Etsi ohjelmia, joita ongelma koskee, ja vahvista, mitkä sovellukset ja ohjaimet poistetaan, koska ne on lisätty palautuspisteen luomisen jälkeen.
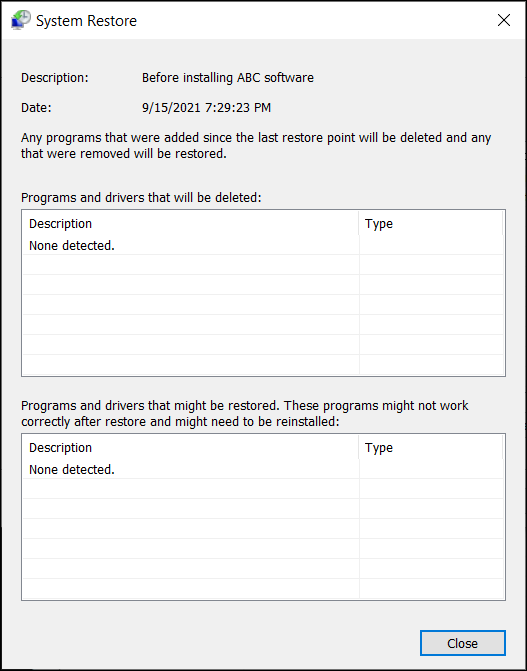
Kuva 9: Tarkista ja tunnista järjestelmän palautuksen aikana poistettujen ohjelmien ja ohjainten luettelo. Kuva on englanninkielinen. - Valitse Close.
- Aloita järjestelmätiedostojen ja -asetusten palauttaminen valitsemalla Seuraava .
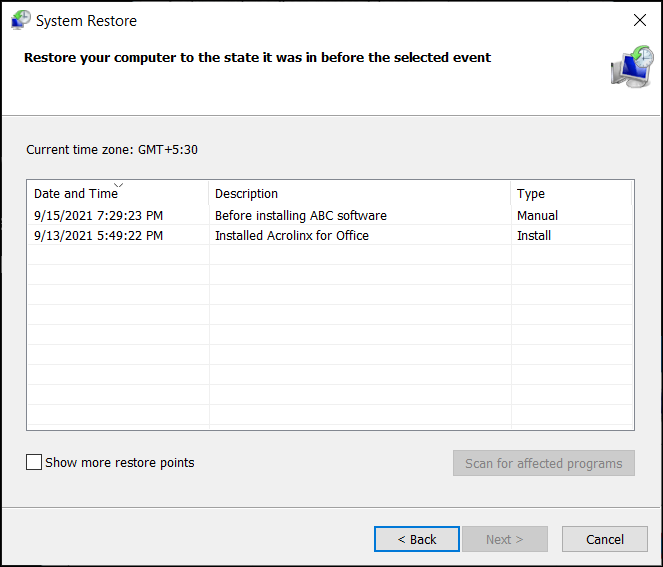
Kuva 10: Valitse luettelosta palautuspiste. Kuva on englanninkielinen. - Valitse Finish.
HUOMAUTUS: jos toiminto vaikutti sovelluksiin tai ohjaimiin, asenna ne uudelleen palautuksen jälkeen (tarvittaessa).
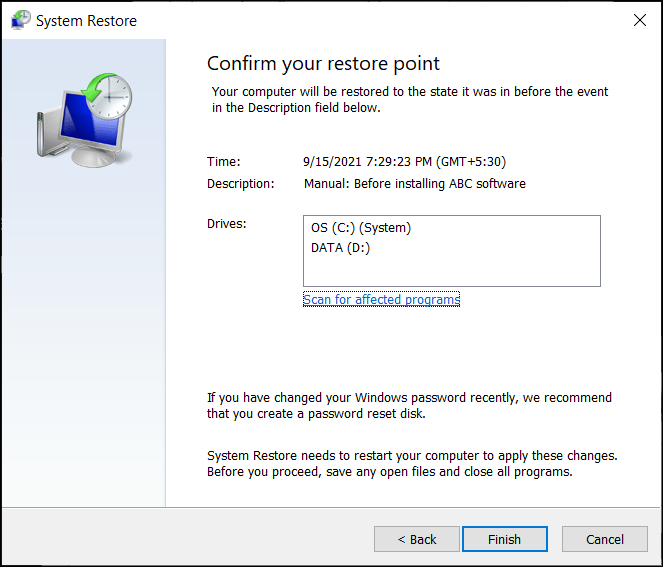
Kuva 11: Ota muutokset käyttöön vahvistamalla järjestelmän palautuspiste. Kuva on englanninkielinen.
其他信息
Usein kysytyt kysymykset
Saat lisätietoja napsauttamalla osia.
Järjestelmän palautusapuohjelmaa voi käyttää Windows 11:n ja Windows 10:n Windowsin palautusympäristön (WinRE) kautta. Tietokone käynnistyy automaattisesti Windowsin palautusympäristöön (WinRE), jos käyttöjärjestelmä ei käynnisty kaksi kertaa peräkkäin.
Windowsin palautusympäristön (WinRE) käynnistäminen manuaalisesti:
- Sammuta tietokone painamalla virtapainiketta 10 sekunnin ajan.
- Käynnistä tietokone.
- Sammuta tietokone painamalla virtapainiketta 10 sekunnin ajan Windowsin käynnistysnäytössä.
- Käynnistä tietokone.
- Sammuta tietokone painamalla virtapainiketta 10 sekunnin ajan Windowsin käynnistysnäytössä.
- Käynnistä tietokone. Tietokone käynnistyy Windowsin palautusympäristöön (WinRE).
- Valitse Vianmääritys.
- Valitse Lisäasetukset.
- Valitse Järjestelmän palauttaminen.
- Järjestelmän päivitys - asenna Windows uudelleen ja säilytä henkilökohtaiset tiedostosi ja asetuksesi. Päivitys säilyttää myös tietokoneen mukana toimitetut sovellukset ja Microsoft Storesta asentamasi sovellukset.
VAROITUS: Järjestelmän päivitys poistaa sovellukset, joita ei ollut esiasennettu tietokoneeseen. Esimerkiksi sovellukset, jotka käyttäjä on asentanut CD-, DVD- tai USB-levyltä tai ladatuista tiedostoista
- Järjestelmän nollaus - asenna Windows uudelleen, mutta poista tiedostot, asetukset ja sovellukset. Lukuun ottamatta sovelluksia, jotka oli esiasennettu tietokoneeseen.
Suositellut artikkelit
Seuraavassa on aiheeseen liittyviä suositeltuja artikkeleita, jotka saattavat kiinnostaa sinua.