文章編號: 000123362
如何在 Dell 電腦上執行 Windows 啟動修復
摘要: 本文說明如何在 Windows 11、Windows 10、Windows 8 或 8,以及 Windows 7 上執行 Windows 啟動修復。「啟動修復」是一項 Microsoft Windows 功能,可修正作業系統啟動所需檔案的問題。
文章內容
症狀
執行 Windows 啟動修復
持續時間:01:03
關閉標題:僅限英文版
Windows 8 和 Windows 8.1 中的啟動修復也稱為自動修復,是 Microsoft Windows 中的整合式疑難排解公用程式,旨在快速修正最常見的問題,進而防止電腦開機進入作業系統。
啟動修復功能有助於解決以下情況:
- 因登錄檔項目損毀而造成電腦無法開機進入 Windows。
- 因系統檔案或驅動程式遺失或損毀而導致電腦無法開機進入 Windows。
- 因 MBR、磁碟分割表格、開機磁區或檔案系統的磁碟中繼資料損毀,而導致電腦無法開機進入 Windows。
- 開機組態資料已損毀。
- 識別記憶體損壞和硬碟錯誤。
出現下列問題時,無法透過啟動修復功能來修復無法開機的 Windows 電腦:
- 硬體裝置故障。
- 安裝 Windows 或進行 Windows 升級 (例如從 Windows 10 升級至 Windows 11) 時發生問題。
- 電腦可開機進入 Windows,但無法登入使用者帳戶。
- 電腦受到病毒、特洛伊木馬程式或其他惡意軟體的影響。
原因
沒有可用的原因資訊。
解析度
執行啟動修復的方式很多。這項功能可以從桌面執行,也可以使用 Windows 修復環境 (WinRE) 從 Windows 外部執行。此外,如果電腦無法開機進入 Windows 修復環境 (WinRE),則可使用 Windows 安裝磁碟執行啟動修復。
當電腦連續兩次無法開機進入作業系統時,就會執行啟動修復。如果無法執行啟動修復,請使用 Windows 安裝磁碟。
如何在 Windows 中使用設定應用程式執行啟動修復
- 開啟設定應用程式。按下 Windows + I 鍵盤快速鍵。
- 前往更新與安全性。
- 選取復原標籤。
- 在進階啟動下,按一下立即重新開機。
- 電腦重新開機後,請依序前往故障診斷 > 進階選項 > 啟動修復.
- 啟動修復處理程序完成後,請將電腦重新開機。
- 如果電腦無法開機進入作業系統,請使用 Windows 安裝磁碟執行啟動修復。
如何從桌面或鎖定螢幕執行啟動修復
- 按一下開始。
- 按一下電源按鈕圖示。
- 按住 Shift 鍵,然後按一下重新開機。繼續按住 Shift 鍵,直到電腦重新開機。
- 選取故障診斷。
- 前往進階選項 > 啟動修復。
- 啟動修復處理程序完成後,請將電腦重新開機。
- 如果電腦無法開機進入作業系統,請使用 Windows 安裝磁碟執行啟動修復。
如何使用 Windows 安裝磁碟執行啟動修復
- 使用 Dell OS Recovery Tool 建立 Windows 安裝磁碟。
- 將 USB 安裝磁碟連接至電腦。
- 開啟電腦,然後輕觸 F12 鍵數次,直到您進入一次性開機功能表。
- 從清單中選取該 USB 磁碟機,然後按下 Enter。
- 電腦會使用 USB 安裝磁碟開機。
- 選取您的語言。
- 選擇要安裝的語言、時間和貨幣格式、鍵盤或輸入方式,然後按一下下一步。
- 在 Windows 設定畫面中按一下修復您的電腦。
- 選取故障診斷。
- 前往進階選項 > 啟動修復。
- 啟動修復處理程序完成後,請將電腦重新開機。
「啟動修復」功能可以解決 Windows 的大多數問題。但是,如果啟動修復無法解決問題,請 備份個人資料 並 重新安裝作業系統。
其他資訊
- 使用 Dell OS Recovery Tool 建立 Windows 7 安裝磁碟。
- 將 USB 安裝磁碟連接至電腦。
- 開啟電腦,然後輕觸 F12 鍵數次,直到您進入一次性開機功能表。
- 從清單中選取該 USB 磁碟機,然後按下 Enter。
- 電腦會開機至 USB 安裝磁碟。
- 當您看到「按下任何按鍵以從 CD 或 DVD 開機」訊息時,請按下 Enter 鍵。
注意:如果您沒有按下按鍵,電腦會嘗試開機至安裝在硬碟上的作業系統。如果發生這種情況,請將電腦重新開機,然後嘗試開機至 Windows 7 安裝磁碟。
- 選擇要安裝的語言、時間和貨幣格式、鍵盤或輸入方式,然後按一下下一步。
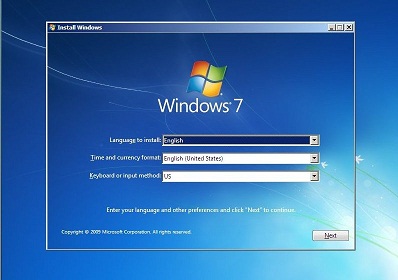
圖 1:Windows 7 安裝畫面 (此圖為英文)。 - 在 Windows 設定畫面中按一下修復您的電腦。
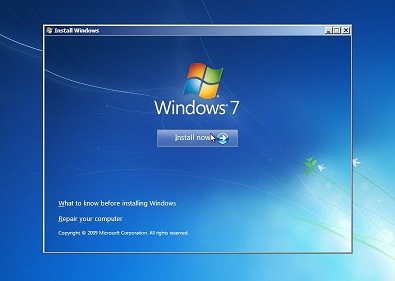
圖 2:Windows 7 的「修復您的電腦」選項。此圖片以英文顯示。 - 在系統復原選項視窗中選取 Windows 7 安裝程式,然後按一下下一步。
- 按一下啟動修復。
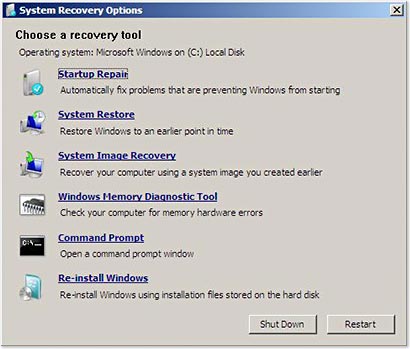
圖 3:在系統復原選項選單中啟動修復選項。此圖片以英文顯示。 - 啟動修復程序完成後,請按一下完成,將電腦重新開機。
「啟動修復」功能可以解決 Windows 的大多數問題。但是,如果啟動修復無法解決問題,請備份個人資料並重新安裝作業系統。
啟動修復功能可能無法修復 Windows 啟動問題。電腦重新開機後,可能會自動再次執行啟動修復功能。
如果無法透過啟動修復功能解決 Windows 啟動問題,接下來請嘗試執行下列故障診斷步驟。
建議的文章
以下是一些與本主題相關的建議文章,您可能會感興趣。
- 如何在 Windows 中存取 Windows Recovery Environment
- 在 Windows 11 和 Windows 10 中開機至進階啟動選項功能表
- Dell 電腦無法開機至 Windows 11 或 Windows 10
- 如何解決 Windows 10 無限開機迴圈問題
 保固過期?流覽至 Dell.com/support 網站並輸入您的 Dell 產品服務編號並檢視我們的優惠方案時沒有問題。
保固過期?流覽至 Dell.com/support 網站並輸入您的 Dell 產品服務編號並檢視我們的優惠方案時沒有問題。
文章屬性
受影響的產品
Alienware, Inspiron, Legacy Desktop Models, OptiPlex, Vostro, XPS, G Series, G Series, Alienware, Inspiron, Latitude, Vostro, XPS, Legacy Laptop Models, Fixed Workstations, Mobile Workstations
上次發佈日期
18 10月 2023
版本
11
文章類型
Solution