Bienvenue
Bienvenue dans l’univers Dell
- Passer des commandes rapidement et facilement
- Afficher les commandes et suivre l’état de votre expédition
- Créez et accédez à une liste de vos produits
- Gérer vos sites, vos produits et vos contacts au niveau des produits Dell EMC à l’aide de la rubrique Gestion des informations de l’entreprise.
Numéro d’article: 000134730
Come cancellare i dati dal disco rigido
Résumé: Questo articolo fornisce informazioni su come cancellare i dati o cancellarne i dati dal disco rigido del computer Dell.
Contenu de l’article
Symptômes
L'eliminazione di file da un disco rigido non li rimuove, il sistema operativo riassegna tale spazio per consentire l'aggiunta di nuovi file in un secondo momento. La corretta cancellazione di un'unità garantisce che i file vengano cancellati e impedisce a chiunque di ripristinare i dati eliminati.
Se lo spazio disponibile sul computer è esaurito, consultare Come liberare spazio su disco in Microsoft Windows.
Cause
Esistono diversi validi motivi per cui si potrebbe voler cancellare il disco rigido.
- Vuoi proteggere la tua privacy prima di vendere o dare in omaggio il tuo dispositivo. Pulire sempre il disco rigido (o l'unità USB) quando si vende, si danno o si scambia con il computer. Ciò garantisce che i dati personali sull'unità non siano ripristinabili.
- Si sospetta che il dispositivo disponga di malware. Se le applicazioni antivirus o antimalware non possono rimuovere il malware, la cancellazione del disco rigido potrebbe essere utile.
- Si desidera cancellare i dati sul disco rigido prima di sostituire l'unità.
- Si desidera cancellare i dati su un disco rigido secondario o su un'unità esterna.
Résolution
Cancellazione del disco rigido
L'eliminazione dei file tramite la combinazione di tasti Maiusc + Canc o lo svuotamento del Cestino non elimina definitivamente i file. Se si utilizza Windows 11, Windows 10 o Windows 8.1, la cancellazione del disco rigido è semplice.
- Passare a Start > Settings > Update & Security > Recovery > Reset PC.
- Selezionare Rimuovi tutto, quindi Rimuovi file e pulisci l'unità.
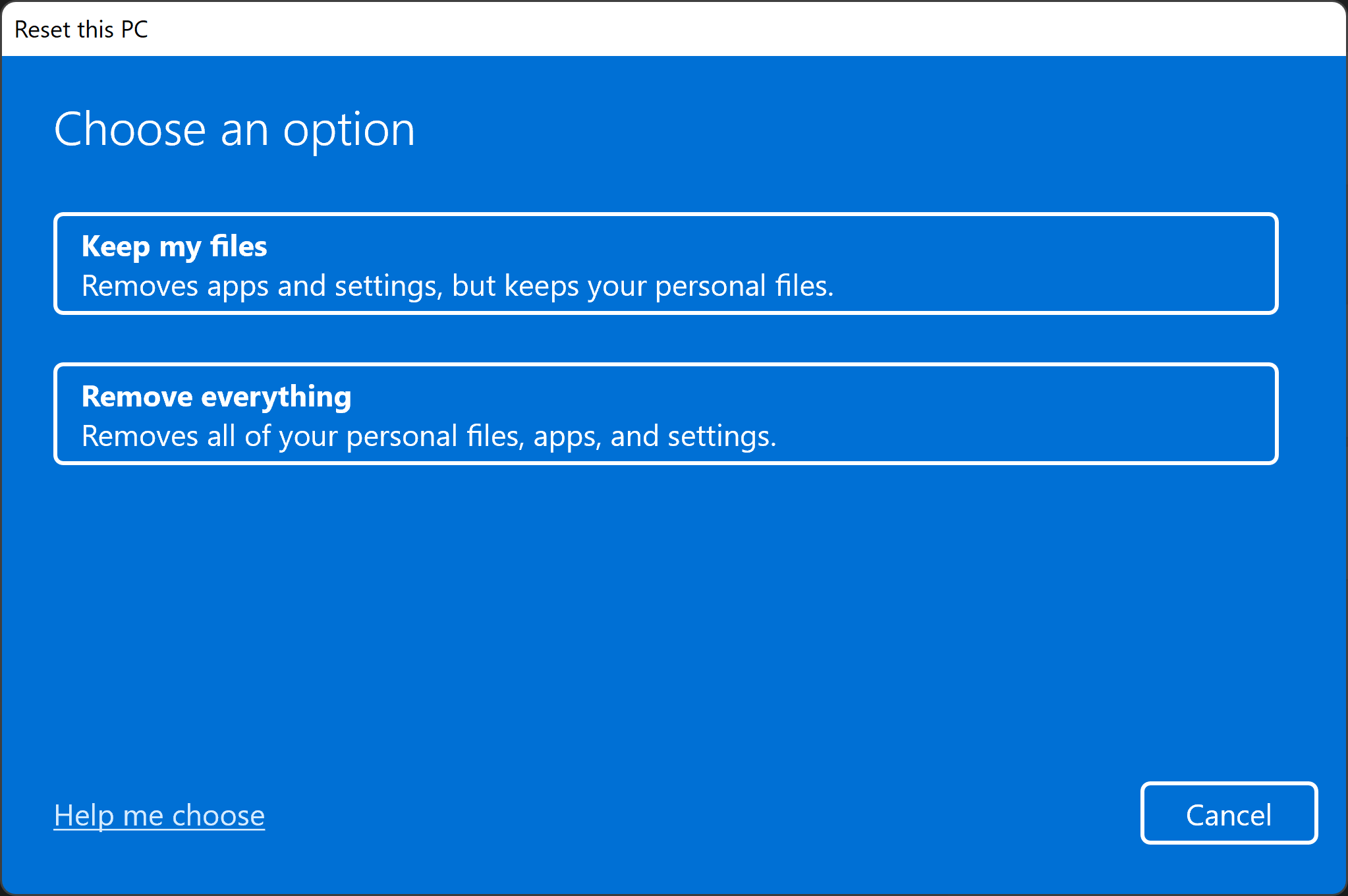
- Cliccare su Avanti, Reimposta e quindi su Continua.
Se si utilizza Windows 8 o versioni precedenti di Windows, sono disponibili diversi software di terze parti per cancellare il disco rigido (strumento di cancellazione del disco). Tale software è disponibile come freeware, shareware o disponibile in commercio per il download. Ad alcuni utenti potrebbe essere richiesto di utilizzare software che soddisfi i requisiti del DoD 5220.22-M degli Stati Uniti per la sanificazione di un'unità. Per assistenza con software di terze parti, visitare il sito web del produttore del software.
Come formattare un'unità esterna o un'unità USB
L'eliminazione dei file utilizzando la combinazione di tasti Maiusc + Canc o lo svuotamento del Cestino non elimina definitivamente i file.
Esistono due tipi di formattazione su un'unità USB.
- Formato rapido : elimina la tabella del file system e la cartella radice. Questa opzione viene spesso utilizzata per le unità flash USB allo scopo di liberare in modo efficiente lo spazio disponibile per trasferire o archiviare altri file. Non è il modo più sicuro per eliminare i file perché i dati possono ancora essere recuperabili con gli strumenti di ripristino dei dati.
- Formato completo : esegue la scansione dell'unità per individuare settori danneggiati e scrivere zeri in tutti i settori, eliminando tutti i dati in modo permanente. Questa azione può richiedere molto tempo, a seconda della capacità dell'unità.
Come formattare un'unità esterna utilizzando lo strumento Formato di Windows
La formattazione di un'unità esterna (disco rigido USB o unità flash) cancella tutti i dati presenti su di essa e la prepara per l'uso con il dispositivo. Seguire la procedura riportata di seguito per riformattare un'unità esterna utilizzando lo strumento Format in Windows 11 o Windows 10.
- Collegare l'unità esterna al computer.
- Cliccare su Start, cercare e aprire l'app Esplora file .
- Cliccare con il pulsante destro del mouse sull'unità esterna e selezionare Formatta.
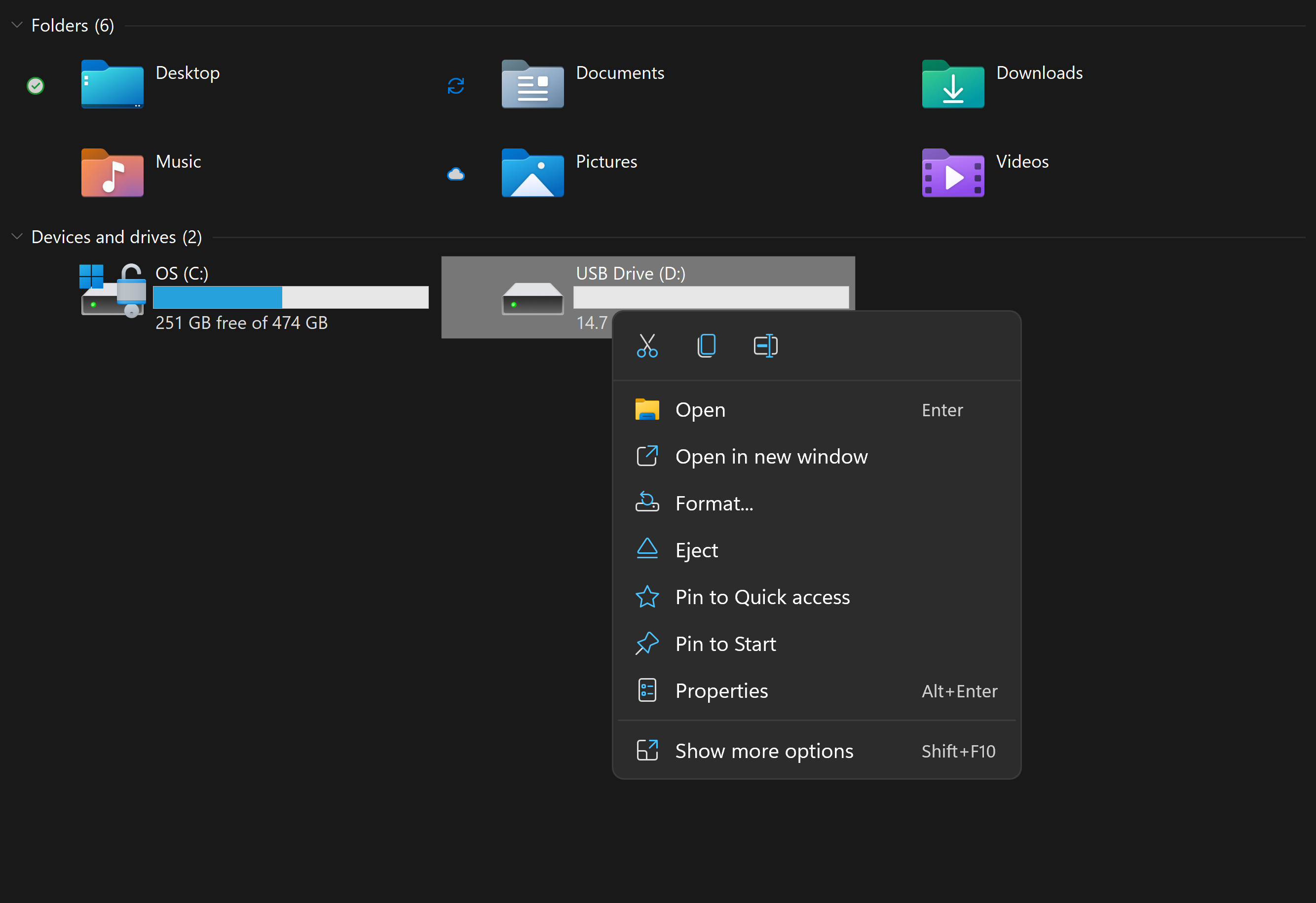
- Selezionare le opzioni di formattazione e fare clic su Start.
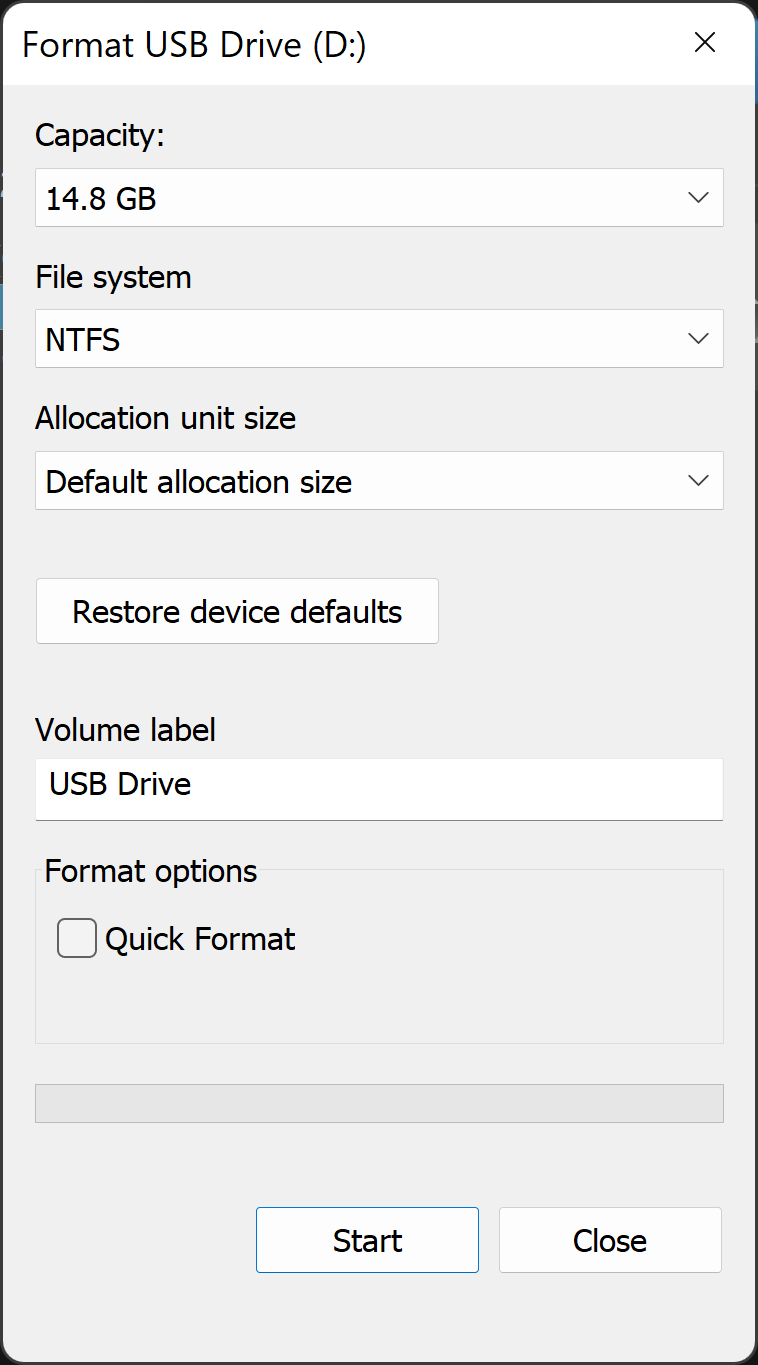
- Nella casella di testo File system , scegliere NTFS.
- Nella casella di testo Dimensioni unità di allocazione , scegliere Dimensione allocazione predefinita. Viene scelta la dimensione di allocazione migliore in base alla dimensione del disco rigido.
- Nell'etichetta volume, digitare il nome dell'unità che verrà visualizzata in Esplora file. Ad esempio, l'unità USB.
- Deselezionare la casella di controllo Formato rapido . Windows seleziona questa casella per impostazione predefinita. L'utilizzo del formato standard assicura che ogni settore del disco rigido venga controllato per la ricerca di errori e sovrascritto con uno zero.
- Deselezionare la casella di controllo Abilita compressione file e cartelle .
Come formattare un'unità esterna utilizzando lo strumento Gestione disco di Windows
Lo strumento Gestione disco in Windows può suddividere i dischi in partizioni o volumi. È possibile utilizzare Gestione disco per cancellare un disco non formattato per Windows.
- Collegare l'unità al computer.
- Cliccare su Start, cercare e aprire l'app Gestione disco .
- Cliccare con il pulsante destro del mouse sull'unità e selezionare Formatta.
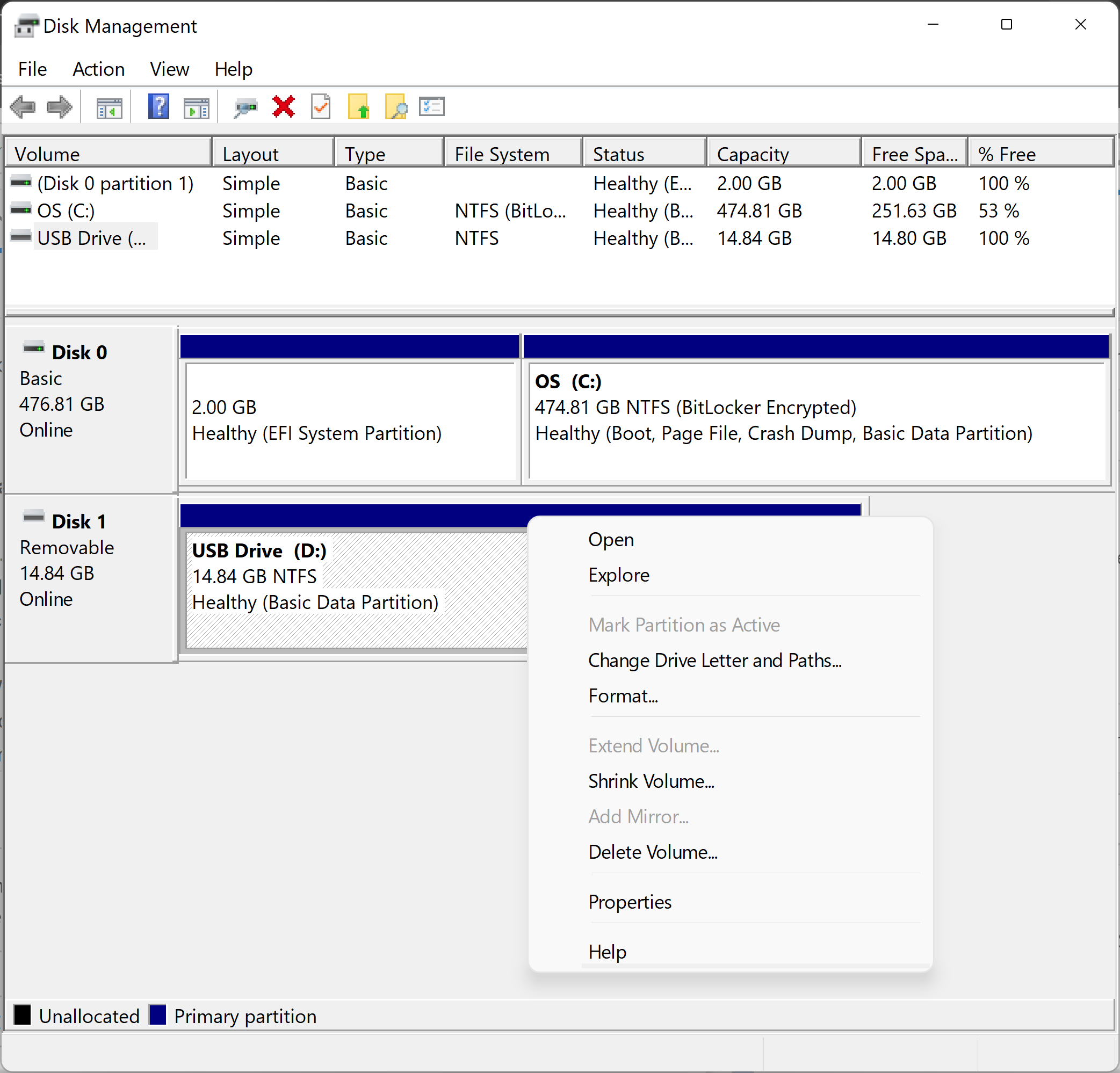
- Selezionare le opzioni di formattazione e fare clic su Start.
- Nella casella di testo File system , scegliere NTFS.
- Nella casella di testo Dimensioni unità di allocazione , scegliere Dimensione allocazione predefinita. Viene scelta la dimensione di allocazione migliore in base alla dimensione del disco rigido.
- Nell'etichetta volume, digitare il nome dell'unità che verrà visualizzata in Esplora file. Ad esempio, l'unità USB.
- Deselezionare la casella di controllo Formato rapido . Windows seleziona questa casella per impostazione predefinita. L'utilizzo del formato standard assicura che ogni settore del disco rigido venga controllato per la ricerca di errori e sovrascritto con uno zero.
- Deselezionare la casella di controllo Abilita compressione file e cartelle .
Inizializzazione di un disco in Gestione disco
Se l'unità che si sta tentando di cancellare non può essere formattata, potrebbe essere necessario inizializzare l'unità. L'inizializzazione di un'unità cancella l'unità e la riformatta per Windows.
- Cliccare con il pulsante destro del mouse sull'unità e scegliere Inizializza. Selezionare GPT e cliccare su OK.
- Modificare l'etichetta Volume, selezionare un file system (scegliere il formato NTFS per utilizzare il disco con i dispositivi Windows), lasciare le dimensioni dell'unità diallocazione come Dimensione allocazione predefinita, quindi fare clic su OK.
Propriétés de l’article
Produit concerné
Alienware, Inspiron, Legacy Desktop Models, Vostro, XPS, G Series, G Series, Alienware, Inspiron, Latitude, Vostro, XPS, Legacy Laptop Models, Fixed Workstations, Mobile Workstations
Dernière date de publication
23 avr. 2024
Version
7
Type d’article
Solution