Bienvenue
Bienvenue dans l’univers Dell
- Passer des commandes rapidement et facilement
- Afficher les commandes et suivre l’état de votre expédition
- Créez et accédez à une liste de vos produits
- Gérer vos sites, vos produits et vos contacts au niveau des produits Dell EMC à l’aide de la rubrique Gestion des informations de l’entreprise.
Numéro d’article: 000134730
ハードドライブからデータを消去する方法
Résumé: この文書では、デル製コンピュータのハードドライブからデータを消去または消去する方法について説明します。
Contenu de l’article
Symptômes
ハード ドライブからファイルを削除しても削除されません。オペレーティング システムはそのスペースを再割り当てして、新しいファイルを後で追加できるようにします。ドライブを適切に消去すると、ファイルが消去され、削除されたデータが誰でもリカバリできなくなります。
コンピューターの空き容量が不足している場合は、「 Microsoft Windowsでディスク領域を解放する方法 」を参照してください。
Cause
ハードドライブを消去する理由はいくつかあります。
- デバイスを販売または提供する前に、プライバシーを保護する必要があります。PCを販売、提供、または取引する場合は、必ずハード ドライブ(またはUSBドライブ)を拭いてください。これにより、ドライブ上の個人データが回復できなくなります。
- デバイスにマルウェアが含まれている可能性があります。マルウェア対策またはウイルス対策アプリケーションでマルウェアを削除できない場合は、ハード ドライブを消去すると役立つ場合があります。
- ドライブを交換する前に、ハード ドライブ上のデータを消去する必要があります。
- セカンダリー ハード ドライブまたは外付けドライブのデータを消去する場合。
Résolution
ハード ドライブの消去
Shift + Delete キーの組み合わせを使用してファイルを削除したり、ごみ箱を空にしたりしても、ファイルは完全には削除されません。Windows 11、Windows 10、またはWindows 8.1を使用している場合、ハード ドライブの消去は簡単です。
- スタート > 設定 > アップデート & セキュリティ >回復 > PCのリセット の順に移動します。
- Remove everything を選択し、 Remove files and clean the drive を選択します。
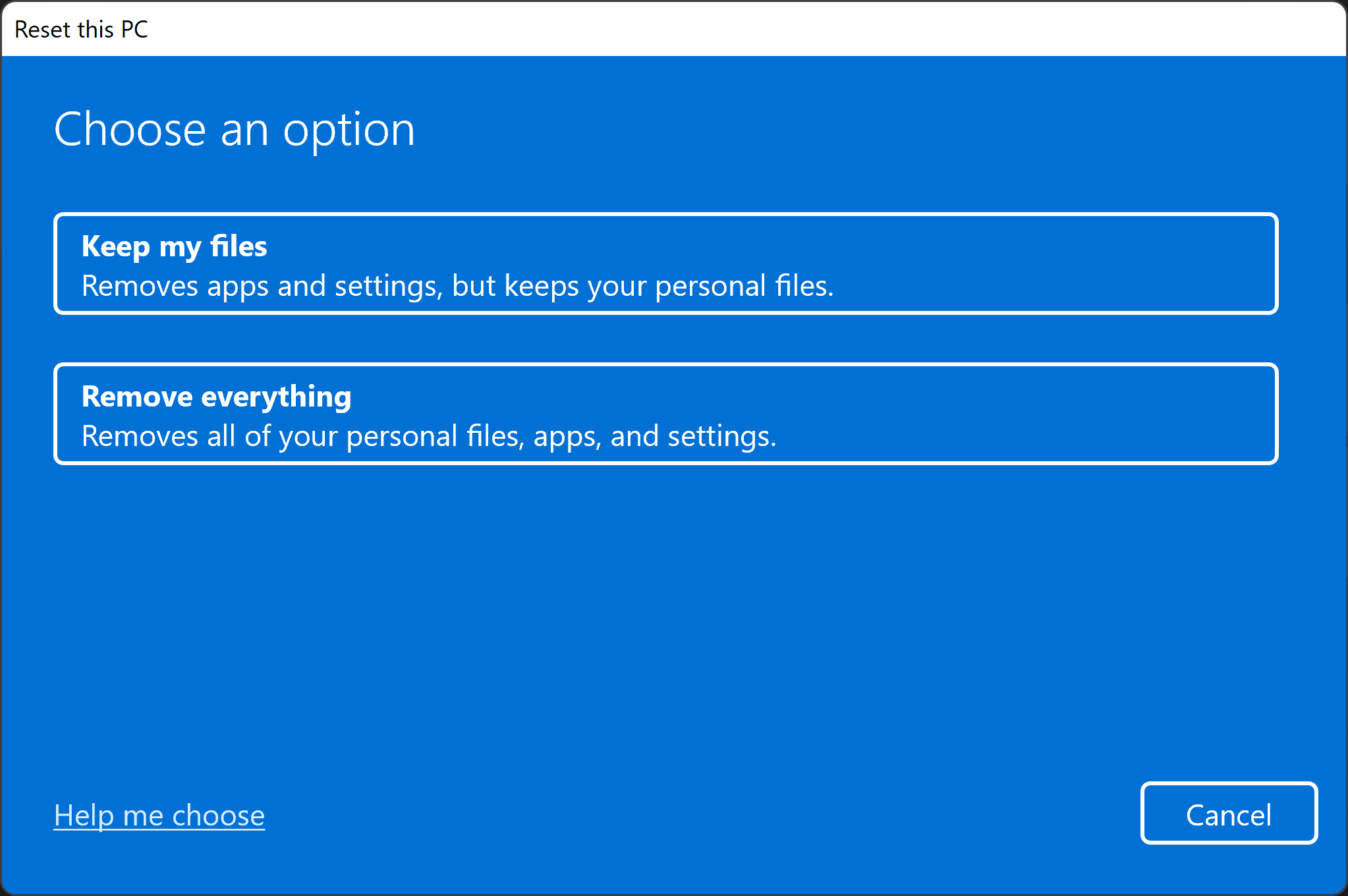
- [ 次へ ]、[ リセット ]、[ 続行 ]の順にクリックします。
Windows 8以前のバージョンのWindowsを使用している場合は、ハード ドライブ(ディスク消去ツール)を消去するために使用できるいくつかのサードパーティ製ソフトウェアがあります。このようなソフトウェアは、フリーウェア、シェアウェア、または商用でダウンロードできます。一部のユーザーは、ドライブをサニタイズするためにUS DoD 5220.22-Mの要件を満たすソフトウェアを使用する必要がある場合があります。サード パーティー製ソフトウェアのヘルプについては、ソフトウェア製造元のWebサイトを参照してください。
外付けドライブまたはUSBドライブをフォーマットする方法
Shift + Deleteキーの組み合わせを使用してファイルを削除したり、ごみ箱を空にしたりしても、ファイルは完全には削除されません。
USBドライブには、2種類のフォーマットがあります。
- Quick format :ファイル システム テーブルとルート フォルダーを削除します。このオプションは、USBフラッシュ ドライブで頻繁に使用され、他のファイルを転送または保存するために使用可能なスペースを効率的に解放します。データリカバリツールを使用してデータをリカバリできる可能性があるため、ファイルを削除する最も安全な方法ではありません。
- フル フォーマット :ドライブをスキャンして不良セクターを検出し、すべてのセクターでゼロを書き込みます。これにより、すべてのデータが完全に削除されます。ドライブの容量によっては、この操作に時間がかかる場合があります。
Windowsフォーマット ツールを使用して外部ドライブをフォーマットする方法
外付けドライブ(USBハード ドライブまたはフラッシュ ドライブ)をフォーマットすると、そのドライブ上のすべてのデータが消去され、デバイスで使用する準備が行われます。Windows 11またはWindows 10の フォーマット ツールを使用して外部ドライブを再フォーマットするには、次の手順を実行します。
- 外付けドライブをコンピュータに接続します。
- [スタート]をクリックし、エクスプローラー アプリを検索して開きます。
- 外付けドライブを右クリックして、 フォーマット を選択します。
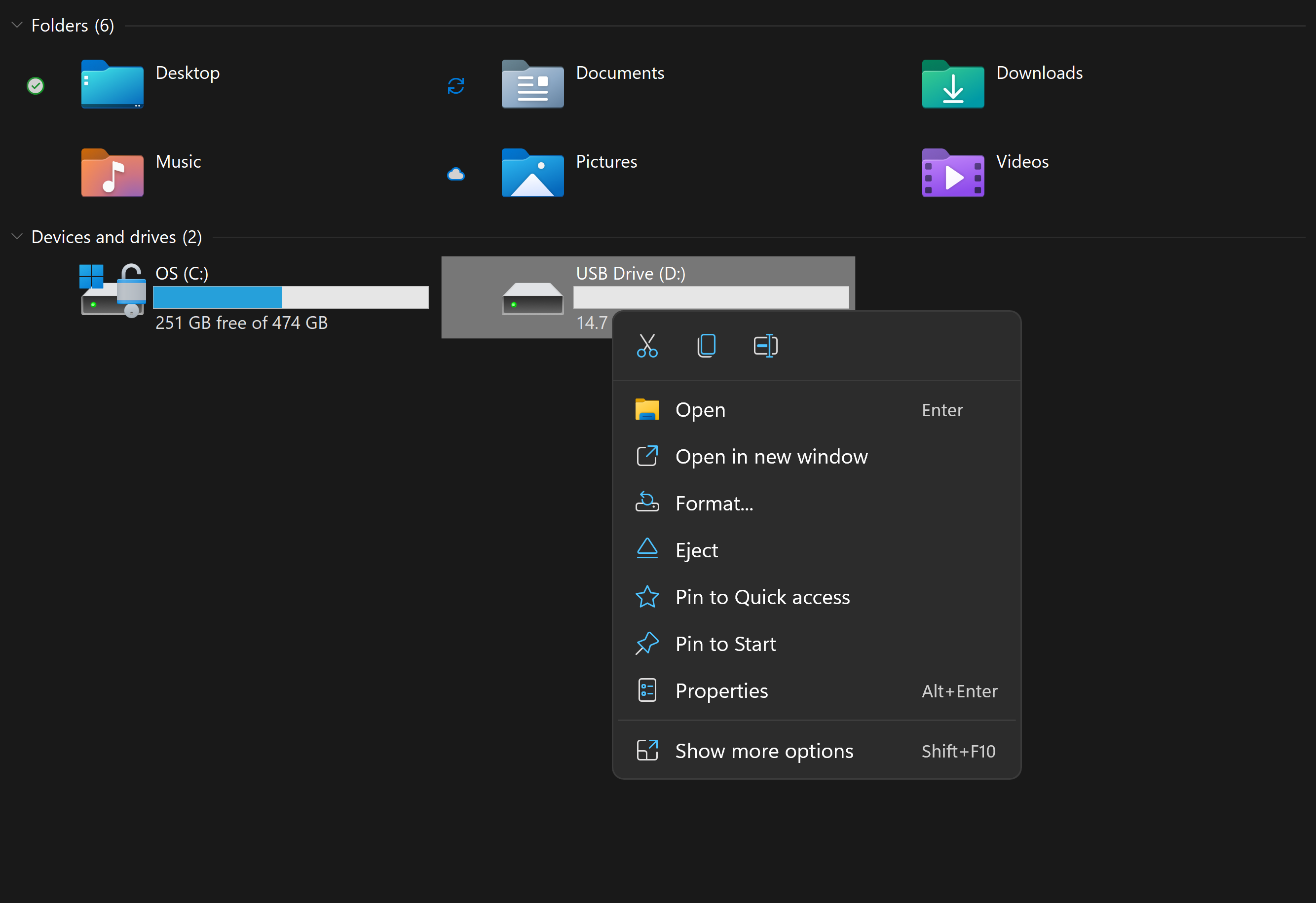
- フォーマット オプションを選択し、[ スタート ]をクリックします。
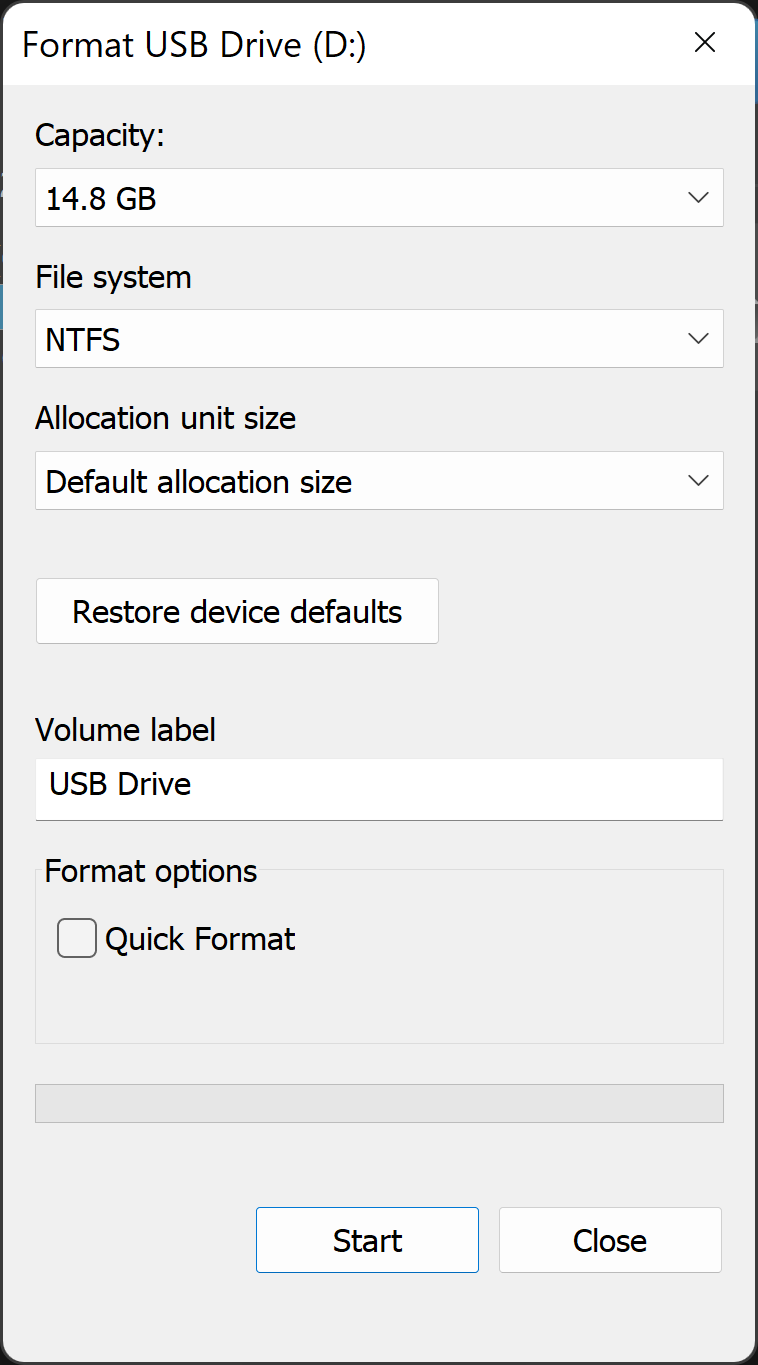
- ファイルシステム テキストボックスで、 NTFS を選択します。
- 割り当て単位サイズ テキストボックスで、 デフォルトの割り当てサイズ を選択します。ハード ドライブのサイズに基づいて最適な割り当てサイズが選択されます。
- ボリューム ラベル テキストボックスに、エクスプローラーに表示されるドライブの名前を入力します。たとえば、USBドライブなどです。
- Quick format チェックボックスをオフにします。Windowsはデフォルトでこのチェックボックスをオンにします。標準フォーマットを使用すると、ハード ドライブの各セクターでエラーがチェックされ、ゼロで上書きされます。
- ファイルとフォルダーの圧縮を有効にする チェックボックスをオフにします。
Windowsディスク管理ツールを使用して外部ドライブをフォーマットする方法
Windowsの ディスク管理 ツールは、ディスクをパーティションまたはボリュームに分割できます。ディスク管理 を使用して、Windows 用にフォーマットされていないディスクを消去することができます。
- ドライブをコンピューターに接続します。
- [スタート]をクリックし、ディスク管理アプリを検索して開きます。
- ドライブを右クリックして、 フォーマット を選択します。
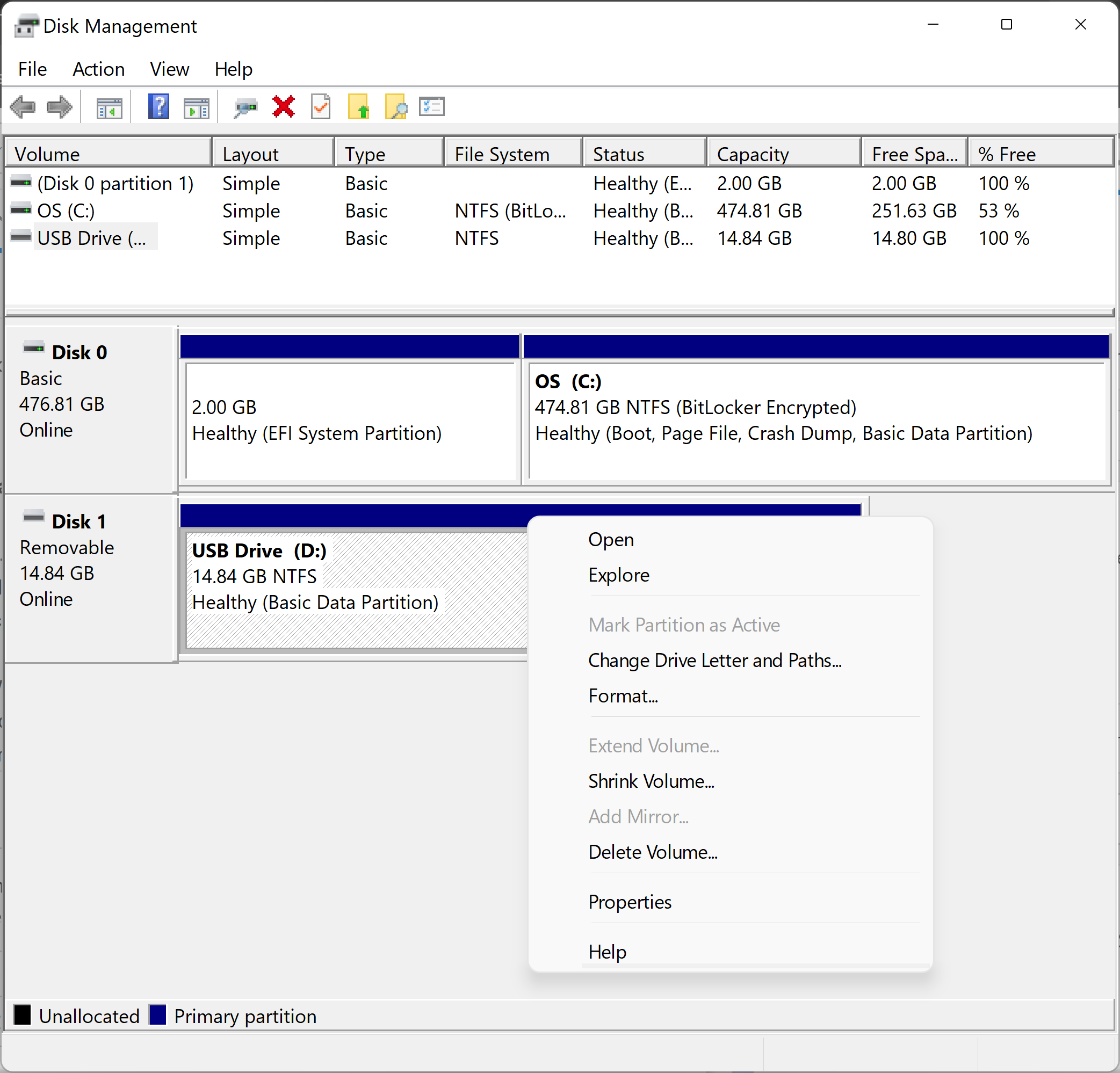
- フォーマット オプションを選択し、[ スタート ]をクリックします。
- ファイルシステム テキストボックスで、 NTFS を選択します。
- 割り当て単位サイズ テキストボックスで、 デフォルトの割り当てサイズ を選択します。ハード ドライブのサイズに基づいて最適な割り当てサイズが選択されます。
- ボリューム ラベル テキストボックスに、エクスプローラーに表示されるドライブの名前を入力します。たとえば、USBドライブなどです。
- Quick format チェックボックスをオフにします。Windowsはデフォルトでこのチェックボックスをオンにします。標準フォーマットを使用すると、ハード ドライブの各セクターでエラーがチェックされ、ゼロで上書きされます。
- ファイルとフォルダーの圧縮を有効にする チェックボックスをオフにします。
ディスク管理でのディスクの初期化
ワイプしようとしているドライブをフォーマットできない場合は、ドライブの 初期化 が必要になる場合があります。ドライブを初期化すると、ドライブが消去され、Windows用に再フォーマットされます。
- ドライブを右クリックし、[ 初期化 ]を選択します。GPT を選択し、 OK をクリックします。
- ボリューム ラベルを変更し、ファイル システムを選択し(Windowsデバイスでディスクを使用するにはNTFS形式を選択)、割り当てユニット サイズをデフォルトの割り当てサイズのままにして、[ OK ]をクリックします。
Propriétés de l’article
Produit concerné
Alienware, Inspiron, Legacy Desktop Models, Vostro, XPS, G Series, G Series, Alienware, Inspiron, Latitude, Vostro, XPS, Legacy Laptop Models, Fixed Workstations, Mobile Workstations
Dernière date de publication
23 avr. 2024
Version
7
Type d’article
Solution