Article Number: 000141620
如何使用 Dell E1912H 顯示器並進行故障診斷
Summary: 本文提供 Dell E1912H 顯示器故障排除問題的資訊和指導方針
Article Content
Symptoms
Cause
使用顯示器自我測試
顯示器提供自我測試功能,可讓您檢查顯示器是否正常運作。如果顯示器已正確連接電腦,但顯示器螢幕仍顯示黑色畫面,請透過下列步驟執行顯示器自我測試:
- 關閉電腦和顯示器。
- 從顯示器背面拔下影像纜線。為確保進行適當的自我測試作業,請從電腦背面卸下所有數位 (白色 DVI 連接器) 和類比 (藍色 VGA 連接器) 纜線。
- 開啟顯示器。如果顯示器無法感應影像訊號,但運作正常,螢幕上會出現浮動對話方塊。
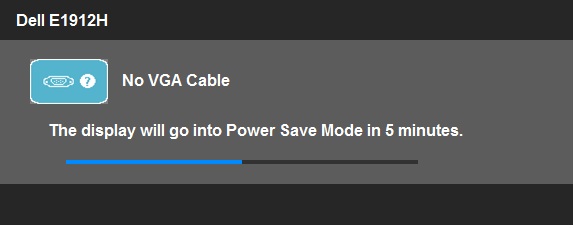
- 如果視訊纜線中斷連線或損壞,在進行正常的系統作業時,也會出現這個方塊。如果顯示器處於此狀態,則會在 5 分鐘後進入省電模式。
- 關閉顯示器,並重新連接影像纜線;然後同時開啟電腦和顯示器。如果使用先前的程式後,顯示器螢幕仍為空白,請檢查影像控制器和電腦,因為顯示器運作正常。
如果使用先前的程式後,顯示器螢幕仍為空白,請檢查影像控制器和電腦,因為顯示器運作正常。
注意:自我測試功能檢查不適用於 S-Video、複合和元件視訊模式。
使用內建診斷程式
顯示器內建診斷工具,可協助您判斷顯示器的問題是否與顯示器、電腦或顯示配接器相關問題。
注意:只有在拔下影像纜線且顯示器處於自我測試模式時,您才能執行內建診斷程式。
若要執行內建診斷:
您的顯示器具有內建診斷工具,可協助您判斷螢幕異常是顯示器或電腦和顯示配接器的固有問題。若要執行內建診斷:
- 請確保螢幕乾淨 (螢幕表面沒有灰塵微粒)。
- 從電腦或顯示器背面拔下視訊纜線。隨後顯示器會進入自我測試模式。
- 同時按住按鈕 1 和按鈕 4 2 秒。應會出現灰色畫面。
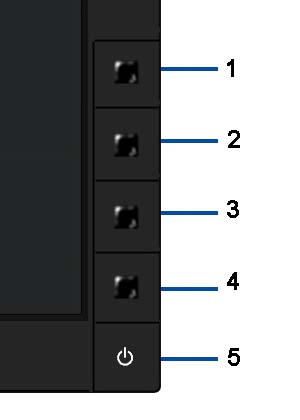
- 仔細檢查畫面是否異常。
- 再次按下前面板上的按鈕 4。螢幕顏色應變更為紅色。
- 檢查螢幕是否有異常。
- 重複步驟 5 和 6 以檢查綠色、藍色、黑色、白色與文字畫面的顯示器。
- 出現白色畫面時,代表測試已經完成。若要結束,請再次按下按鈕 4。如果您在使用內建診斷工具時沒有偵測到任何螢幕異常,便代表顯示器可正常運作。檢查顯示卡和電腦。
Resolution
常見的監視器問題
| 常見徵兆 | 您遭遇的狀況 | 可能的解決方案 |
|---|---|---|
| 未關閉視訊/電源 LED | 無圖片 |
|
| 未開啟視訊/電源 LED | 無圖片或無亮度 |
|
| 焦點不良 | 圖片呈現模糊或鏡像 |
|
| 影片晃動/抖動 | 圖片呈波浪形或細微移動 |
|
| 遺失像素 | LCD 畫面有斑點 |
|
| 像素滯留 | LCD 螢幕有亮點 |
|
| 亮度問題 | 圖片太暗或太亮 |
|
| 幾何扭曲 | 螢幕未正確置中 |
|
| 水平/垂直線條 | 螢幕有一條或多行 |
|
| 同步問題 | 螢幕被擠壓或看起來撕裂 |
|
| 安全相關問題 | 可見的冒煙或火花跡象 |
|
| 間歇問題 | 顯示器間歇性故障 |
|
| 缺少顏色 | 圖片遺失一種色彩 |
|
| 顏色錯誤 | 圖片顏色不正確 |
|
| 從畫面上左側的靜態影像保留影像 | 畫面上會顯示靜態影像的鏡像陰影 |
|
產品特定問題
| 特定症狀 | 您遭遇的狀況 | 可能的解決方案 |
|---|---|---|
| 螢幕影像太小 | 影像以螢幕為中心,但未填滿檢視區域 |
|
| 無法使用前面板上的按鈕調整顯示器 | 螢幕上不會出現 OSD 功能表 |
|
| 按下使用者控制項時沒有輸入訊號 | 沒有圖片,LED 亮起藍色 |
|
| 圖片沒有填滿整個畫面 | 圖片未填滿螢幕高度或寬度 |
|
注意:使用 DVI-D 時,將無法使用自動調整功能。
Sound Bar 問題
| 問題 | 使用者體驗 | 可能的解決方案 |
|---|---|---|
| SoundBar 從 AC 變壓器抽出電源的系統無音效 | SoundBar 無法供電 - 電源指示燈熄滅 |
|
| 無音效 | ||
| Sound Bar 有電源 - 電源指示燈亮起 |
|
|
| 音效有雜訊 | ||
| 電腦的音效卡會作為音訊來源使用 |
|
|
| 使用其他音訊來源 |
|
|
| 不平衡的音效輸出 | SoundBar 只有一側的音效 |
|
| 低音量 | 音量過低 |
|
Article Properties
Affected Product
Dell E1912H
Last Published Date
01 Jun 2023
Version
5
Article Type
Solution