Article Number: 000113418
How to Find the Windows 10 Version Number Using the ISO File
Summary: Learn about how to find the Windows 10 version number from a Windows 10 ISO file that is used to install the operating system.
Article Content
Instructions
Follow the steps outlined in this article to find the specific version of Windows 10 installed using the ISO (.iso) file.
Affected Operating Systems:
- Windows 10
Windows 10 version using ISO file
Follow the steps below to determine the specific version of Windows 10 installed using an ISO (.iso) file:
- Once you have downloaded the Windows 10 .iso, double-click on the location of the file to mount it to the drive
- Browse to the location of the iso file and open the Sources folder, then sort the files in the folder by size (largest on top)
- Find the
Install.***file, and take note if the file name is either aninstall.wim,install.swm, orinstall.esd(Figure 1).
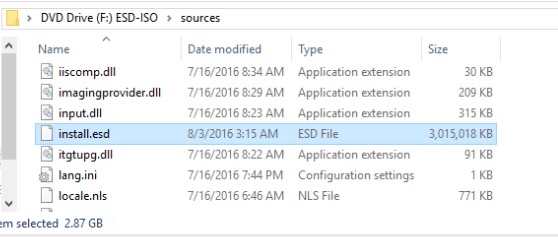
Figure 1: Looking for install.*** file in Sources folder of Windows 10 ISO
- Take note of the Drive Letter assigned to the ISO file (for example, the drive letter
F:as shown in Figure 1) - Launch an Admin Command Prompt, type the following command which corresponds to the install file type. Replace x with the appropriate drive letter where the ISO file is mounted, then press Enter
- If
install.wim, then typedism /Get-WimInfo /WimFile:x:\sources\install.wim /index:1 - If
install.swm, then typedism /Get-WimInfo /WimFile:x:\sources\install.swm /index:1 - If
install.esd, then typedism /Get-WimInfo /WimFile:x:\sources\install.esd /index:1
- If
- The following output appears (Figure 2):
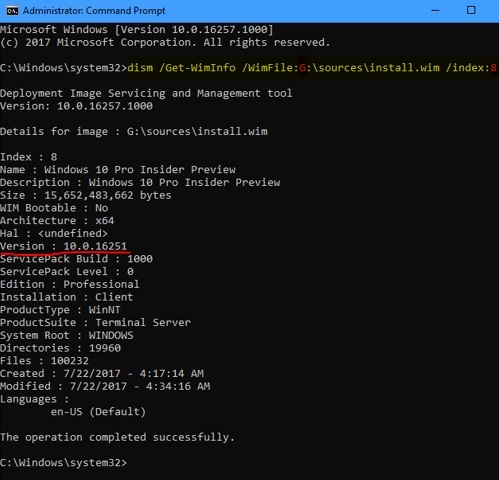
Figure 2: Output from Get-WimInfo - You can then go to the following site Windows 10 version history
and search for the version appearing in the Get-WimInfo output (for example, Version 10.0.16251 in the output above).
Note: If using the Dell OS Recovery Tool, only complete up to the end of the operating system phase. You can find the ISO file in the Downloads Directory under Dell (Figure 3):
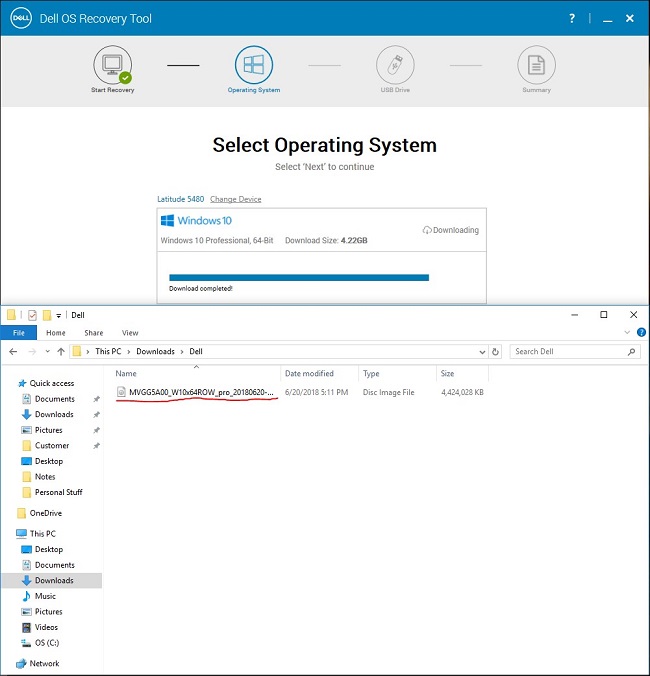
Figure 3: Finding the Windows 10 ISO file using the Dell OS Recovery Tool
Article Properties
Last Published Date
30 Nov 2023
Version
4
Article Type
How To