Article Number: 000131480
How to recover a Dell Ubuntu Image on your Dell Computer
Summary: This article takes you through the Ubuntu operating system reinstallation process on a Dell computer.
Article Content
Instructions
Table of Contents:
- Recovering the Dell/Ubuntu Image on your Dell Computer
- Reinstalling from the Hard Drive
- Reinstalling from DVD or USB drive
- Directions for using a Dell Hosted Recovery Image
- Reinstalling from Live Media
Recovering the Dell/Ubuntu Image on your Dell computer
These instructions assume that you have purchased a Dell computer with an Ubuntu recovery partition already installed. Or that you have run through the create a recovery image process before you have to recover anything.
You can find the instructions for this process below. However, your machine must be in a working condition for this to work. It is best to do this before you load any information onto the computer.
If you do not have a recovery partition or media, then you should go to one of the links below. If you have a laptop or desktop, select another article that better suits your requirements.
Reinstalling from the Hard Drive
This Operating System reinstall option is used to restore the computer to its original factory settings from a partition on your Hard Drive.
-
Restart your computer. Press the ESC key once after you see the Dell logo to invoke the GRUB menu on computers with a UEFI BIOS. (You may need several attempts at this. It is easy to press the key more than once and have the computer skip GRUB and go to a command prompt.)
-
Choose Restore OS to Factory State.
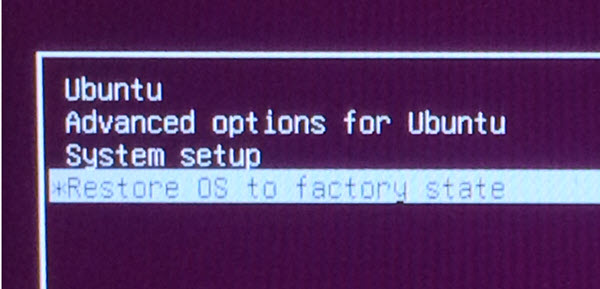
(Figure.1 Restore OS to Factory State)
-
Choose Restore Linux OS partitions and click Continue.
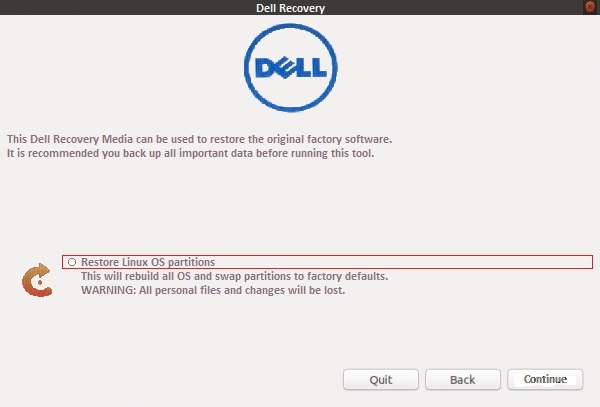
(Figure.2 Restore Linux OS partitions)
-
The computer runs the OEM Configuration Wizard when it is finished. This allows you to choose language and location, time zone, keyboard layout, and first user.

(Figure.3 Ubuntu Install)
Reinstalling from the DVD or USB drive
Directions for recovering from a DVD or USB drive that is created from an ISO that the Recovery Media Creator created.
-
Restart the computer and tap rapidly on the F12 key, when you see the Dell logo appear. Select the CD/DVD drive or USB drive from the boot once menu that appears. Whichever is appropriate to the media that you have.
-
The boot menu is similar to an Ubuntu disk. Choose the appropriate recovery option:
-
Restore Entire Hard Drive - causes all your data to be erased. This is the closest to a factory installation.
-
Restore only Linux OS Partition.
-

(Figure.4 Boot Menu)
-
The installation proceeds, and you see an on-screen prompt to complete the first-time setup process.

(Figure.5 Welcome - Install Language)
Directions for using a Dell Hosted Recovery Image
How to create bootable installation media from the Dell support site using a Linux computer:
-
Open a web browser such as Chrome or Firefox and navigate to:
-
Enter the service tag of the computer that you are creating media for and then click Check Availability.

(Figure.6 Dell Windows Recovery Screen)
-
Select Download, from the Download the recovery image box.

(Figure.7 Dell Windows Recovery Image Download Screen)
-
Insert a blank USB flash drive that is at least 8 GB or larger.
-
Open a Terminal by searching the term
terminalin the home button, or by pressing the hotkey combination CTRL + ALT + T Simultaneously and releasing together. -
Type lsblk in the terminal window to get a list of mounted drives. Locate the one that matches the size and/or name of the USB flash drive.
clear lsblk NAME MAJ:MIN RM SIZE RO TYPE MOUNTPOINT loop0 7:0 0 13M 1 loop /snap/gnome-characters/96 loop1 7:1 0 139.5M 1 loop /snap/gnome-3-26-1604/64 loop2 7:2 0 86.6M 1 loop /snap/core/4650 loop3 7:3 0 3.7M 1 loop /snap/gnome-system-monitor/41 loop4 7:4 0 14.5M 1 loop /snap/gnome-logs/34 loop5 7:5 0 2.3M 1 loop /snap/gnome-calculator/170 loop6 7:6 0 31.9M 1 loop /snap/gtk-common-themes/3 sda 8:0 1 28.8G 0 disk |- sda1 8:1 1 28.8G 0 part /media/dell/ nvme0n1 259:0 0 238.5G 0 disk |-nvme0n1p1 259:1 0 750M 0 part /boot/efi/
-
Type the following command followed by pressing the Enter key, in this case the path from the terminal window above is used as an example:
sudo dd if=~/Downloads/Dell_XPS_9380_20190321_210_A02.iso of=/dev/sda bs=1024K status=progress conv=sync [sudo] password for dell: 1928331264 bytes (1.9 GB, 1.8 GiB) copied, 147 s, 13.1 MB/s
-
Once the process is complete, eject the USB flash drive, and it can now be used to install Ubuntu on your computer.
How to create bootable installation media from the Dell support site using a Windows computer:
-
Dell now hosts a recovery image online for its products and Operating systems. If your computer shipped from Dell with Ubuntu installed, click the following link and enter the Service Tag from the affected computer:
-
If you get the option to download a recovery image for your computer, follow the instructions in the following article:
Reinstalling from Live Media
When an upgrade or driver has failed, sometimes reinstalling the operating system is the quickest way to solve the problem.
When reinstalling, you are most likely to want to keep two things:
- The
/homefolder containing all your files and settings. - Any entries in the boot menu. (If you have multiple Operating Systems installed)
Since Version 8.04 you can reinstall the Ubuntu operating system without losing the content of the /home folder. (The folder that contains program settings, Internet bookmarks, emails and all your documents, music, videos, and other user files.) This can be done even if /home is not on a separate partition. (Which is the case by default if you did not manually separate it when installing Ubuntu originally.)
Carry out the following steps:
-
Run the Ubuntu installer.
-
Follow the prompts until the Installation type (or Allocate disk space) menu.
-
Choose manual partitioning (Something-else option), then select Ubuntu system partition, set its mount point as /. Be sure to keep the same format type, the same size, and untick the Format checkbox or all data is deleted! Set any other partitions (/boot, /home) as needed.
-
Then finish the installation process. (This may take several hours, like a normal install)
-
After reinstalling, user accounts must be re-created with the same login and password.
Additional Information
Recommended Articles
Here are some recommended articles related to this topic that might be of interest to you.
- How to create a Dell-Ubuntu Image on your Dell PC
- How to Upgrade your Ubuntu Operating System to the Latest Version
- Loading Ubuntu on Systems Using PCIe M2 Drives
- How to Install Ubuntu Developer Edition 14.04 on a Dell PC Configured for the Unified Extensible Firmware Interface (UEFI) BIOS
- How to Install Ubuntu Linux on your Dell Computer
Dell provides technical support, Contact Us.
Article Properties
Affected Product
Inspiron, Latitude, Vostro, XPS, Fixed Workstations
Last Published Date
03 Jan 2024
Version
9
Article Type
How To
