Article Number: 000179811
Powervault: ME4 – Skapa en virtuell diskgrupp med DET grafiska användargränssnittet för ME Storage Manager
Summary: I den här artikeln beskrivs hur du skapar en virtuell diskgrupp med MESM GUI för Dell Storage ME4-serien.
Article Content
Instructions
Innehållsförteckning
Beskrivning
Administratörshandboken för Dell EMC ME4-seriens lagringssystem för ME4-produkten innehåller inte fullständig information om den exakta processen för att skapa en diskgrupp (eller virtuell diskgrupp) när ett ME4-lagringsdisksystem konfigureras. Den här artikeln innehåller detaljerad information om och skärmdumpar som visar den stegvisa processen för att skapa virtuella diskgrupper med ME Storage Manager (MESM). Denna artikel är inte avsedd att ge fullständig information om skillnaderna mellan virtuella och linjära pooler och diskgrupper. Mer information om detta finns i administratörshandboken. Du måste välja typ av lagringspool innan du skapar pooler eller diskgrupper. Observera att det enda sättet att ändra pooltyper efter den inledande konfigurationen är genom en fabriksåterställning av disksystemet.
 Den här artikeln handlar endast om processen för att skapa diskgrupper för virtuella pooler och är skriven utan erfarenhet av att konfigurera ett ME4-system.
Den här artikeln handlar endast om processen för att skapa diskgrupper för virtuella pooler och är skriven utan erfarenhet av att konfigurera ett ME4-system.
Virtuella pooler: En pool per installerad RAID-styrenhet (pool A och pool B) och upp till 16 diskgrupper per pool
linjära pooler: Upp till 32 pooler per installerad RAID-styrenhet och en diskgrupp per pool
A-diskgrupp är en aggregering av diskar av samma typ, med en specifik RAID-nivå som är införlivad som en komponent i en pool i syfte att lagra volymdata. Diskgrupper används i både virtuella och linjära lagringsmiljöer. Du kan lägga till virtuella, linjära och läscachediskgrupper i en pool.
Alla diskar i en diskgrupp måste vara av samma typ (SSD, Enterprise SAS eller Midline SAS). En diskgrupp kan bestå av diskar av olika modell, kapacitet och sektorformat. Om du blandar diskar med olika kapacitet bestämmer den minsta disken den logiska kapaciteten för alla andra diskar i diskgruppen och för alla RAID-nivåer utom ADAPT. En diskgrupp som till exempel består av en 500 GB-disk och en 750 GB-disk motsvarar kapaciteten av en diskgrupp som består av två 500 GB-diskar. Använd diskar med liknande storlek för att maximera kapaciteten. Flera diskgrupper kan läggas till i en pool. Volymer skapas sedan i en pool och sprids över alla diskgrupper. Det är i allmänhet bäst att skapa två pooler (A och B) så att diskgrupper används i olika pooler. Poolerna är tilldelade till en styrenhet
 När du har skapat en diskgrupp med en lagringstyp använder systemet den lagringstypen för ytterligare diskgrupper. För att växla till den andra lagringstypen måste du först ta bort alla diskgrupper.
När du har skapat en diskgrupp med en lagringstyp använder systemet den lagringstypen för ytterligare diskgrupper. För att växla till den andra lagringstypen måste du först ta bort alla diskgrupper.
Skapa diskgrupper: (Virtuell)
 Panelen som visas när du skapar diskgrupper och pooler beror på om du arbetar i en virtuell lagringsmiljö eller en linjär lagringsmiljö.
Panelen som visas när du skapar diskgrupper och pooler beror på om du arbetar i en virtuell lagringsmiljö eller en linjär lagringsmiljö.
Metod för ny disksystemskonfiguration:
Öppna användargränssnittet för ME Storage Manager (MESM) med en av styrenhetens IP-adresser och logga in. Konfigurera ME4-disksystemet med hjälp av den grundläggande konfigurationsguiden. När ME4 har konfigurerats med grundinställningarna från välkomstpanelen ska en eller flera diskgrupper konfigureras.
- Från välkomstskärmsguiden klickar du på Storage Setup för att skapa en diskgrupp. Om välkomstskärmen är stängd klickar du först på Home, sedan på knappen Action uppe till vänster och slutligen på Storage Setup.
Välja lagringstyp
När du först öppnar guiden uppmanas du att välja vilken typ av lagring som ska aktiveras för din miljö. Välj antingen virtuell eller linjär. Om du väljer virtuell aktiverar systemet alternativ och funktioner för virtuell provisionering. Om du väljer linjär aktiveras alternativ och funktioner för linjär provisionering. I enlighet med syftet för denna artikel väljer vi Virtuell lagring.
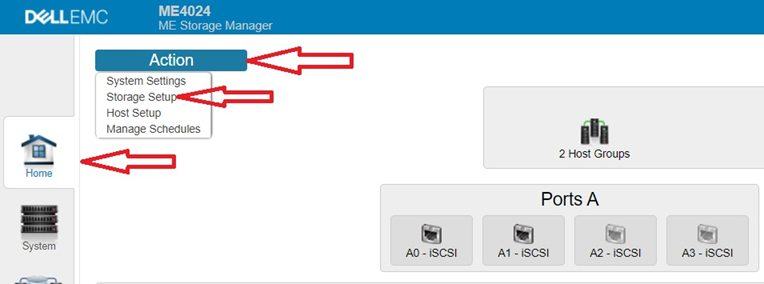
- På nästa skärm visas skärmen Storage Setup och där visas förslag på vilken typ av diskgrupp eller pool som ska användas. Det är också möjligt att utöka aktuella pooler genom att lägga till en eller flera diskar i en pool för framtida användning med hjälp av "Unused Disks" att välja bland. Alternativet att expandera är endast tillgängligt för ADAPT-baserade RAID-typer eller linjära pooler och fungerar inte med virtuella icke-ADAPT-pooler. Om det inte finns tillräckligt många diskar av samma typ för att automatiskt skapa diskgrupper visas inga ytterligare alternativ.
 Om du är nöjd med den rekommenderade konfigurationen för ett system där det inte finns några pooler provisionerade klickar du på Create Pools (skapa pooler) för att automatiskt tillhandahålla systemet enligt panelen.
Om du är nöjd med den rekommenderade konfigurationen för ett system där det inte finns några pooler provisionerade klickar du på Create Pools (skapa pooler) för att automatiskt tillhandahålla systemet enligt panelen.
Det bästa alternativet för den här artikelns syfte är att välja "Gå till avancerad konfiguration" längst upp i panelen.
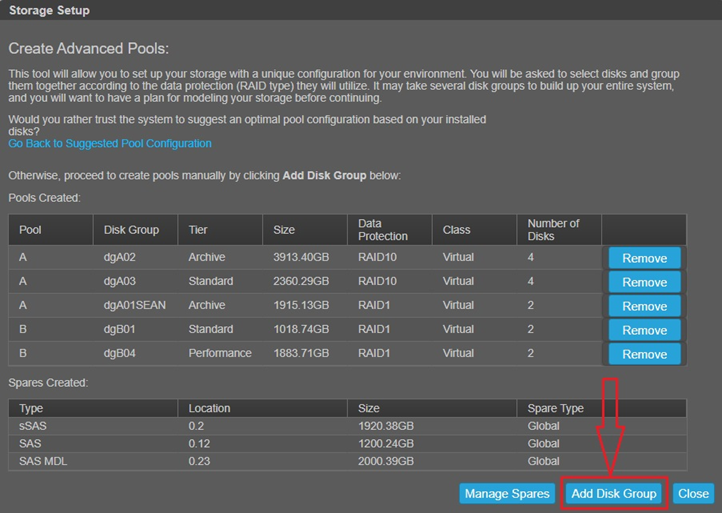
- När du har valt Go to Advanced Configuration (gå till avancerad konfiguration) visas skärmen Advanced Configuration (avancerad konfiguration) enligt nedan. Observera att det går att ta bort befintliga diskgrupper härifrån men det primära syftet är att skapa nya diskgrupper. Klicka på alternativet "Add Disk Group" i listan:
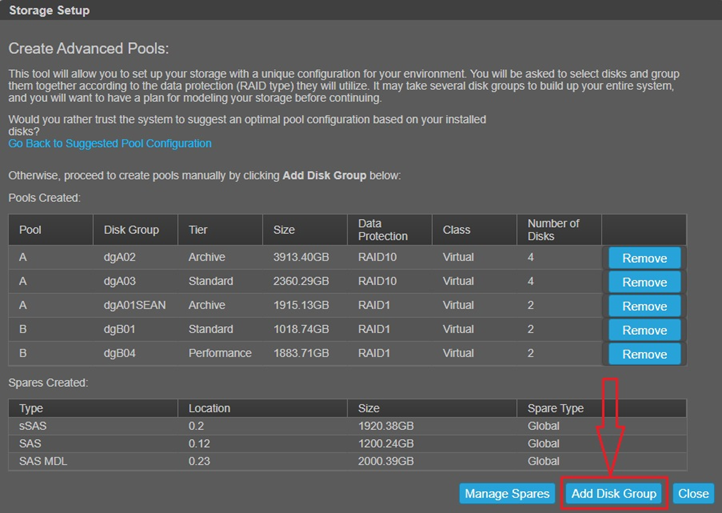
- På nästa skärmdump visas skärmen som behövs för att skapa en diskgrupp. Följande steg måste utföras:
- Ange ett diskgruppsnamn. Ett diskgruppsnamn är skiftlägeskänsligt och kan ha maximalt 32 byte. Det kan inte redan finnas i systemet eller inkludera följande: " , < \
- Diskgruppstyp väljs åt dig och alternativet är nedtonat om en pool finns, i annat fall väljer du en typ
- Välj en pool om det finns fler än en pool
- Välj dataskyddstyp (dvs. RAID 1, 5, 6, 10 och ADAPT) Typen av RAID som är standard beror på antalet tillgängliga diskar.
- RAID 1 – kräver 2 diskar.
- RAID 5 – kräver 3–16 diskar.
- RAID 6 – kräver 4–16 diskar.
- RAID 10 – kräver 4–16 diskar, med minst två RAID-1-undergrupper som båda har två diskar.
- ADAPT – kräver 12–128 diskar.
- För att välja diskar finns det tre alternativ:
a. Enter a Range of Disks det vill säga ange en kommaavgränsad lista över diskar eller ett intervall utan mellanslag. Example: 1.4-11,2.6-9
b. Kryssrutan Select All. Obs! Om tillgängliga diskar är av olika typ avaktiveras kryssrutan "select all".
c. Välj diskar genom att hålla ned tangenterna Ctrl eller Skift . Ctrl-tangenten används för att välja enskilda diskar och Skift används för att välja en grupp med sammanhängande diskar. Du får en varning om de valda diskarna inte är av samma typ (dvs. SAS, SSD, SAS MDL).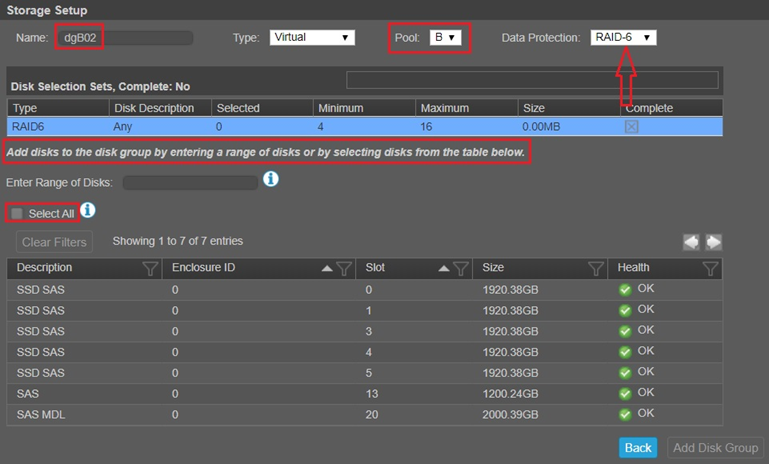
Nästa skärm visar vissa valda diskar. När diskarna har valts visas det tillgängliga utrymmet i grönt och belastningen för paritet och metadata visas i gult tillsammans med det totala antalet valda enheter och den totala storleken. Om diskgruppen innehåller en blandning av 512n- och 512e-diskar visas en dialogruta. Diskgrupper har stöd för en blandning av 512n- och 512e-diskar. För konsekvent och förutsägbar prestanda ska du dock inte blanda diskar med olika typer av rotationshastighet eller sektorstorlek (512n, 512e).
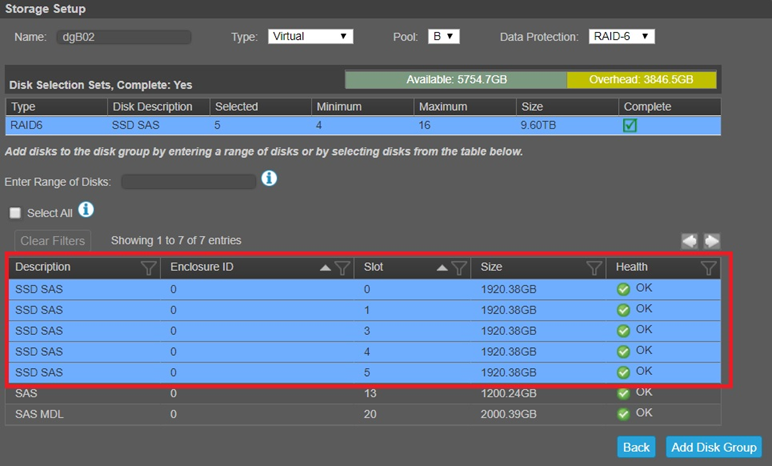
Om du använder "Enter a Range of Disks" visas ett exempel på följande skärmbild. Observera att intervallet har en kommaavgränsad lista över diskar eller ett intervall utan mellanslag. Example: 1.4-11,2.6-9 I exemplet nedan hänvisar 0.1 till Enclosure 0-kolumnen och slot 1-kolumnen. Om du använder 0.3 refererar den istället till Enclosure 0, Slot 3. Ett ytterligare exempel: För att välja diskar 3–12 i Enclosure 1 och 5–23 i Enclosure 2 anger du 1.3-12,2.5-23.
Det är viktigt att du trycker på tabbtangenten efter att du har angett intervallet för att de markerade diskarna ska visas i blått, så som visas nedan. Om du vill ta bort diskar från urvalet håller du ned CTRL och klickar på dem separat för att avmarkera.
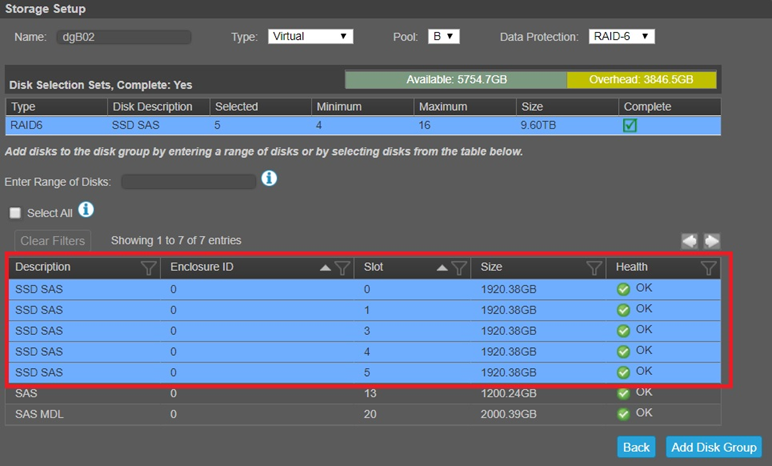
- Välj Add Disk Group när du är klar. Nästa skärmbild visas om aktiviteten har lyckats. Den nya diskgruppen visas i tabellen Related Disk Groups under ämnesikonen Pools när du väljer dess pool.
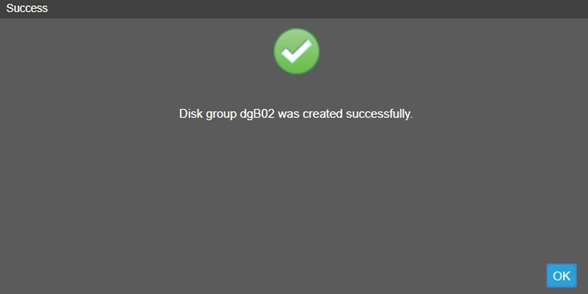
Välj Pools för att se den nya diskgruppen, så som visas nedan. Observera att det är "INIT"-statusen som initieras och tar några minuter beroende på storleken. FTOL betyder feltolerans.
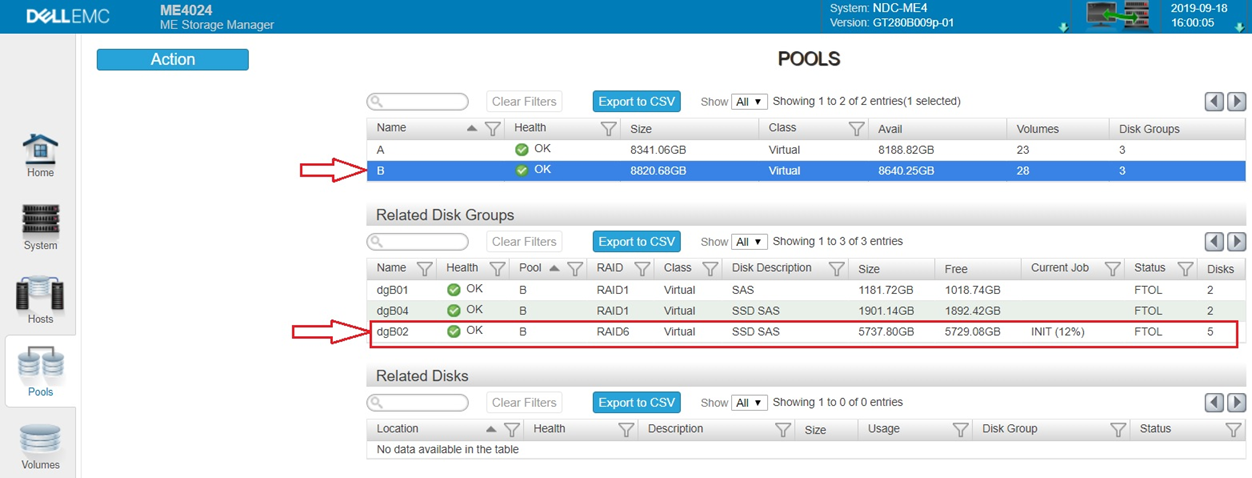
- En alternativ metod är att använda ikonen "Pool". Detta kan väljas och sedan på alternativet Action (åtgärd) och Create Disk Group (skapa diskgrupp). Det här alternativet visas endast om en pool har skapats och en diskgrupp redan finns. Skärmen Add Disk Group visas omedelbart.
Skapa diskgrupper: (Linjär)
Alternativen för linjära diskgrupper liknar alternativen ovan men observera att endast linjära eller virtuella diskgrupper kan finnas på ett ME4-system samtidigt. Den här artikeln handlar om att skapa virtuella diskgrupper.
När diskgrupper har skapats inom pooler krävs följande ytterligare steg för att göra lagringen tillgänglig för värdar:
- Skapa en eller flera volymer i en pool. Volymerna sprids ut över ALLA diskgrupper i en pool så att I/O-data sprids över olika RAID-nivåer.
- Lägg till reservdiskar globalt som ska användas av diskgrupperna.
- Skapa en initierare och en värd för att tillåta åtkomst till en eller flera volymer
- Skapa en mappning mellan en initierare och en värd för att tillåta åtkomst till en volym
Article Properties
Affected Product
Dell EMC PowerVault ME4012, Dell EMC PowerVault ME4024, Dell EMC PowerVault ME4084
Last Published Date
19 Dec 2022
Version
7
Article Type
How To