Article Number: 000123789
Installera Dell Security Management Server Virtual
Summary: Du kan installera Dell Security Management Server Virtual och Dell Data Protection Virtual Edition genom att följa instruktionerna nedan.
Article Content
Symptoms
I den här artikeln beskrivs hur du utför den grundläggande installationsprocessen för Dell Security Management Server Virtual (tidigare Dell Data Protection | Virtual Edition).
Berörda produkter:
- Dell Security Management Server Virtual
- Dell Data Protection | Virtual Edition
Berörda versioner:
-
v8.2.0 och senare
Berörda operativsystem:
- Linux
Cause
Inte applicerbart
Resolution
Installationen av Dell Security Management Server Virtual varierar beroende på version. Klicka på lämplig version för specifika steg. Mer information om version finns i Identifiera Dell Data Security-/Dell Data Protection Server-version (på engelska).
- Välj det språk som ska visas genom att trycka på blanksteg på lämpligt alternativ.
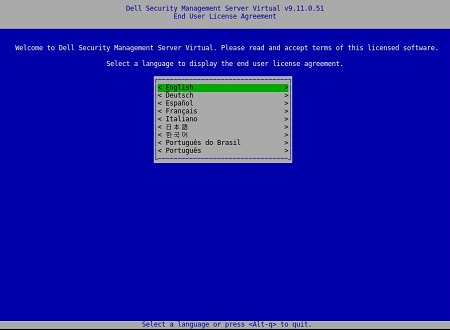
- Granska slutanvändaravtalet (EULA) genom att använda piltangenterna eller sidan nedåt för att rulla nedåt. I slutet av menyn EULA väljer du Accept ( acceptera) och trycker sedan på Retur.
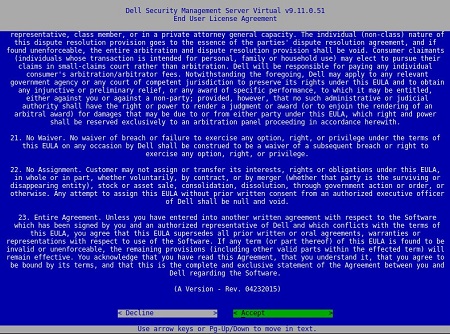
- Välj Connected Mode (anslutet läge ) och tryck sedan på Retur.
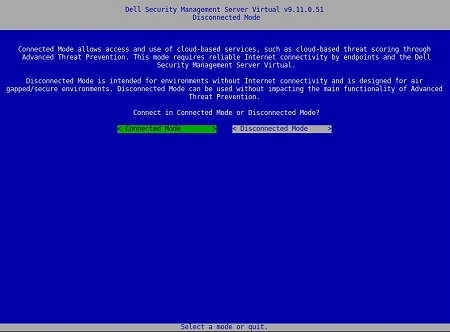
- Om du vill ändra standardanvändarens lösenord går du till steg 4A; annars går du till steg 5.
- Välj en användare från listrutan med hjälp av blanksteg.
- Ange det aktuella lösenordet, det nya lösenordet och bekräfta sedan det nya lösenordet.
- Välj Apply (verkställ ) och tryck sedan på Retur.
- Om du vill ändra ytterligare användarlösenord upprepar du steg 4A, 4B och 4C.
- När användarens lösenord har ändrats väljer du Stäng och trycker sedan på Retur.
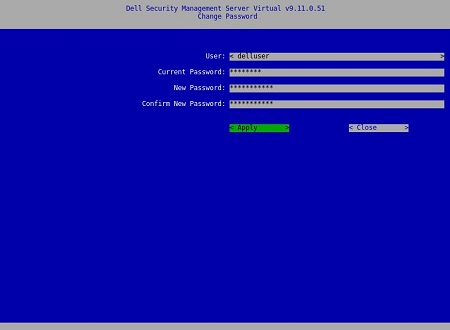
- Du kan ändra lösenordet för
delluserdellconsoleochdellsupportsenare från administrationskonsolen när installationen är klar. - Inloggningsuppgifterna till Dell Security Management Server Virtual är följande som förval:
- Användarnamn:
delluser - Lösenord:
delluser - Användarnamn:
dellconsole - Lösenord:
dellconsole - Användarnamn:
dellsupport - Lösenord:
dellsupport
- Användarnamn:
- Ange ett fullständigt kvalificerat domännamn (FQDN) för värdnamnet, välj OK och tryck sedan på Retur.
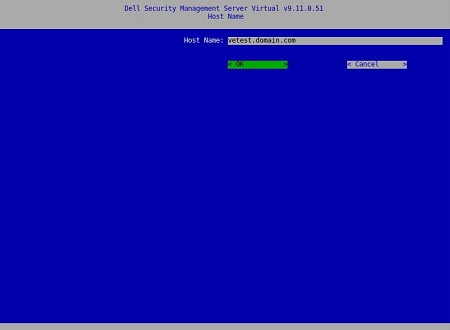
- I menyn Nätverk går du till steg 7 om du använder IPv4. Om du använder IPv6 fortsätter du till steg 8.
- På menyn Nätverk:
- Om du vill använda IPv4 DHCP låter du standardinställningarna vara markerade, väljer OK, trycker på Retur och går sedan till steg 9. Om du inte vill använda DHCP går du till steg 7B.
- Om du vill inaktivera DHCP trycker du på blanksteg till höger om Use DHCP (IPv4).
- Ange statisk IP, nätverksmask, standardgateway och DNS-server1.
- Du kan ange DNS Server 2 och DNS Server 3.
- När nätverksinställningarna har fyllts i väljer du OK, trycker på Retur och går sedan till steg 9.
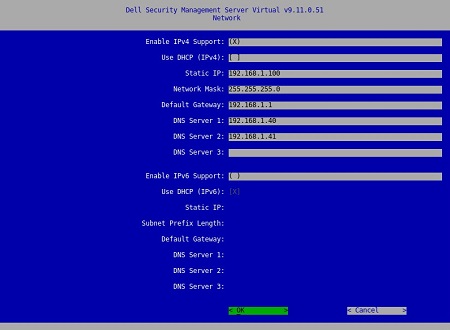
- Du kan ändra någon av nätverksinställningarna senare från administrationskonsolen när installationen är klar.
- Nätverksinställningarna i skärmbildsexemplet kan skilja sig från din miljö.
- DNS-servern är avsedd för en DNS-server intern i din miljö, till skillnad från en offentlig DNS.
- På menyn Nätverk:
- Om du vill använda IPv6 kontrollerar du Enable IPv6 Support (aktivera IPv6-stöd ) med mellanslagstangenten.
- Om du vill använda DHCP kontrollerar du Använd DHCP (IPv6) med blanksteg och går sedan till steg 9. Gå till steg 8C för att inte använda DHCP.
- Ange statisk IP, prefixlängd för delnät, standardgateway och DNS-server 1.
- Du kan ange DNS Server 2 och DNS Server 3.
- När nätverksinställningarna har fyllts i väljer du OK, trycker på Retur och går sedan till steg 9.
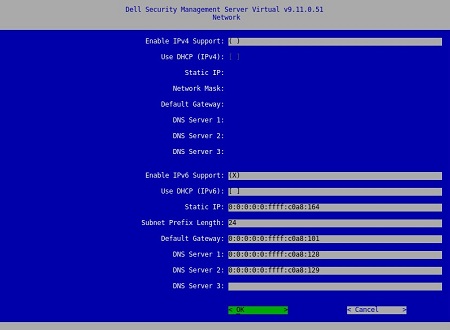
- Du kan ändra någon av nätverksinställningarna senare från administrationskonsolen när installationen är klar.
- Nätverksinställningarna i skärmbildsexemplet kan skilja sig från din miljö.
- DNS-servern är avsedd för en DNS-server intern i din miljö, till skillnad från en offentlig DNS.
- Välj tidszon där servern finns och tryck sedan på Retur.
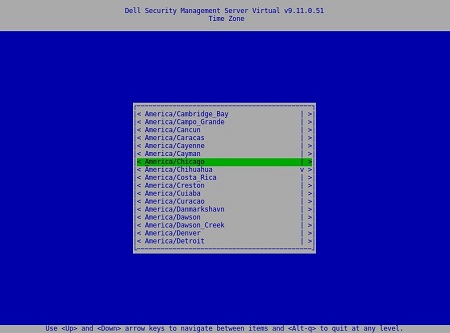
- Tryck på Retur vid OK för att starta om.
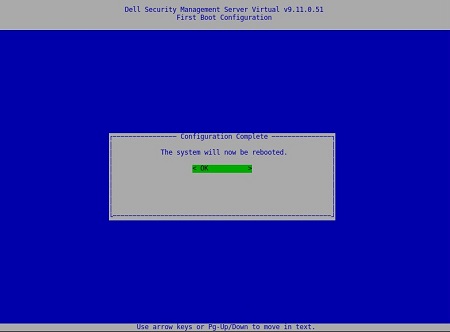
- Välj det språk som ska visas genom att trycka på blanksteg på lämpligt alternativ. När du har valt språk bläddrar du ned till Display EULA (visa slutanvändaravtal ) och trycker sedan på Retur.
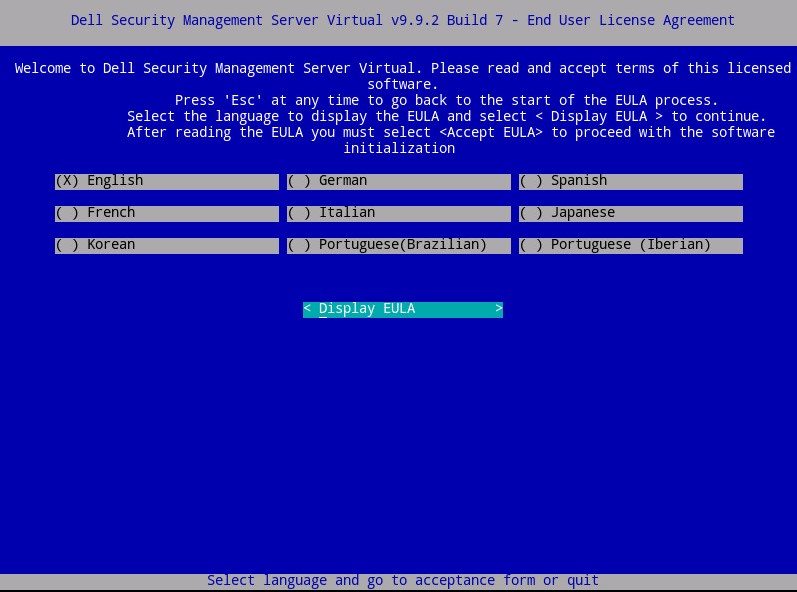
- Granska slutanvändaravtalet (EULA) genom att använda piltangenterna eller sidan nedåt för att rulla nedåt. I slutet av menyn EULA väljer du Accept EULA (acceptera EULA) och trycker sedan på Retur.
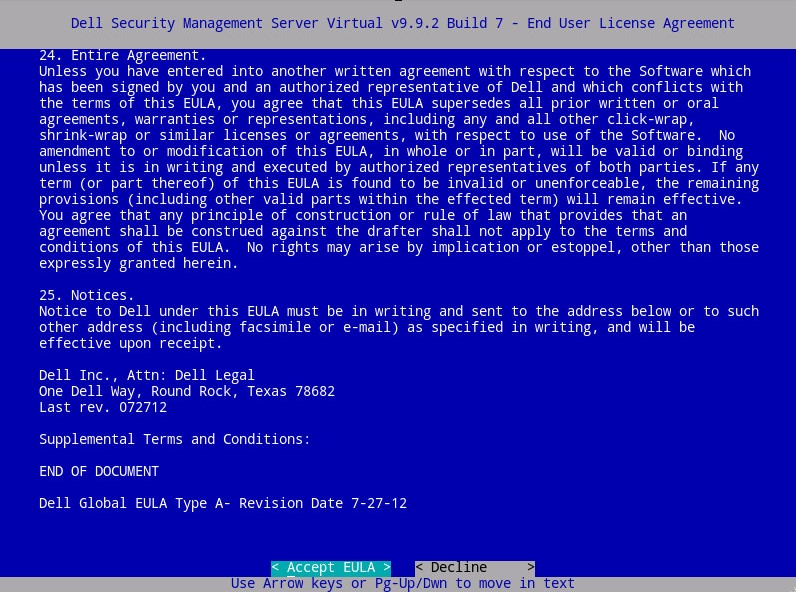
- Välj Connected Mode (anslutet läge ) och tryck sedan på Retur.
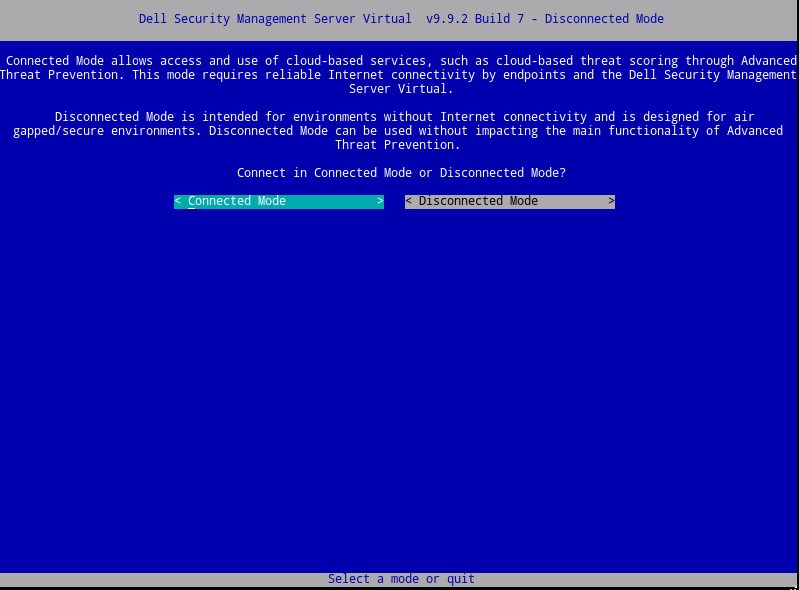
- Du kan välja Yes (ja) och sedan trycka på Retur för att ändra standardlösenordet.
ddpuserOm Ja valdes går du till steg 4A. Om du vill lämna standardlösenordetddpuserväljer du Nej, trycker på Retur och går sedan till steg 5.
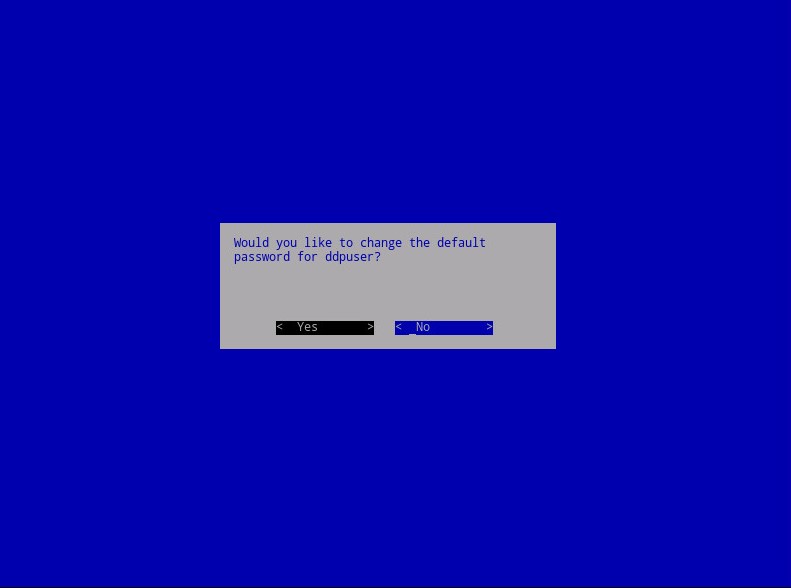
- Du kan ändra det här lösenordet tillsammans med lösenorden för
ddpconsoleochddpsupportsenare från administrationskonsolen när installationen är klar. - Inloggningsuppgifterna till Dell Security Management Server Virtual är följande som förval:
- Användarnamn:
ddpuser - Lösenord:
ddpuser
- Användarnamn:
- I menyn Set
ddpuserPassword (ange lösenord) anger du aktuellt lösenord förddpuser, anger ett nytt lösenord och anger ett nytt lösenord. Välj OK och tryck sedan på Retur.
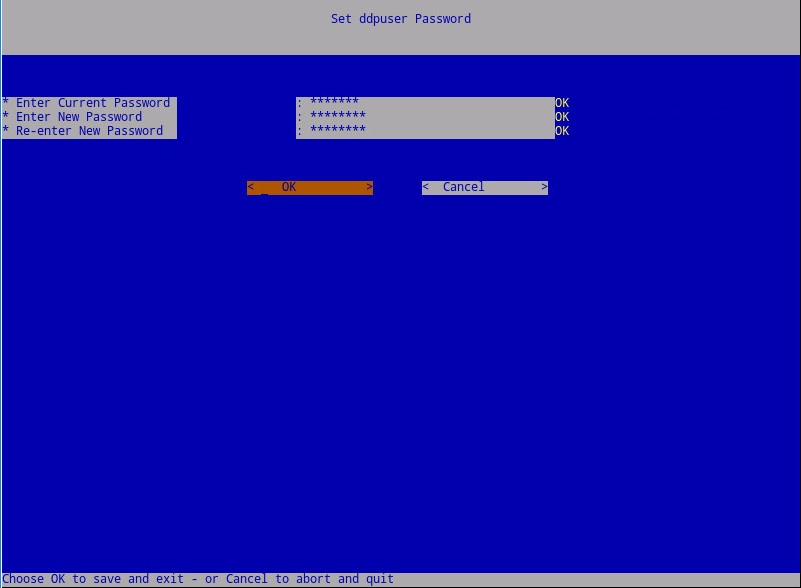
- Ange ett fullständigt kvalificerat domännamn (FQDN) för värdnamnet, välj OK och tryck sedan på Retur.
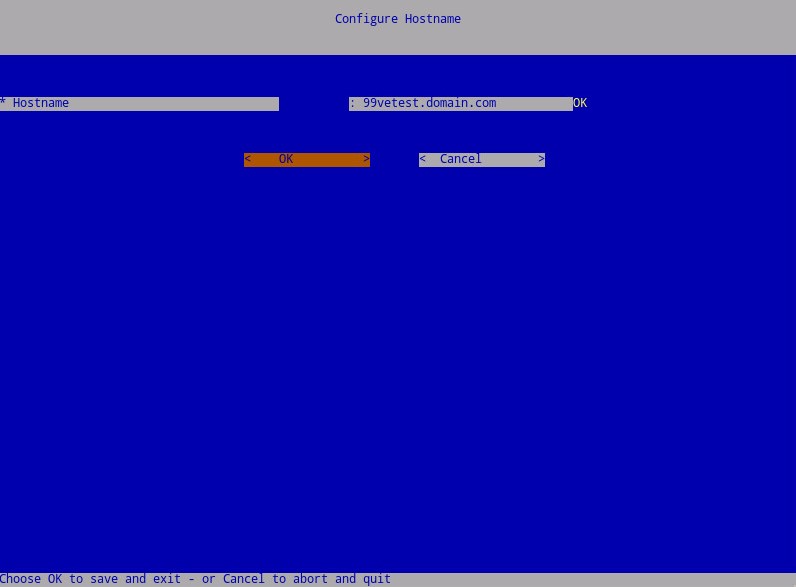
- På menyn Configure Settings (konfigurera inställningar):
- Om du vill konfigurera Dell Security Management Server för DHCP låter du standardinställningarna vara markerade, väljer OK, trycker på Retur och går sedan till steg 7. Gå till steg 6B för att inte använda DHCP.
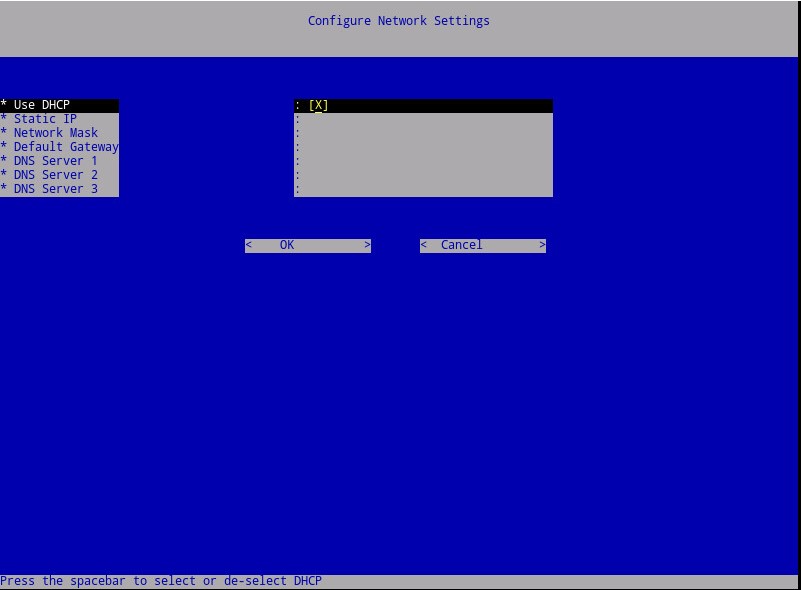
- Om du vill inaktivera DHCP för Dell Security Management Server trycker du på blanksteg till höger om Use DHCP.
- Ange statisk IP, nätverksmask, standardgateway och DNS-server 1.
- Du kan ange DNS Server 2 och DNS Server 3.
- När nätverksinställningarna har fyllts i väljer du OK, trycker på Retur och går sedan till steg 7.
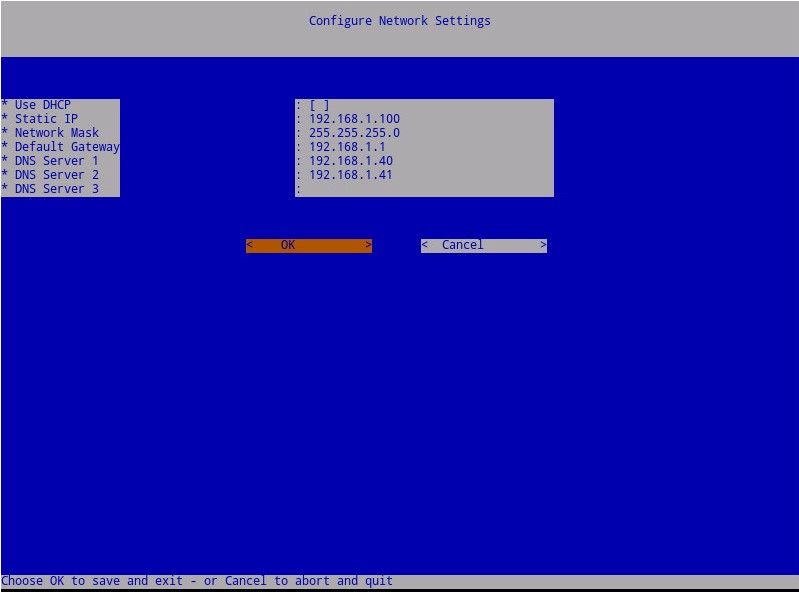
- Du kan ändra någon av nätverksinställningarna senare från administrationskonsolen när installationen är klar.
- Nätverksinställningarna i skärmbildsexemplet kan skilja sig från din miljö.
- DNS-servern är avsedd för en DNS-server intern i din miljö, till skillnad från en offentlig DNS.
- Välj tidszon där servern finns och tryck sedan på Retur.
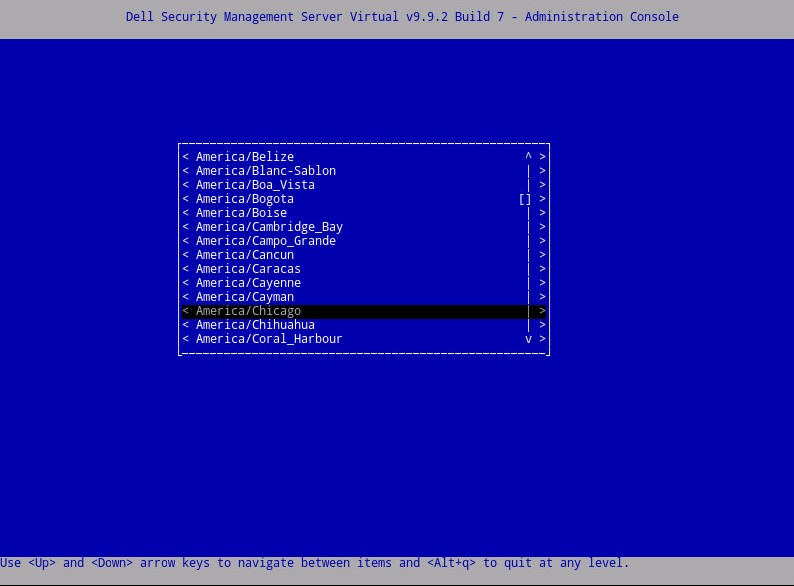
- Tryck på Retur på OK för att bekräfta den valda tidszonen.
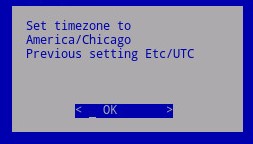
- Tryck på Retur på OK för att bekräfta att konfigurationen har slutförts.
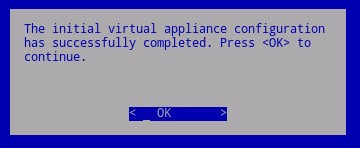
- Välj det språk som ska visas genom att trycka på blanksteg på lämpligt alternativ. När du har valt språk bläddrar du ned till Display EULA (visa slutanvändaravtal ) och trycker sedan på Retur.
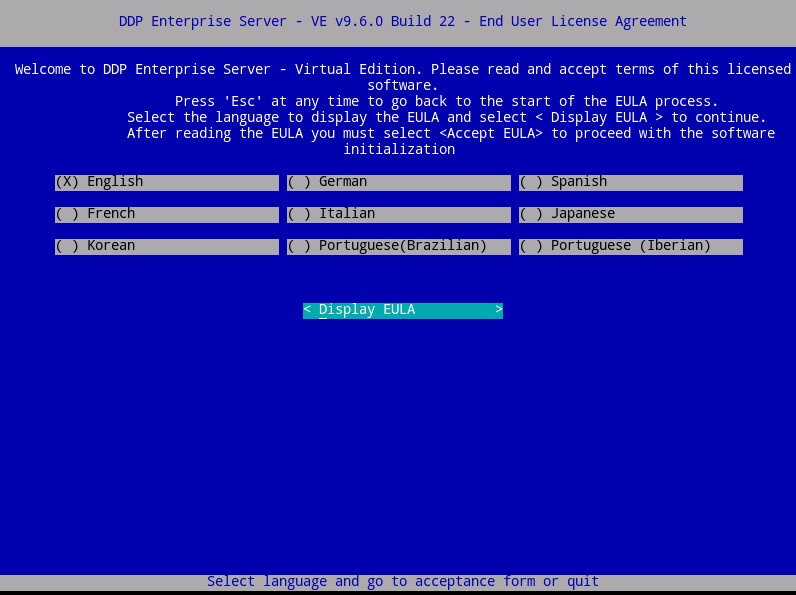
- Granska slutanvändaravtalet (EULA) genom att använda piltangenterna eller sidan nedåt för att rulla nedåt. I slutet av menyn EULA väljer du Accept EULA (acceptera EULA) och trycker sedan på Retur.
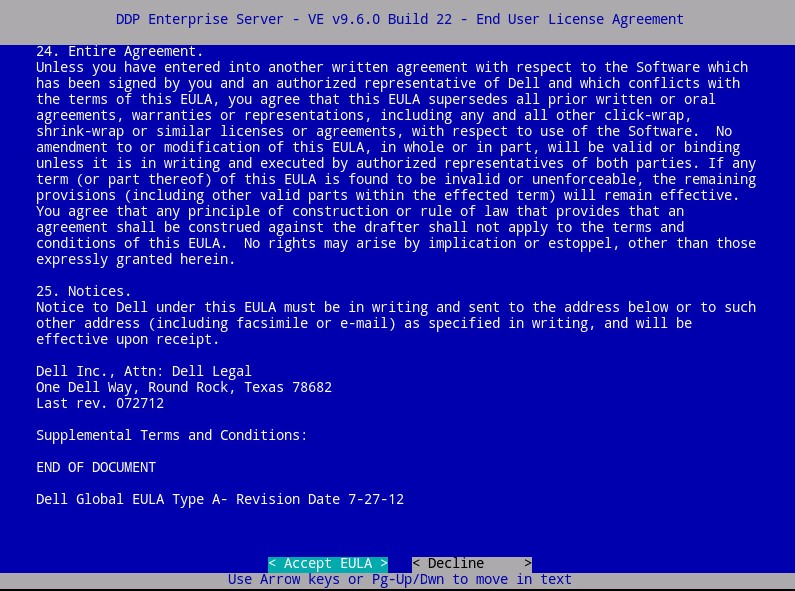
- Välj Default Mode (standardläge) och tryck sedan på Retur.
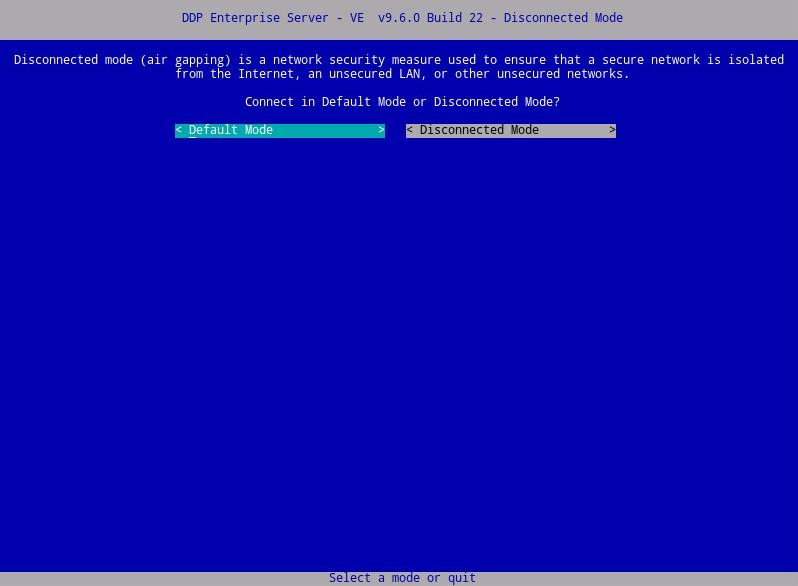
- Du kan välja Yes (ja) och sedan trycka på Retur för att ändra standardlösenordet.
ddpuserOm Ja valdes går du till steg 4A. Om du vill lämna standardlösenordetddpuserväljer du Nej, trycker på Retur och går sedan till steg 5.
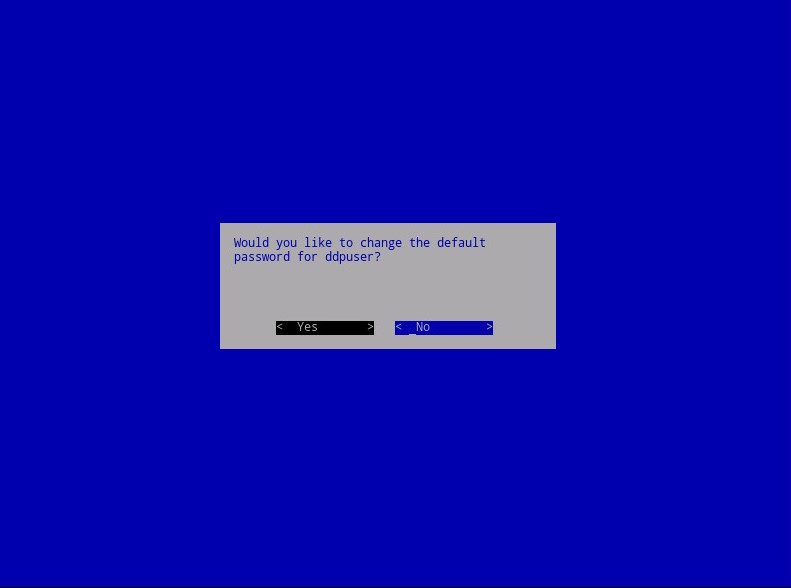
- Du kan ändra det här lösenordet tillsammans med lösenorden för
ddpconsoleochddpsupportsenare från administrationskonsolen när installationen är klar. - Inloggningsuppgifterna till Dell Data Protection Enterprise Server Virtual Edition är följande som förval:
- Användarnamn:
ddpuser - Lösenord:
ddpuser
- Användarnamn:
- I menyn Set
ddpuserPassword (ange lösenord) anger du aktuellt lösenord förddpuser, anger ett nytt lösenord och anger ett nytt lösenord. Välj OK och tryck sedan på Retur.
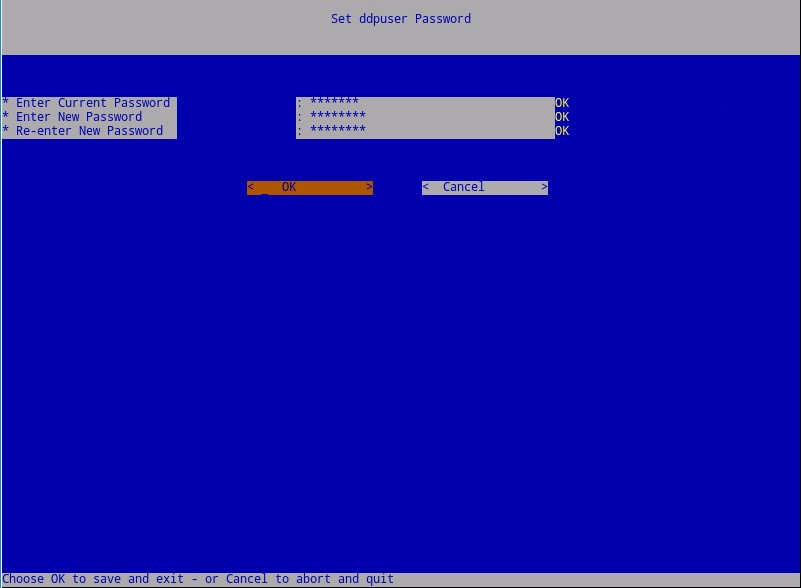
- Ange ett fullständigt kvalificerat domännamn (FQDN) för värdnamnet, välj OK och tryck sedan på Retur.
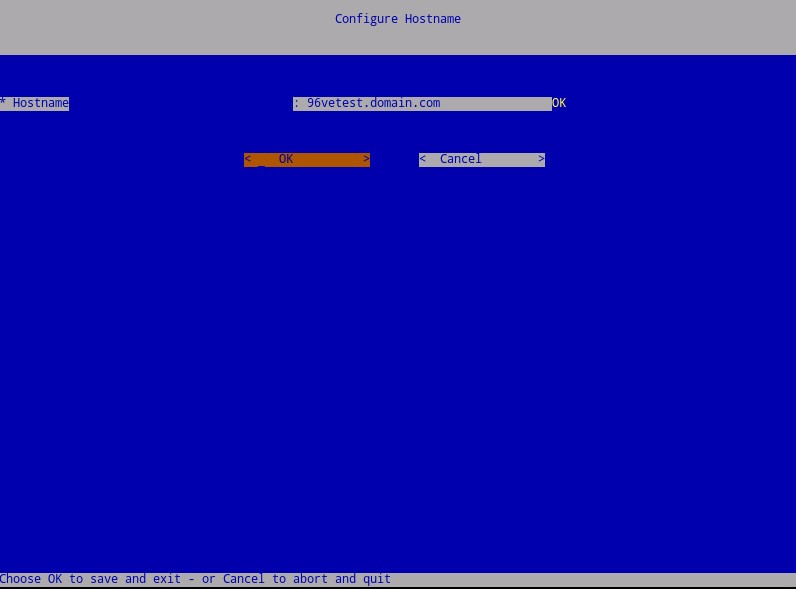
- På menyn Configure Settings (konfigurera inställningar):
- Om du vill konfigurera Dell Security Management Server för DHCP låter du standardinställningarna vara markerade, väljer OK, trycker på Retur och går sedan till steg 7. Gå till steg 6B för att inte använda DHCP.
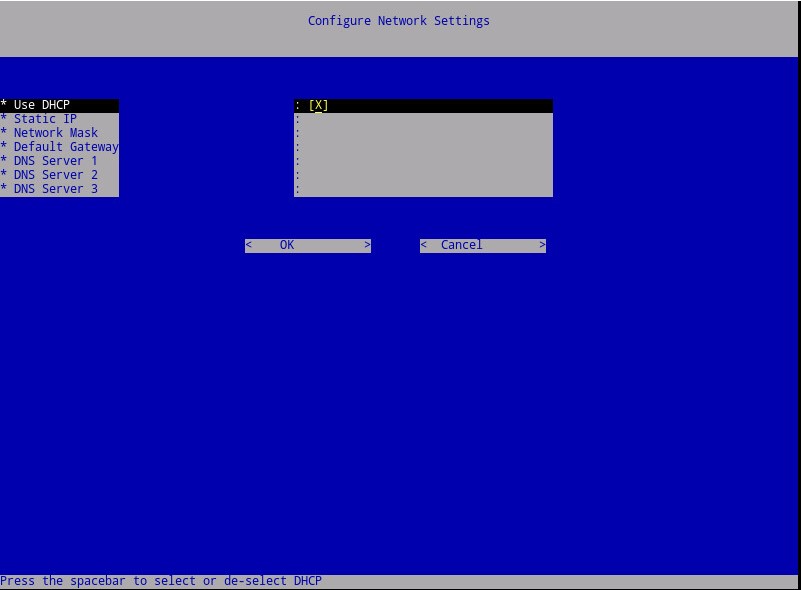
- Om du vill inaktivera DHCP för Dell Security Management Server trycker du på blanksteg till höger om Use DHCP.
- Ange statisk IP, nätverksmask, standardgateway och DNS-server 1.
- Du kan ange DNS Server 2 och DNS Server 3.
- När nätverksinställningarna har fyllts i väljer du OK, trycker på Retur och går sedan till steg 7.
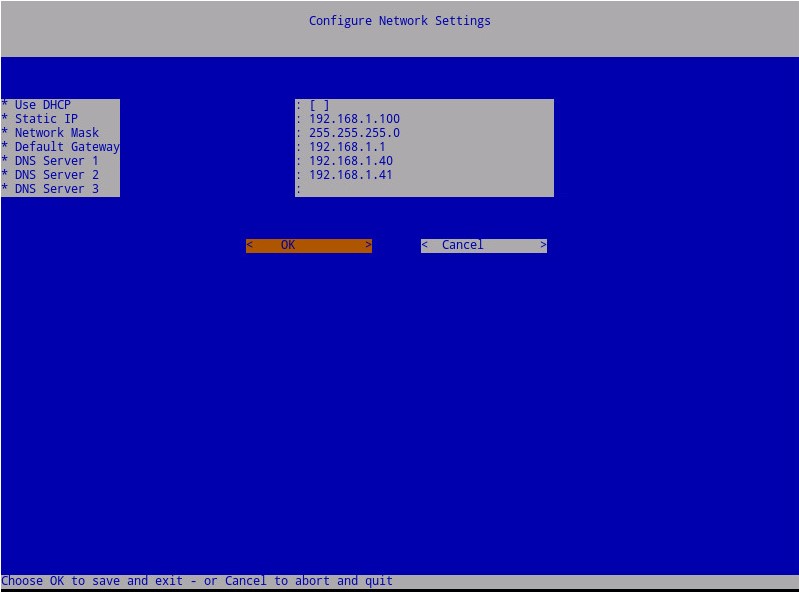
- Du kan ändra någon av nätverksinställningarna senare från administrationskonsolen när installationen är klar.
- Nätverksinställningarna i skärmbildsexemplet kan skilja sig från din miljö.
- DNS-servern är avsedd för en DNS-server intern i din miljö, till skillnad från en offentlig DNS.
- Välj tidszon där servern finns och tryck sedan på Retur.
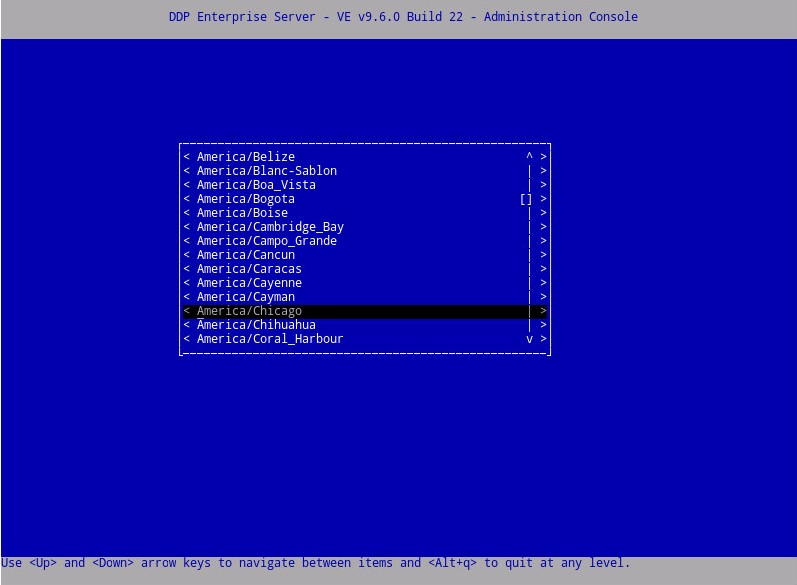
- Tryck på Retur på OK för att bekräfta den valda tidszonen.
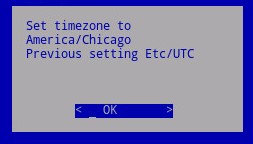
- Tryck på Retur på OK för att bekräfta att konfigurationen har slutförts.
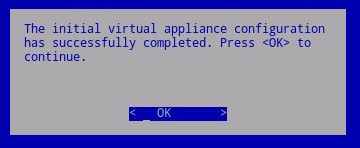
- Välj det språk som ska visas genom att trycka på blanksteg på lämpligt alternativ. När du har valt språk bläddrar du ned till Display EULA (visa slutanvändaravtal ) och trycker sedan på Retur.
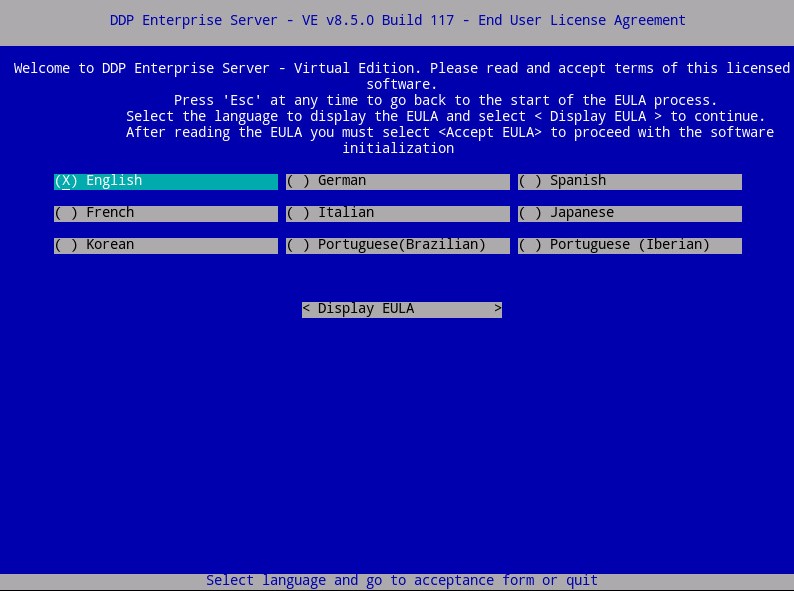
- Granska slutanvändaravtalet (EULA) genom att använda piltangenterna eller sidan nedåt för att rulla nedåt. I slutet av menyn EULA väljer du Accept EULA (acceptera EULA) och trycker sedan på Retur.
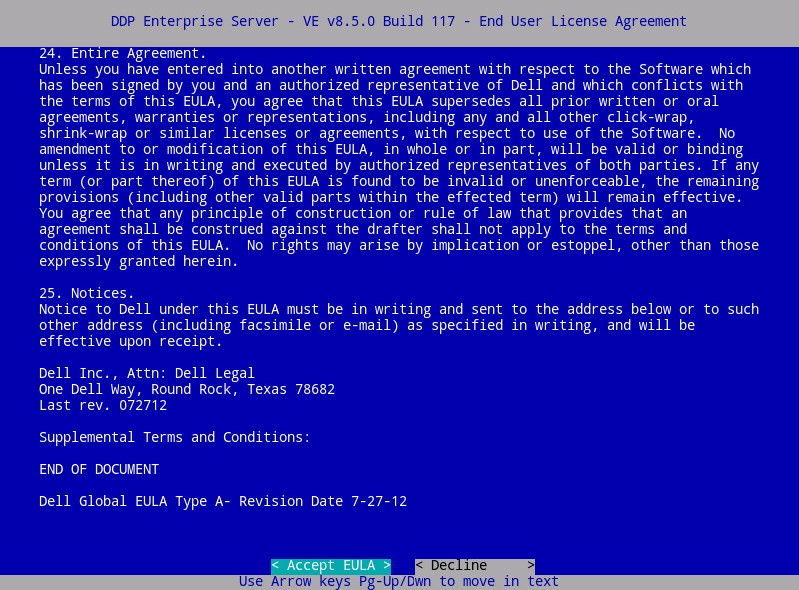
- Om ett "WGET-fel: Kod 4, beskrivning: Network failure" visas. Välj OK och tryck sedan på Retur.
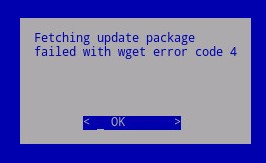
- Du kan välja Yes (ja) och sedan trycka på Retur för att ändra standardlösenordet.
ddpuserOm Ja valdes går du till steg 4A. Om du vill lämna standardlösenordetddpuserväljer du Nej, trycker på Retur och går sedan till steg 5.
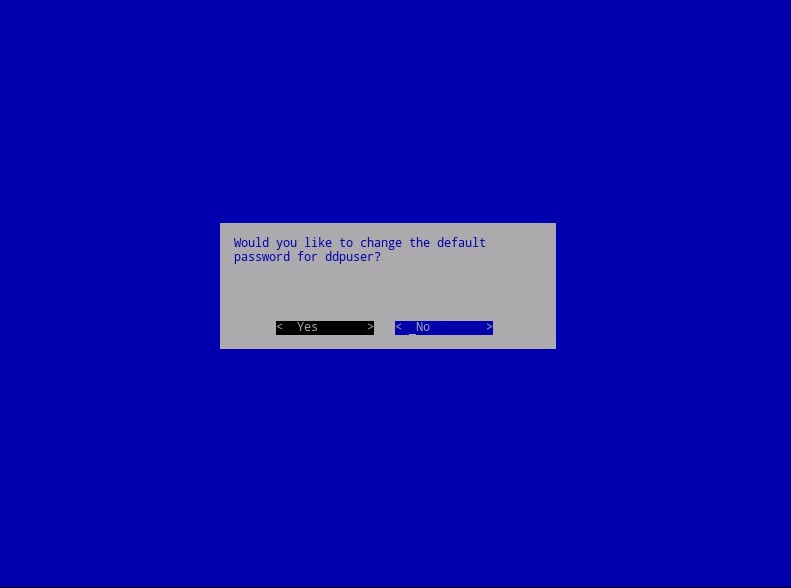
- Du kan ändra det här lösenordet tillsammans med lösenorden för
ddpconsoleochddpsupportsenare från administrationskonsolen när installationen är klar. - Inloggningsuppgifterna till Dell Data Protection Enterprise Server Virtual Edition är följande som förval:
- Användarnamn:
ddpuser - Lösenord:
ddpuser
- Användarnamn:
- I menyn Set
ddpuserPassword (ange lösenord) anger du aktuellt lösenord förddpuser, anger ett nytt lösenord och anger ett nytt lösenord. Välj OK och tryck sedan på Retur.
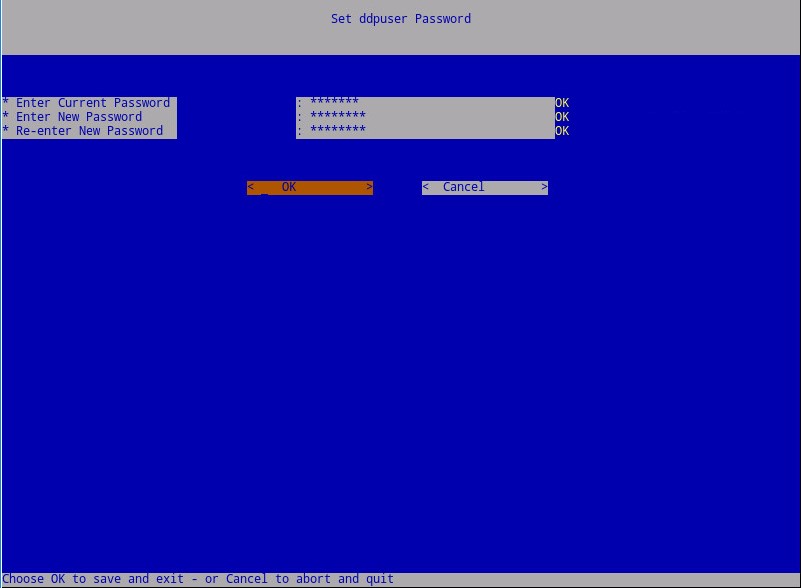
- Ange ett fullständigt kvalificerat domännamn (FQDN) för värdnamnet, välj OK och tryck sedan på Retur.
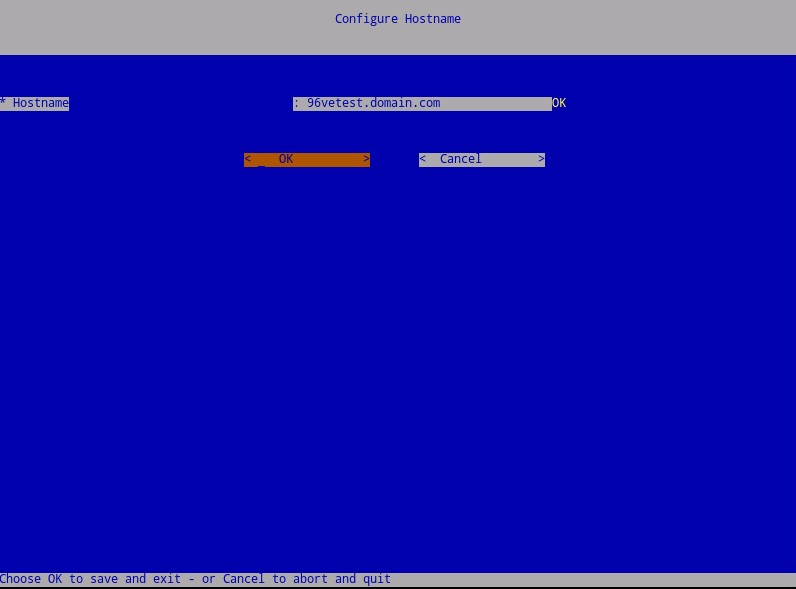
- På menyn Configure Settings (konfigurera inställningar):
- Om du vill konfigurera Dell Security Management Server för DHCP låter du standardinställningarna vara markerade, väljer OK, trycker på Retur och går sedan till steg 7. Gå till steg 6B för att inte använda DHCP.
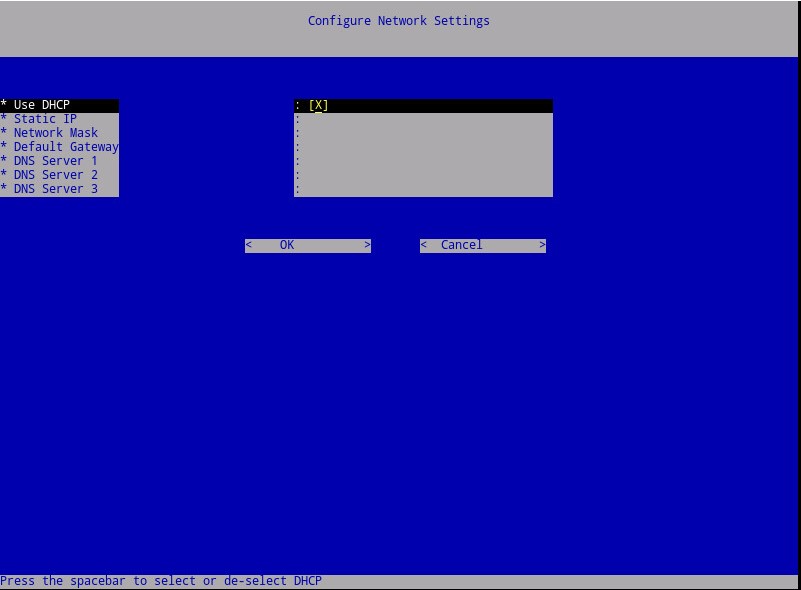
- Om du vill inaktivera DHCP för Dell Security Management Server trycker du på blanksteg till höger om Use DHCP.
- Ange statisk IP, nätverksmask, standardgateway och DNS-server 1.
- Du kan ange DNS Server 2 och DNS Server 3.
- När nätverksinställningarna har fyllts i väljer du OK, trycker på Retur och går sedan till steg 7.
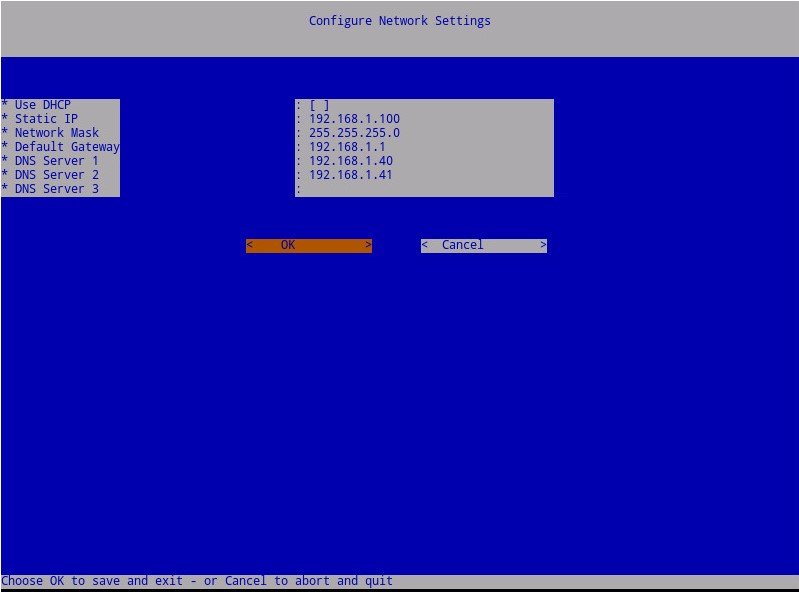
- Du kan ändra någon av nätverksinställningarna senare från administrationskonsolen när installationen är klar.
- Nätverksinställningarna i skärmbildsexemplet kan skilja sig från din miljö.
- DNS-servern är avsedd för en DNS-server intern i din miljö, till skillnad från en offentlig DNS.
- Välj tidszon där servern finns och tryck sedan på Retur.
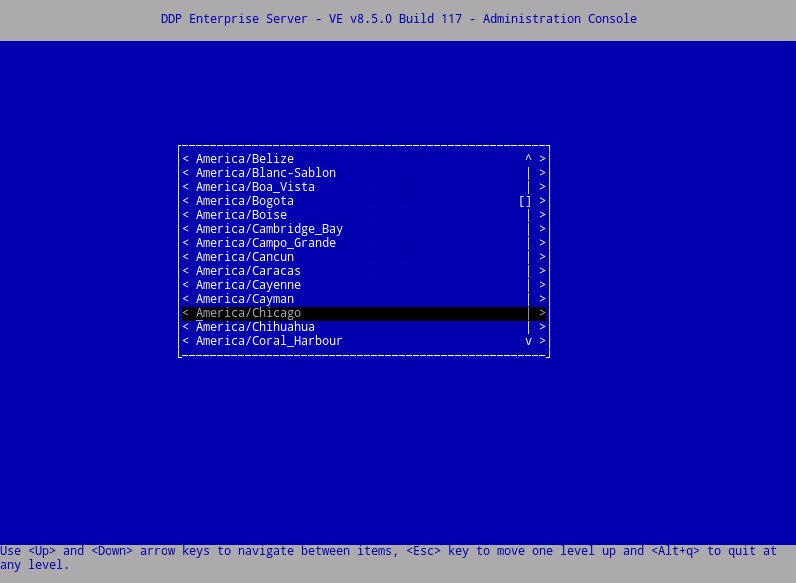
- Tryck på Retur på OK för att bekräfta den valda tidszonen.
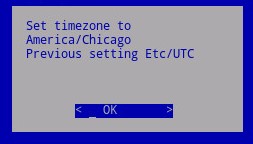
- Tryck på Retur på OK för att bekräfta att konfigurationen har slutförts.
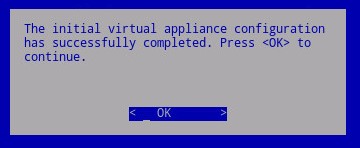
- Välj rätt språk genom att trycka på blanksteg på lämpligt alternativ. När du har valt rätt språk bläddrar du ned till Display EULA (visa SLUTANvändaravtal ) och trycker sedan på Retur.
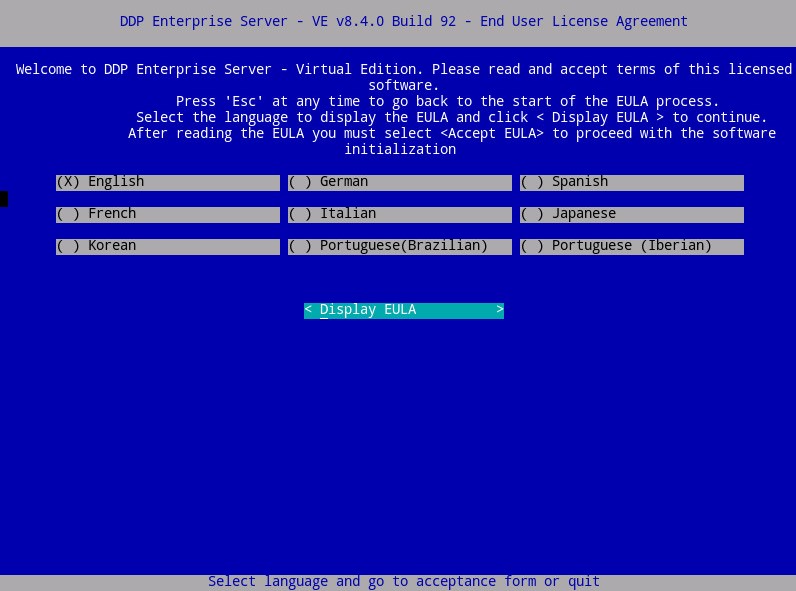
- Granska slutanvändaravtalet (EULA) genom att använda piltangenterna eller sidan nedåt för att rulla nedåt. I slutet av menyn EULA väljer du Accept EULA (acceptera EULA) och trycker sedan på Retur.
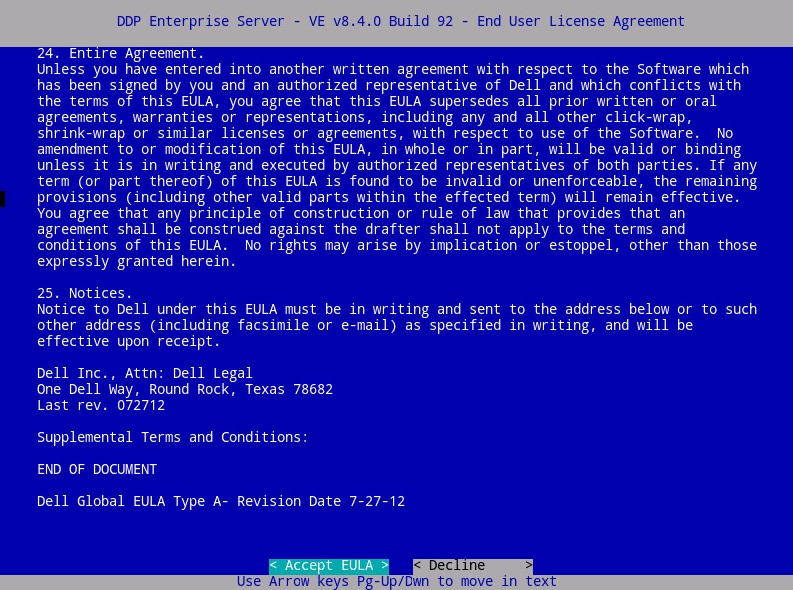
- Välj OK och tryck på Retur om du inte måste ändra värdnamnet för uppdateringsservern.
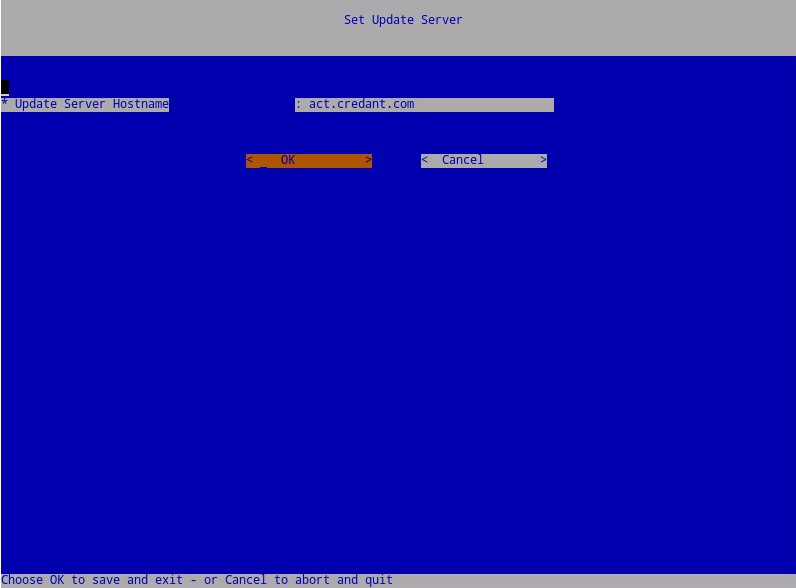
- Om meddelandet "Det går inte att upprätta en anslutning med uppdateringsservern" visas trycker du på Retur på OK.
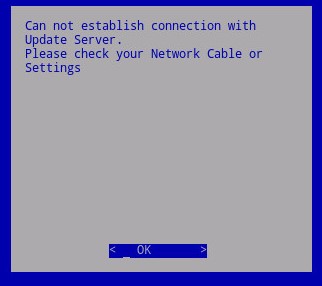
- Du kan välja Yes (ja) och sedan trycka på Retur för att ändra standardlösenordet.
ddpuserOm Ja valdes går du till steg 5A. Om du vill lämna standardlösenordetddpuserväljer du Nej, trycker på Retur och går sedan till steg 6.
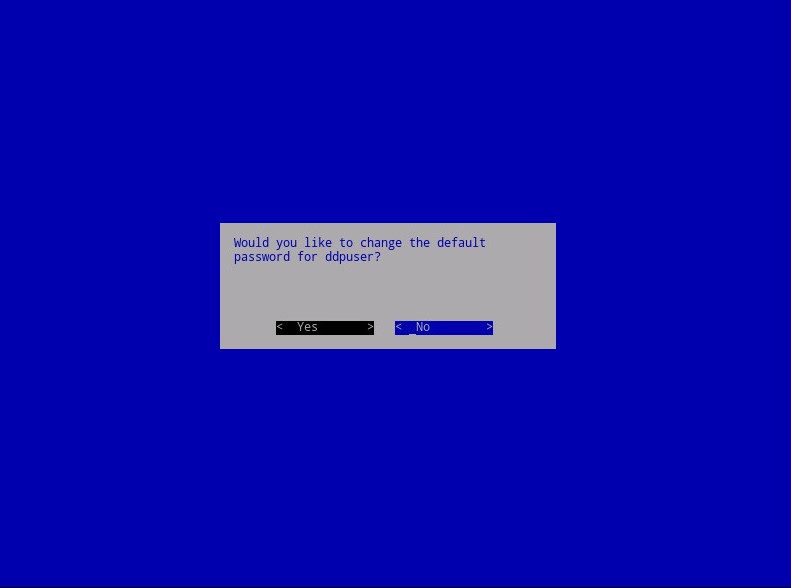
- Du kan ändra det här lösenordet tillsammans med lösenorden för
ddpconsoleochddpsupportsenare från administrationskonsolen när installationen är klar. - Inloggningsuppgifterna till Dell Data Protection Enterprise Server Virtual Edition är följande som förval:
- Användarnamn:
ddpuser - Lösenord:
ddpuser
- Användarnamn:
- I menyn Set
ddpuserPassword (ange lösenord) anger du aktuellt lösenord förddpuser, anger ett nytt lösenord och anger ett nytt lösenord. Välj OK och tryck sedan på Retur.
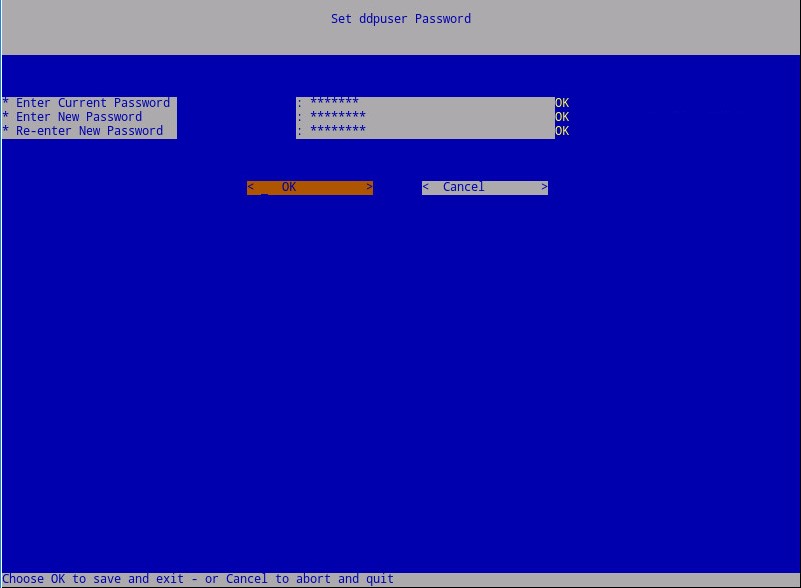
- Ange ett fullständigt kvalificerat domännamn (FQDN) för värdnamnet, välj OK och tryck sedan på Retur.
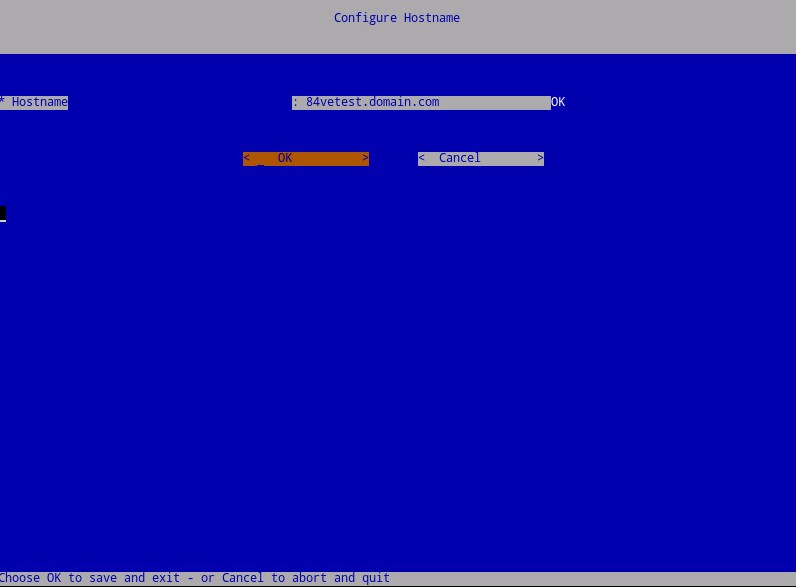
- På menyn Configure Settings (konfigurera inställningar):
- Om du vill konfigurera Dell Security Management Server för DHCP låter du standardinställningarna vara markerade, väljer OK, trycker på Retur och går sedan till steg 8. Om du inte vill använda DHCP går du till steg 7B.
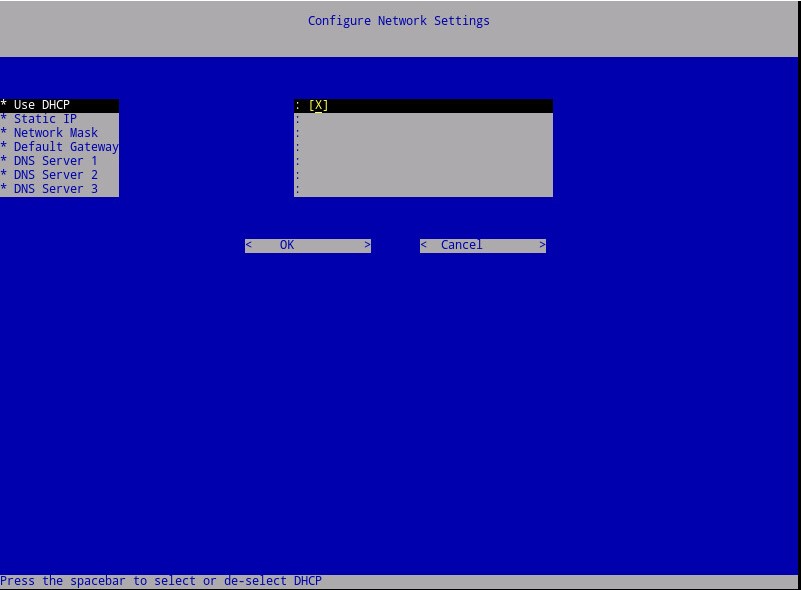
- Om du vill inaktivera DHCP för Dell Security Management Server trycker du på blanksteg till höger om Use DHCP.
- Ange statisk IP, nätverksmask, standardgateway och DNS-server 1.
- Du kan ange DNS Server 2 och DNS Server 3.
- När nätverksinställningarna har fyllts i väljer du OK, trycker på Retur och går sedan till steg 8.
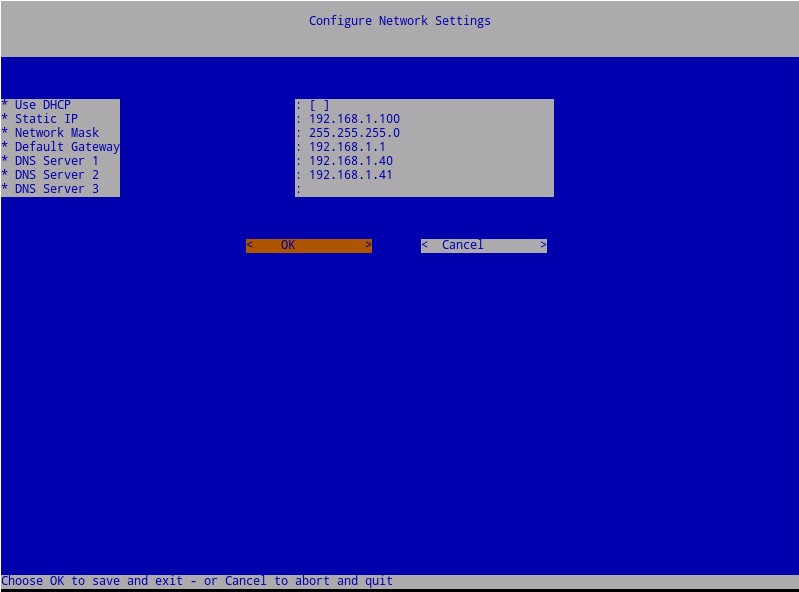
- Du kan ändra någon av nätverksinställningarna senare från administrationskonsolen när installationen är klar.
- Nätverksinställningarna i skärmbildsexemplet kan skilja sig från din miljö.
- DNS-servern är avsedd för en DNS-server intern i din miljö, till skillnad från en offentlig DNS.
- Välj tidszon där servern finns och tryck sedan på Retur.
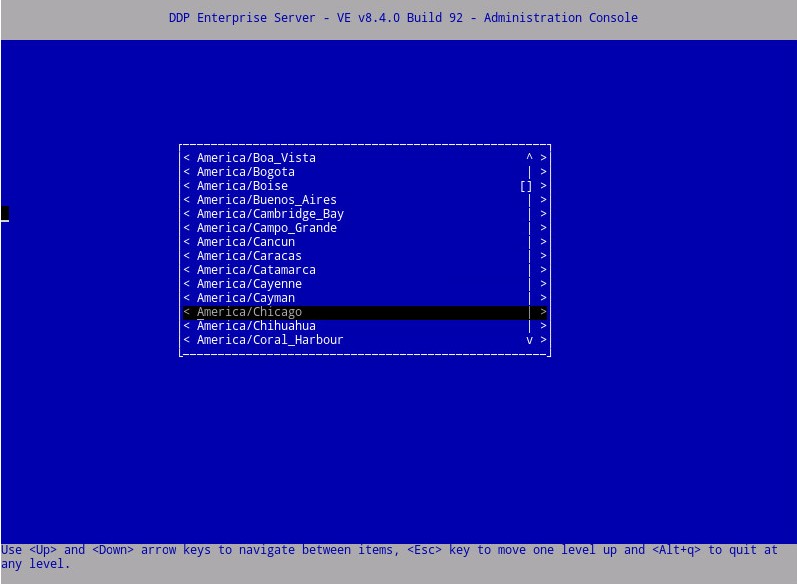
- Tryck på Retur på OK för att bekräfta den valda tidszonen.
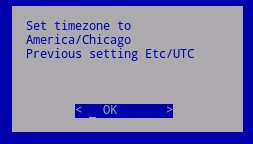
- Tryck på Retur på OK för att bekräfta att konfigurationen har slutförts.
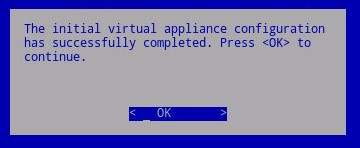
- Välj rätt språk genom att trycka på blanksteg på lämpligt alternativ. När du har valt rätt språk bläddrar du ned till Display EULA (visa SLUTANvändaravtal ) och trycker sedan på Retur.
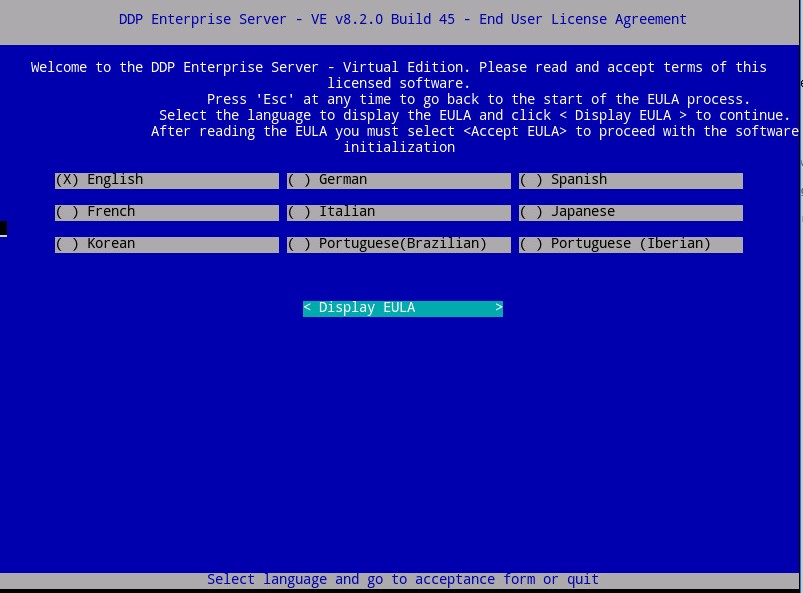
- Granska slutanvändaravtalet (EULA) genom att använda piltangenterna eller sidan nedåt för att rulla nedåt. I slutet av menyn EULA väljer du Accept EULA (acceptera EULA) och trycker sedan på Retur.
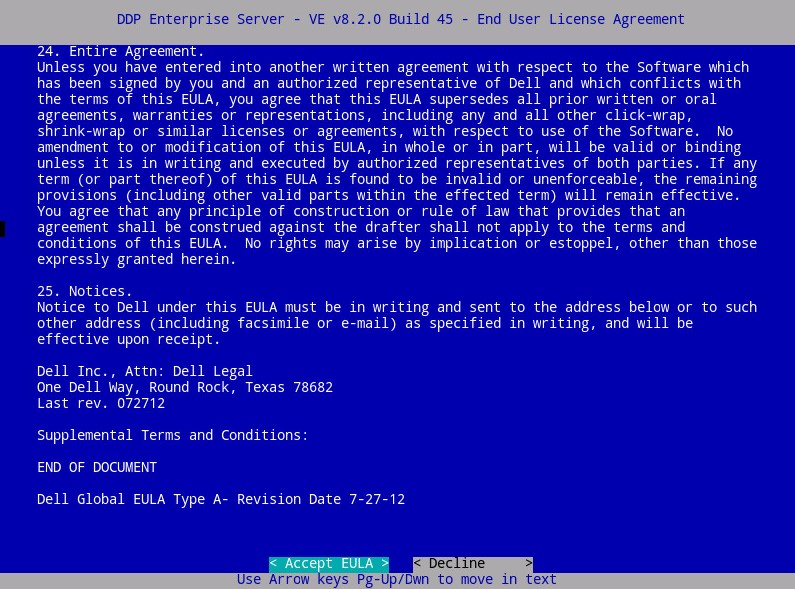
- Om ett "WGET-fel: Kod 4, beskrivning: Network failure" visas. Välj OK och tryck sedan på Retur.
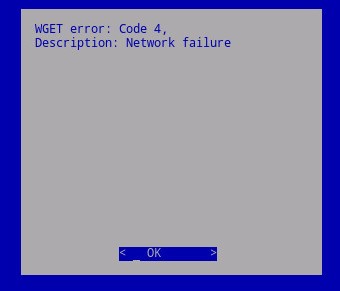
- Du kan välja Yes (ja) och sedan trycka på Retur för att ändra standardlösenordet.
ddpuserOm Ja valdes går du till steg 4A. Om du vill lämna standardlösenordetddpuserväljer du Nej, trycker på Retur och går sedan till steg 5.
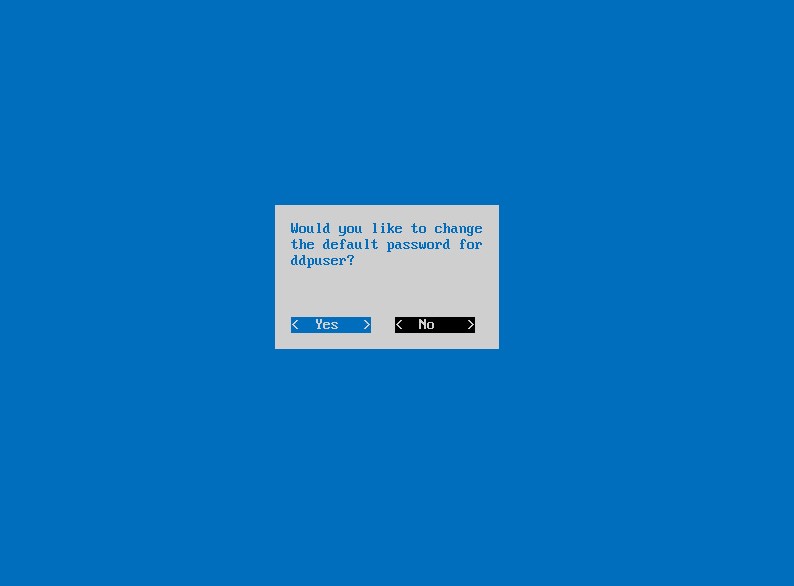
- Du kan ändra det här lösenordet tillsammans med lösenorden för
ddpconsoleochddpsupportsenare från administrationskonsolen när installationen är klar. - Inloggningsuppgifterna till Dell Data Protection Enterprise Server Virtual Edition är följande som förval:
- Användarnamn:
ddpuser - Lösenord:
ddpuser
- Användarnamn:
- I menyn Set
ddpuserPassword (ange lösenord) anger du aktuellt lösenord förddpuser, anger ett nytt lösenord och anger ett nytt lösenord. Välj OK och tryck sedan på Retur.
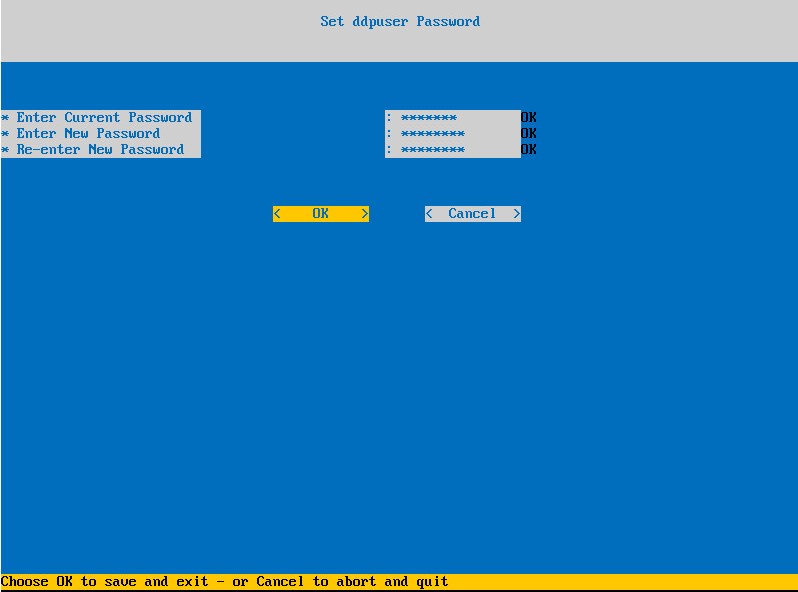
- Ange ett fullständigt kvalificerat domännamn (FQDN) för värdnamnet, välj OK och tryck sedan på Retur.
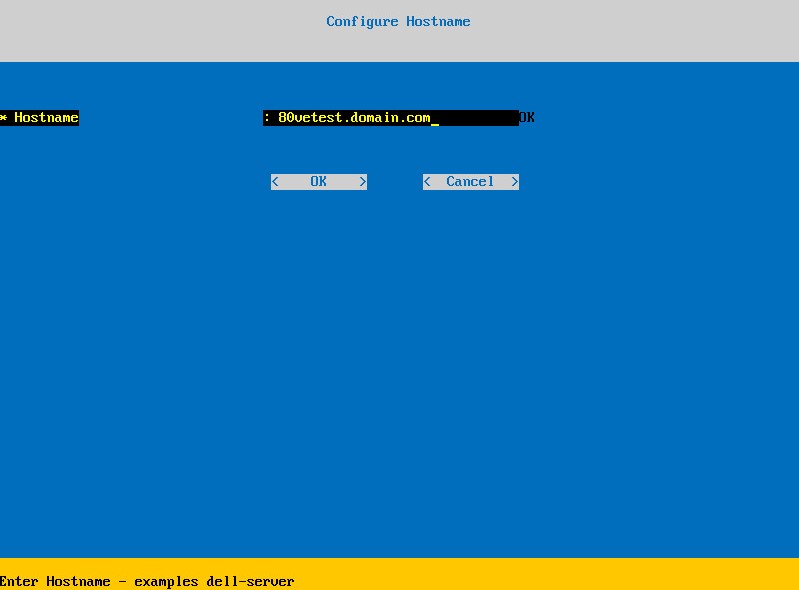
- På menyn Configure Settings (konfigurera inställningar):
- Om du vill konfigurera Dell Security Management Server för DHCP låter du standardinställningarna vara markerade, väljer OK, trycker på Retur och går sedan till steg 7. Gå till steg 6B för att inte använda DHCP.
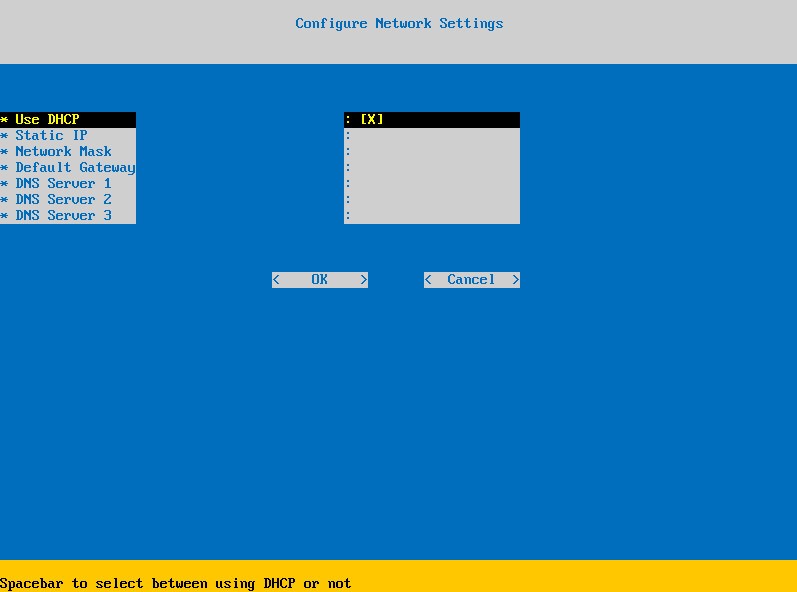
- Om du vill inaktivera DHCP för Dell Security Management Server trycker du på blanksteg till höger om Use DHCP.
- Ange statisk IP, nätverksmask, standardgateway och DNS-server 1.
- Du kan ange DNS Server 2 och DNS Server 3.
- När nätverksinställningarna har fyllts i väljer du OK, trycker på Retur och går sedan till steg 7.
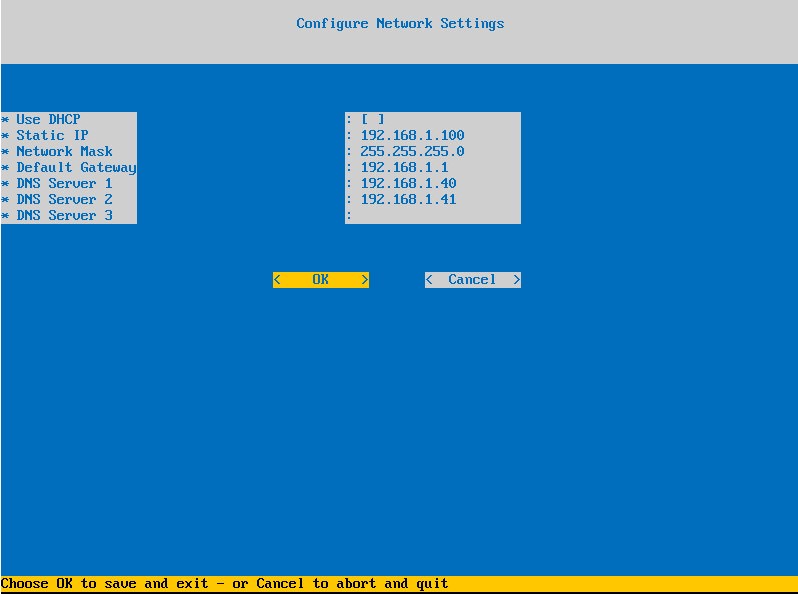
- Du kan ändra någon av nätverksinställningarna senare från administrationskonsolen när installationen är klar.
- Nätverksinställningarna i skärmbildsexemplet kan skilja sig från din miljö.
- DNS-servern är avsedd för en DNS-server intern i din miljö, till skillnad från en offentlig DNS.
- Välj tidszon där servern finns och tryck sedan på Retur.
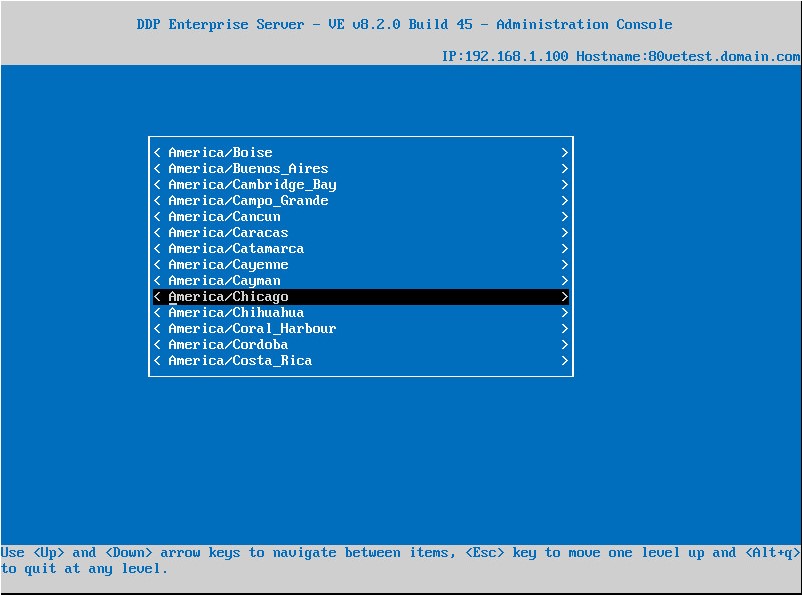
- Tryck på Retur på OK för att bekräfta den valda tidszonen.
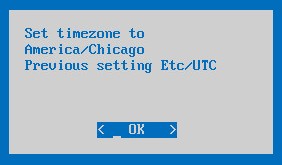
- Tryck på Retur på OK för att bekräfta att konfigurationen har slutförts.
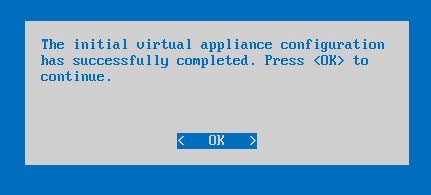
Om du vill kontakta support, se Dell Data Security telefonnummer till internationell support.
Gå till TechDirect för att skapa en begäran om teknisk support online.
Om du vill ha mer information och resurser kan du gå med i Dell Security Community-forumet.
Additional Information
Videos
Article Properties
Affected Product
Dell Encryption
Last Published Date
31 Oct 2023
Version
13
Article Type
Solution