Article Number: 000137752
Problemer og fejlfinding i forbindelse med brug af Dell UltraSharp UP2516D- og UltraSharp UP2716D-fladskærme
Summary: Denne artikel hjælper med fejlfinding af skærmproblemer på Dell UltraSharp UP2516D- og UltraSharp UP2716D-skærme.
Article Content
Symptoms
Indholdsfortegnelse:
- Skærmen tænder ikke
- Ingen video eller sort skærm genopretter fra computerens slumretilstand
- Intet billede vises – sort skærm, og LED-indikatoren lyser
- Ingen video, og LED-indikatoren er hvid
- Ingen MST-funktion (Multi-Stream Transport), der tilslutter endnu en skærm
- Kan ikke registrere USB-forbindelse, når begge USB upstream-porte er tilsluttet
- Ingen video ved brug af DisplayPort-forbindelse (DP) på Windows eller Mac
Følg retningslinjerne nedenfor for brug af Dell UltraSharp UP2516D- og UltraSharp UP2716D-fladskærme samt fejlfinding.
Cause
Ikke relevant
Resolution
Skærmen tænder ikke
- Kontroller, at strømkablet er tilsluttet og sat helt ind i skærmen og tilsluttet direkte til en fungerende stikkontakt.
- Frakobl strømkablet, og vent mindst 30 sekunder. Tilslut strømkablet igen, og tryk på tænd/sluk-knappen for at tænde for skærmen.
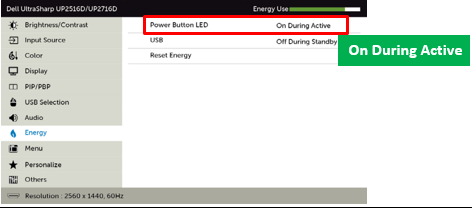
Figur 1: Indstilling af TÆND/sluk-knappens LED-indikator til eller fra
Ingen video eller sort skærm genopretter fra computerens slumretilstand
Der vises ingen video eller sort skærm, når computeren vækkes fra slumre-, dvale- osv. (forbigående ingen video eller sort skærm).
- Tryk på en OSD- eller tænd/sluk-knap eller AC-tænd/sluk-knap for at genoprette.
- For yderligere at undgå dette problem skal du deaktivere skærmslumring fra OSD (Gå til menu, derefter Energi, derefter Skærmslumring og derefter Deaktiver) (Figur 2).
- Sluk for skærmen, og tænd den igen for at genoprette problemet.
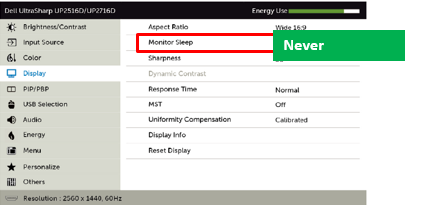
Figur 2: Deaktivering af skærmens slumreindstilling fra OSD-menuen (On Screen Display)
Intet billede vises – sort skærm, og LED-indikatoren lyser
Der vises ikke noget billede ved brug af en DisplayPort-forbindelse (DP) til computeren.
- Slut DisplayPort-kablet til den korrekte DisplayPort på skærmen. Det er muligt at fejlforbinde til DisplayPort-udgangen for en MST-kompatibel (Multi-Stream Transport) skærm (Figur 3).
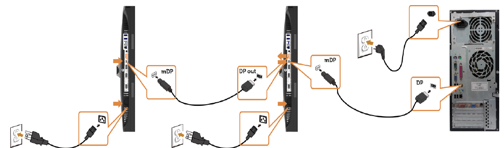
Figur 3: Ledningskonfiguration for MST (Multi-Stream Transport) og sammenkobling af skærme
- Kontroller , hvilken DisplayPort -standard (DP 1.1a eller DP 1.2) dit grafikkort er certificeret til brug. Download og installer den nyeste grafikkortdriver. Hvis du vil downloade og installere en driver, skal du se Sådan downloader og installerer du Dell-drivere.
- Nogle DP 1.1a-grafikkort understøtter ikke DP 1.2-skærmkonfigurationer. Brug OSD-menuen til at ændre DisplayPort-indstillingerne. Under valg af indgangskilde skal du trykke på DP og holde den nede i √ 8 sekunder for at ændre skærmindstillingen fra DP 1.2 til DP 1.1a.
Ingen video, og LED-indikatoren er hvid
Der registreres ikke noget inputsignal, når der trykkes på brugerknapperne.
Hvis HDMI 2.0 er problemet, skal du ændre HDMI-konfigurationen i UP2516D- eller UP2716D-on-screen-skærmen (OSD).
- Slut DisplayPort-kablet til den korrekte DisplayPort på skærmen. Det er muligt at fejlforbinde til DisplayPort-udgangen for en MST-kompatibel (Multi-Stream Transport) skærm.
- Du skal enten kontrollere , at den rigtige inputkilde i OSD-menuen er indstillet til det, du ønsker, eller indstille inputkilden til Automatisk valg (Figur 4).
- Kontrollér signalkilden. Sørg for, at computeren ikke er i strømbesparende tilstand, ved at flytte musen eller trykke på en tast på tastaturet.
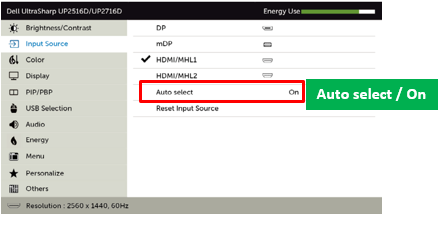
Figur 4: Rettelse af valg af indgangskilde i OSD-menuen (On-Screen Display)
Ingen MST-funktion (Multi-Stream Transport), der tilslutter endnu en skærm
Du kan ikke konfigurere en ekstra skærm ved hjælp af MsT (Multi-Stream Transport).
- Dit grafikkort skal være certificeret til DP 1.2 med MsT (Multi-Stream Transport) for at kunne bruge denne funktion.
- Kontrollér, at PIP/PBP-tilstanden (picture-in-picture/picture-by-picture) er deaktiveret. PIP/PBP-funktionen deaktiverer DP MST-funktionen, når den bruges.
- Kontroller, at MST-funktionen er slået til i OSD-menuen (On-Screen Display) (Figur 5).
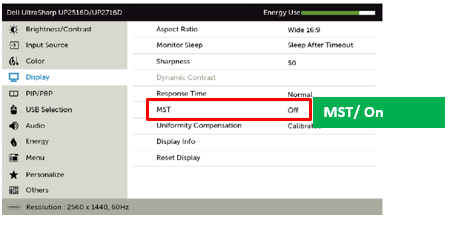
Figur 5: Deaktivering af PIP/PBP og aktivering af MST i skærmmenuen på skærmen
Kan ikke registrere USB-forbindelse, når begge USB upstream-porte er tilsluttet
Denne skærm leveres med to USB-upstreamporte, der gør det muligt at skifte mellem enheder, der er tilsluttet via USB. Enheder, der er tilsluttet via USB, fungerer ikke, hvis den forkerte upstream-USB-kilde vælges i OSD-menuen.
Når begge USB-upstreamporte er tilsluttet, skal du sikre dig, at den rigtige USB-inputkilde er valgt.
Sådan skifter du den udgående USB-port:
- Gå til skærmmenuen (OSD).
- Vælg USB-valg (Figur 6).
- Vælg USB1 eller USB2, afhængigt af dine præferencer.
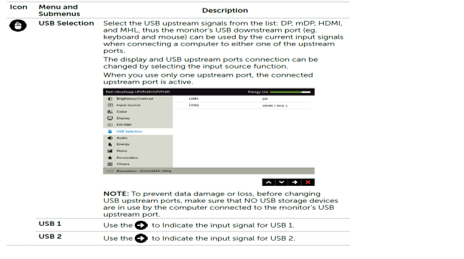
Figur 6: USB-valgindstillinger i OSD-menuen (on-screen display)
Ingen video ved brug af DisplayPort-forbindelse (DP) på Windows eller Mac
Du kan komme ud for en situation, hvor LED-indikatoren for strøm er tændt, men der er ingen video på skærmen.
Denne skærm understøtter både DP 1.1 og DP 1.2. Standardindstillingen er DP 1.2. Hvis grafikadapteren eller grafikdriveren ikke understøtter DP 1.2, viser skærmen muligvis ingen video. Brug de fejlfindingstrin for ingen video, der er anført nedenfor:
Kontroller, om grafikkortet er certificeret til DP 1.1a eller DP 1.2, og download og installer de nyeste grafikdrivere.
Hvis dit grafikkort ikke understøtter DP 1.2, skal du skifte skærmens DisplayPort-indstillinger til DP 1.1.
- Gå til skærmens OSD-menu (On-Screen Display).
- Vælg Indgangskilde og derefter enten DP eller mDP (afhængigt af din forbindelse).
- Tryk på knappen Bekræft , og hold den nede i ca. otte sekunder.
- Når DP 1.2-meddelelsesboksen vises, skal du vælge Deaktiver.
Article Properties
Affected Product
Dell UP2516D, Dell UP2716D
Last Published Date
21 Jul 2023
Version
4
Article Type
Solution